Grupos de usuários
Você pode agrupar conjuntos de usuários em grupos de usuários, como grupos organizacionais, que atuam como filtros para a atribuição de perfis e aplicativos. "Ao configurar seu ambiente no Workspace ONE UEM, alinhe os grupos de usuários com grupos de segurança e funções de negócios na sua organização."
Você pode atribuir perfis, políticas de conformidade, conteúdo e aplicativos a usuários e dispositivos com grupos de usuários. Você pode adicionar seus grupos de serviço de diretório existentes no Workspace ONE UEM ou criar grupos de usuários do zero.
Como alternativa aos grupos de usuários, você também pode gerenciar conteúdo atribuindo dispositivos de acordo com um intervalo de endereços IP de rede pré-configurado ou atributos personalizados.
Modo de exibição de lista de grupos de usuários
A página Visualização da lista de grupos de usuários apresenta ferramentas úteis para uma manutenção comum, incluindo visualização, mesclagem, exclusão de grupos de usuários, adição de usuários ausentes e sincronização de grupos de usuários.
Você pode usar o Modo de exibição de lista de grupos de usuários para criar listas de grupos de usuários imediatamente com base nos critérios mais importantes para você. Você também pode adicionar novos grupos de usuários individualmente ou em massa.
Vá para Contas > Grupos de usuários > Modo de exibição de lista.
| Ação | Descrição |
|---|---|
| Filtros | Exiba apenas os grupos de usuários desejados usando os filtros a seguir. * Tipo de Grupo de Usuário * Status de Sincronização * Status da Mesclagem |
| Adicionar | |
| Adicionar grupo de usuários. | Execute uma única adição de Grupo de Usuários Baseado no Diretório ou Grupo de Usuários Personalizado. |
| Importação em lote | Importe novos grupos de usuários em massa usando um arquivo CSV. Você pode organizar vários grupos de usuários de uma vez inserindo um nome exclusivo e a descrição. |
| Classificar e redimensionar colunas | As colunas no Modo de exibição de lista classificáveis são Nome do grupo, Última sincronização, Usuários e Status da mesclagem. As colunas que podem ser redimensionados são Nome do grupo e Última sincronização. |
| Visualizar detalhes | Visualize informações básicas do grupo de usuários na Exibição de detalhes selecionando o link na coluna Nome do grupo. Essas informações incluem nome do grupo, tipo de grupo, tipo externo, gerente e número de usuários. A Exibição de Detalhes também inclui um link para as configurações de mapeamento do grupo em Todas as Configurações > Dispositivos e Usuários > Geral > Inscrição na aba Agrupamento. |
Exportar ( ) ) |
Salve um arquivo CSV (valores separados por vírgula) de toda a Exibição de Lista filtrada ou não filtrada. Esse arquivo pode ser exibido e analisado com o MS Excel. |
O Modo de exibição de lista de grupos de usuários também apresenta uma caixa de seleção e o ícone Editar à esquerda do usuário. Selecionar o ícone Editar (![]() ) permite que você faça alterações básicas no grupo de usuários. Você pode realizar ações em lote nos grupos de usuários selecionando um ou mais grupos, o que revela os botões de ação para a listagem.
) permite que você faça alterações básicas no grupo de usuários. Você pode realizar ações em lote nos grupos de usuários selecionando um ou mais grupos, o que revela os botões de ação para a listagem.
Mais ações para grupos de usuários
Você pode selecionar mais de um grupo de usuários marcando quantas caixas de seleção quiser. Isso modifica os botões de ação disponíveis e também faz com que as ações disponíveis sejam aplicadas a vários grupos e seus respectivos usuários.
| Ação | Descrição |
|---|---|
| Sincronizar | Copie usuários do grupo de usuários recentemente adicionados para a tabela temporária manualmente, antes da sincronização automatizada e agendada do Active Directory pelo Workspace ONE UEM e pelo Workspace ONE Express. Observação: O processo de sincronização de atributos do usuário continua mesmo se um usuário duplicado for encontrado. Quando ocorre uma falha de sincronização, para solucionar o problema, é criada uma entrada no log de eventos do console chamada DuplicateUserSyncFailure. Revise esta e outras entradas no log de eventos do console navegando até Monitorar > Relatórios e Técnicas de Análise > Eventos > Eventos do Console. |
| Visualizar usuários | Exibe a tela Membros do grupo de usuários, permitindo que você revise os nomes de usuários de todos os membros do grupo de usuários selecionado. |
| Mais ações | |
| Visualizar e mesclar | Visualize, adicione e remova usuários recentemente adicionados à tabela temporária de grupo de usuários. Os usuários do grupo de usuários que aparecem nesta tabela aguardam a sincronização automatizada do grupo de usuários no Workspace ONE UEM e no Workspace ONE Express. |
| Adicionar usuários ausentes | Combine a tabela temporária de grupo de usuários com a tabela do Active Directory, tornando oficial a adição desses novos usuários no grupo de usuários. |
| Excluir | Exclua um grupo de usuários. |
Adicionar usuários a grupos de usuários
Você pode adicionar usuários a grupos de usuários conforme necessário. Se você não desejar aguardar a sincronização de grupos de usuários do Active Directory, que é uma ocorrência automática agendada, poderá sincronizar manualmente esses grupos.
Quando você tiver um novo usuário para adicionar a um ou mais grupos de usuários, siga estas etapas.
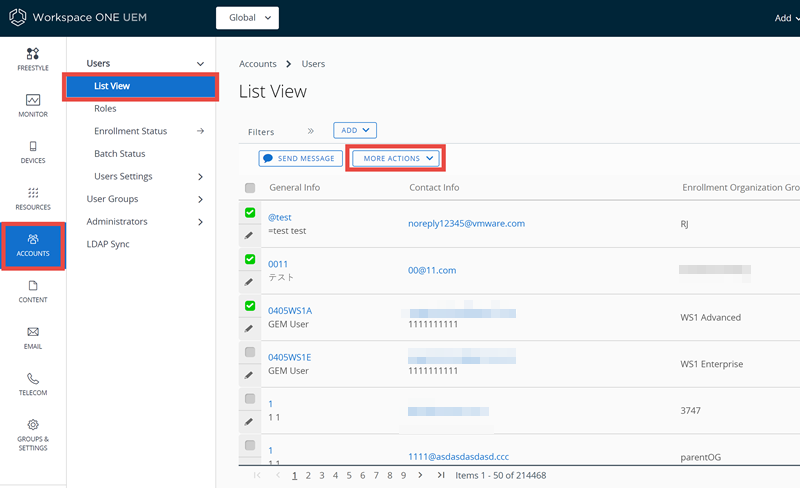
- Vá para Contas > Usuários > Modo de exibição de lista.
- Selecione um ou mais usuários na listagem inserindo uma marca de seleção na caixa de seleção à esquerda.
- Selecione o botão Mais ações e clique em Adicionar ao grupo de usuários. A página Adicionar usuários selecionados ao grupo personalizado de usuários é exibida.
- Você pode adicionar usuários a um Grupo de usuários existente ou criar um Novo grupo de usuários.
- Selecione o Nome do grupo.
- Selecione Salvar.
-
Vá para Contas > Grupos de usuários > Modo de exibição de lista.
- A sincronização com o Active Directory (AD) (que é um processo automático, agendado) copia esses usuários pendentes do grupo para uma tabela temporária. Então, esses usuários do grupo são revisados, adicionados ou removidos.
-
Se você não quiser esperar pela sincronização automatizada do AD, poderá aplicar a sincronização manual. Inicie a sincronização manual selecionando o grupo de usuários ao qual adicionou os usuários e o botão Sincronizar.
Observação: O processo de sincronização de atributos do usuário continua mesmo se um usuário duplicado for encontrado. Quando ocorre uma falha de sincronização, para solucionar o problema, é criada uma entrada no log de eventos do console chamada DuplicateUserSyncFailure. Revise esta e outras entradas no log de eventos do console navegando até Monitorar > Relatórios e Técnicas de Análise > Eventos > Eventos do Console.
-
Você pode optar por selecionar Mais > Exibir e mesclar para executar tarefas de manutenção, como avaliar, adicionar e remover usuários de grupos pendentes.
- Combine a tabela temporária de usuários do grupo de usuários pendente com os usuários do grupo de usuários do Active Directory selecionando Mais > Adicionar usuários ausentes.
Adicionar grupos de usuários sem integração com um diretório, personalizado
A criação de um grupo de usuários fora da estrutura do Active Directory existente permite a criação de grupos de usuários especializados a qualquer momento. Personalize os grupos de usuários de acordo com sua implementação, projetando especificamente o acesso a recursos e conteúdo, que podem ser preferidos dependendo do tipo de grupo de usuários necessário.
Por exemplo, você pode criar um grupo de usuários temporário para um projeto específico que precise de aplicativos, perfis de dispositivo e políticas de conformidade específicos.
Para obter mais informações sobre como adicionar grupos de usuários em massa, consulte a seção intitulada Importar Grupos de Usuários em Lote, no Recurso de Importação em Lote.
Os grupos de usuários personalizados só podem ser adicionados em um grupo organizacional de cliente.
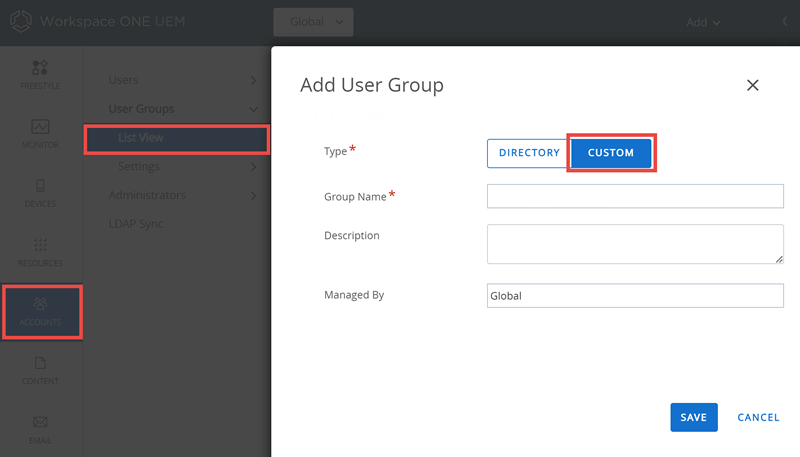
- Vá para Contas ► Grupos de usuários ► Modo de exibição de lista e selecione Adicionar, e em seguida, Adicionar grupo de usuário.
- Modifique a opção Tipo do grupo de usuários para Personalizado.
- Digite o Nome do Grupo e a Descrição usados para identificar o grupo de usuários no Workspace ONE UEM console.
- Confirme o grupo organizacional que gerencia o grupo de usuários e selecione Salvar.
- Você pode então adicionar usuários a esse novo grupo de usuários em Contas > Usuários > Modo de exibição de lista.
Adicione vários usuários marcando as caixas de seleção à esquerda de cada nome de usuário listado. Em seguida, selecione o botão Gerenciamento acima dos títulos da coluna e selecione Adicionar ao grupo de usuários.
Adicionar grupos de usuários com integração com um diretório
Uma alternativa aos grupos personalizados de usuários sem integração com o Active Directory é a integração do grupo de usuários, que aplica sua estrutura existente do Active Directory, oferecendo vários benefícios.
Quando você importa grupos de usuários de serviços do diretório existente, como grupos de usuários Workspace ONE UEM, é possível realizar estas ações.
- Gerenciamento de usuário – Faça referência aos seus grupos de serviço de diretório existentes (como grupos de segurança ou listas de distribuição) e alinhe o gerenciamento de usuário no Workspace ONE UEM com os sistemas organizacionais existentes.
- Perfis e políticas – Atribua perfis, aplicativos e políticas por meio de uma implementação do Workspace ONE UEM para grupos de usuários.
- Atualizações integradas – Atualize automaticamente as atribuições de grupos de usuários com base nas mudanças de associação do grupo.
- Permissões de gerenciamento – Defina permissões de gerenciamento para permitir que apenas administradores aprovados alterem as atribuições de políticas e perfis para determinados grupos de usuários.
- Inscrição – Permita que usuários se inscrevam com as credenciais existentes e atribuam automaticamente um grupo organizacional.
O administrador deve designar um grupo organizacional existente como grupo organizacional principal, de onde ele gerenciará dispositivos e usuários. Os serviços de diretório devem estar ativados no grupo organizacional raiz.
Você pode adicionar seus grupos de serviço de diretório existentes no Workspace ONE UEM. Embora a integração não crie imediatamente contas de usuários para cada uma das suas contas de serviço de diretório, garante que o Workspace ONE UEM as reconheça como grupos de usuários. Você pode usar esse grupo para restringir quem pode se inscrever.
Para obter mais informações sobre como adicionar grupos de usuários de diretório em massa, consulte a seção intitulada Importar Grupos de Usuários em Lote, no Recurso de Importação em Lote.
Criar grupos de usuários com integração com o diretório promove uma abordagem alinhada com o gerenciamento de dispositivos: inscrição de dispositivo mais atualizações posteriores, visão geral administrativa e gerenciamento de usuários estão cada um em sincronia com sua estrutura de serviços de diretório existente.
Antes de começar: Certifique-se de que o Tipo do grupo de usuários é Diretório.
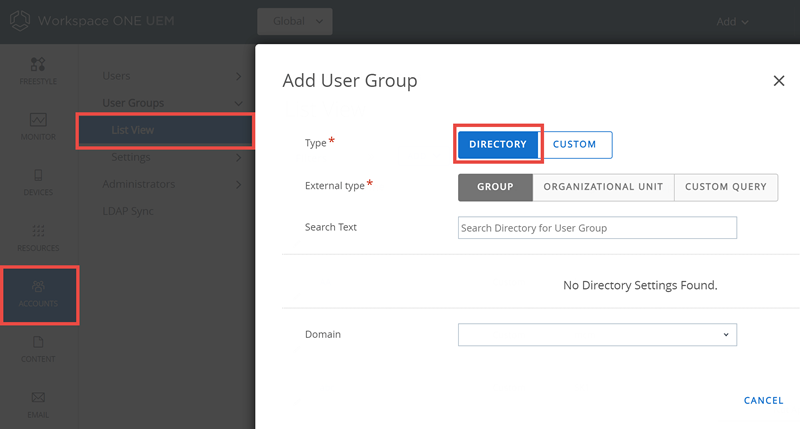
-
Vá para Contas > Grupos de usuários > Modo de exibição de lista, selecione Adicionar e Adicionar grupo de usuários.
Configuração Descrição Tipo Selecione o tipo de Grupo de usuários.
* Diretório – Crie um grupo de usuários alinhado à estrutura do Active Directory existente.
* Personalizado – Crie um grupo de usuários fora da estrutura do Active Directory existente em sua organização. Este tipo de grupo de usuários concede acesso a recursos e conteúdo para usuários básicos e do diretório para personalizar os grupos de usuários, de acordo com a sua implementação. Os grupos de usuários personalizados só podem ser adicionados em um grupo organizacional de cliente.Tipo externo Selecione o tipo externo de grupo que está adicionando.
* Grupo – A classe de objeto de grupo na qual seu grupo de usuários será baseado. Personalize esta classe em Grupos e configurações > Todas as configurações > Sistema > Integração empresarial > Serviços de diretório > Grupo.
* Unidade Organizacional – A classe de objeto de unidade organizacional na qual seu grupo de usuários será baseado. Personalize esta classe em Grupos e configurações > Todas as configurações > Sistema > Integração empresarial > Serviços de diretório > Grupo.
* Consulta Personalizada – Também é possível criar um grupo de usuários localizados por meio de uma consulta personalizada. A seleção deste tipo externo substitui a função Pesquisar texto, mas exibe a seção Consulta personalizada.Pesquisar texto Identifique o nome de um grupo de usuários em seu diretório inserindo os critérios de pesquisa e selecionando Pesquisar para procurá-lo. Se o texto pesquisado existir em um grupo de diretório, será exibida uma lista de nomes de grupos.
Essa opção não é disponibilizada quando Tipo externo está definido como Consulta personalizada.Nome do diretório Configuração somente leitura que exibe o endereço do seu servidor de serviços de diretório. Domínio e DN do grupo de base Essas informações serão automaticamente preenchidas de acordo com as informações do servidor de serviços de diretório digitadas na página Serviços de Diretório (Grupos e Configurações > Sistema > Integração Empresarial > Serviços de Diretório).
Selecione o sinal de mais (+) Buscar DN ao lado da configuração DN do grupo de base, que exibe uma lista de elementos de nomes distintos para você selecionar.Classe de objeto personalizada Identifique a classe de objeto sob a qual sua consulta é executada. A classe de objeto padrão é "pessoa", mas você pode fornecer uma classe de objeto personalizada para identificar seus usuários de forma otimizada e precisa.
Essa opção está disponível apenas quando Consulta personalizada está selecionada como Tipo externo.Nome do grupo Selecione um Nome do grupo na lista de resultados Pesquisar texto. A seleção de um nome do grupo altera automaticamente o valor na configuração Nome distinto.
Essa opção somente é disponibilizada depois de uma pesquisa bem-sucedida com a configuração Pesquisar texto.Nome distinto Essa configuração somente leitura exibe o nome distinto completo do grupo sendo criado.
Essa opção está disponível apenas quando Grupo ou Unidade organizacional está selecionado como Tipo externo.Base DN personalizada Identifique o nome distinto da base que serve como ponto de partida da sua consulta. O nome distinto padrão básico é ‘AirWatch’ e ‘sso’. No entanto, se você quiser executar uma consulta com um ponto de partida diferente, é possível fornecer um nome distinto da base personalizado.
Essa opção está disponível apenas quando Consulta personalizada está selecionada como Tipo externo.Atribuição de grupo organizacional Essa configuração opcional permite atribuir o grupo de usuários que você está criando a determinado grupo organizacional (OG).
* Essa opção está disponível apenas quando Grupo ou Unidade Organizacional está selecionado como Tipo Externo.
* Você deve selecionar um GO do tipo “Cliente”. A atribuição do grupo de usuários a um OG do tipo não cliente não é permitida.Configurações de grupos de usuários Selecione entre Aplicar configuração padrão e Utilizar ajustes personalizados para este grupo de usuário. Consulte a linha Configurações Personalizadas desta tabela para obter descrições de configuração adicionais. Você pode configurar essa opção nas configurações de permissão após a criação do grupo.
Essa opção está disponível apenas quando Grupo ou Unidade organizacional está selecionado como Tipo externo.Consulta personalizada - Consulta Essa configuração exibe a consulta carregada no momento, que será executada ao selecionar o botão Testar consulta e o botão Continuar. As alterações feitas na configuração Lógica personalizada ou no campo Classe de objeto personalizada serão refletidas aqui. Lógica personalizada Adicione aqui a sua lógica de consulta personalizada, como um nome de usuário ou de administrador. Por exemplo, “cn=jsmith”. Você pode incluir mais ou menos partes do nome distinto. O botão Testar consulta permite ver se a sintaxe da sua consulta está correta, antes de selecionar o botão Continuar. Configurações personalizadas - Permissões de gerenciamento Você pode permitir ou impedir que todos os administradores gerenciem o grupo de usuários sendo criado. Função padrão Selecione uma função padrão para o grupo de usuários no menu suspenso. Política de inscrição padrão Selecione uma política de inscrição padrão no menu suspenso. Sincronizar automaticamente com o diretório Essa opção ativa a sincronização do diretório, que detecta a associação do usuário no servidor do diretório e a armazena em uma tabela temporária. Administradores aprovam alterações no console, a menos que a opção Mesclar automaticamente esteja selecionada.
Se você quiser evitar que os grupos de usuários sincronizem automaticamente durante uma sincronização agendada, essa configuração deverá ser desativada.Mesclar mudanças automaticamente Ative essa opção para aplicar alterações de sincronização automaticamente da base de dados sem aprovação administrativa. Número máximo de alterações permitidas Use essa configuração para definir um limite para o número permitido de alterações de sincronização automáticas do grupo de usuários antes de uma aprovação ser necessária.
As alterações acima do limite precisam de aprovação do administrador e uma notificação é enviada com essa finalidade.
Essa opção só é disponibilizada quando a configuração Mesclar mudanças automaticamente está ativada.Adicionar membros ao grupo automaticamente Ative essa configuração para adicionar usuários automaticamente ao grupo de usuários.
Se você quiser evitar que os grupos de usuários sincronizem automaticamente durante uma sincronização agendada, essa configuração deverá ser desativada.Enviar e-mail ao usuário quando outros usuários forem adicionados Ative para enviar um e-mail aos usuários quando os usuários ausentes estejam sendo adicionados ao grupo de usuários. A adição de usuários ausentes é a combinação da tabela temporária de grupo de usuários com a tabela do Active Directory. Modelo de mensagem Essa opção só é disponibilizada quando Enviar e-mail ao usuário quando outros usuários forem adicionados está ativado.
Selecione um modelo de mensagem a ser usado para a notificação de e-mail durante a adição de usuários ausentes ao grupo de usuários.
Ao adicionar novos usuários do Active Directory ao Workspace ONE UEM Console, a disponibilidade do modelo de mensagem depende do modo de inscrição conforme configurado em Grupos e Configurações > Todas as Configurações > Dispositivos e Usuários > Geral > Inscrição selecionando Autenticação e fazendo uma escolha na opção Modo de Inscrição de Dispositivos.
Quando Inscrição aberta estiver selecionado como o Modo de inscrição do dispositivo, um modelo de e-mail de ativação do usuário estará disponível na lista suspensa do Modelo de mensagem. Esta mensagem de e-mail permite que o novo usuário do AD se inscreva.
Quando Somente dispositivos registrados estiver selecionado como Modo de inscrição do dispositivo, um modelo de e-mail de ativação do dispositivo estará disponível na lista suspensa do Modelo de mensagem. Esta mensagem de e-mail permite que o novo usuário do AD inscreva o dispositivo. Se Exigir token de registro estiver habilitado, o dispositivo poderá ser registrado com o token integrado na mensagem.Para obter mais informações sobre o Nome Distinto, pesquise o artigo da TechNet da Microsoft intitulado “Object Naming” em https://technet.microsoft.com/.
-
Selecione Salvar.
Editar suas permissões de grupo de usuários
Permissões de ajustes do grupo de usuários permitem que você reconsidere quem dentro de sua organização pode editar certos grupos. Por exemplo, se sua organização tiver um grupo de usuários para os executivos da empresa, você pode não desejar que administradores de nível inferior tenham permissões de gerenciamento para esse grupo de usuários.
Utilize a página Permissões para controlar quem pode gerenciar certos grupos de usuários e quem pode atribuir perfis, políticas de conformidade e aplicativos para grupos de usuários.
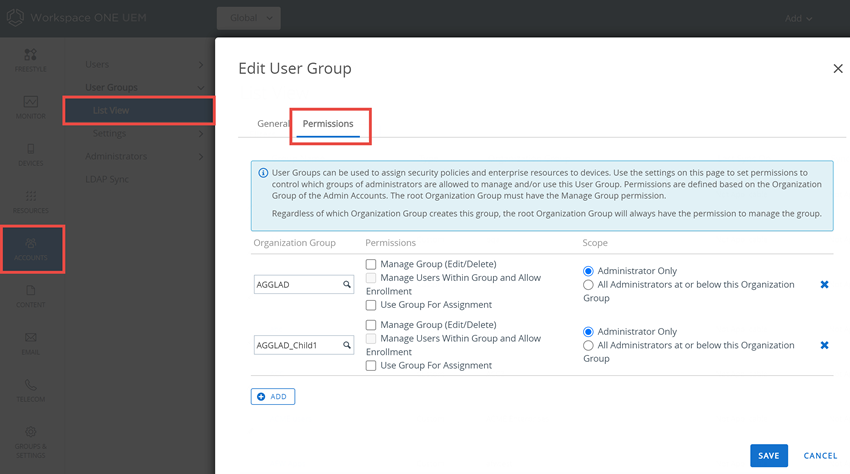
- Vá para Contas > Grupos de usuários > Modo de exibição de lista.
- Selecione o ícone Editar de uma linha de grupo de usuário existente.
- Clique na aba Permissões e em Adicionar.
- Selecione o Grupo organizacional para o qual você deseja definir permissões. Você deve selecionar um grupo organizacional (OG) que esteja dentro da hierarquia raiz de OG do grupo de usuários. O GO selecionado deve ser do tipo “cliente”. Para obter mais informações, consulte a seção intitulada Funções e Personalizações dos Tipos de Grupo Organizacional, em Grupos Organizacionais.
- Selecione as Permissões que deseja ativar.
- Gerenciar grupo (editar/apagar) – Ative a capacidade de editar e excluir grupos de usuários.
- Gerenciar usuários dentro do grupo e permitir inscrição – Gerencie os usuários do grupo e permita a inscrição de um dispositivo no OG. Essa configuração pode ser ativada apenas quando a opção Gerenciar grupo (editar/apagar) também está ativada. Se a opção Gerenciar grupo (editar/excluir) estiver desativada, essa configuração também fica desativada.
- Usar grupo para atribuição – Use o grupo para atribuir políticas de segurança e recursos da empresa aos dispositivos. Essa configuração pode ser alterada apenas se a opção Gerenciar grupo (editar/excluir) estiver desativada. Se a opção Gerenciar grupo (editar/apagar) estiver ativada, essa configuração fica bloqueada e não editável.
- Essa configuração é desativada quando o grupo de usuários é gerenciado por um grupo organizacional principal e você deseja atribuir o grupo de um dos grupos organizacionais herdeiros.
- Selecione o Escopo dessas permissões, ou seja, quais grupos de administradores podem gerenciar ou usar esse grupo de usuários. Apenas uma das seguintes opções pode estar ativada.
- Somente administradores – As permissões afetam apenas os administradores no OG principal.
- Todos os administradores dentro e abaixo deste grupo organizacional – As permissões afetam os administradores no OG e todos os administradores em grupos organizacionais herdeiros.
Acessar detalhes do usuário
Depois que seus usuários e os grupos de usuários estiverem definidos, você poderá visualizar todas as informações relacionadas, incluindo detalhes, dispositivos associados e interações.
Acesse informações de usuário de qualquer lugar no console do Workspace ONE UEM onde o nome de usuário é exibido, incluindo cada uma das seguintes páginas no console.
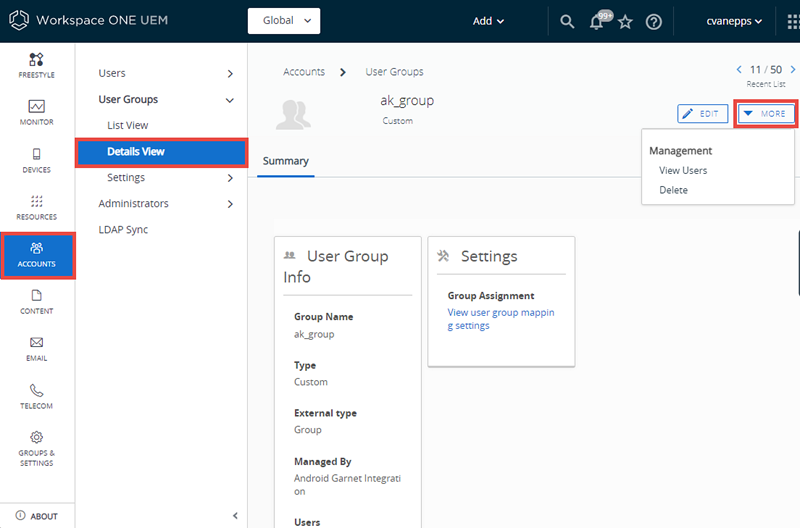
- Membros do grupo de usuários (Contas > Grupos de usuários > Exibição de detalhes > Mais > Exibir usuários)
- Você pode digitar Exibir Detalhes selecionando o nome do Grupo de Usuários na lista.
- Modo de exibição de lista de usuários (Contas > Usuários > Modo de exibição de lista)
- Modo de exibição de lista de administradores (Contas > Administradores > Modo de exibição de lista).
A página Detalhes do usuário é uma exibição de página única.
- Todos os grupos de usuários associados.
- Todos os dispositivos associados ao usuário ao longo do tempo e um link para todos os dispositivos inscritos.
- Todos os dispositivos que o usuário fez o "check-out" em um ambiente de dispositivo compartilhado e um link para um concluir um histórico de check-in e check-out do dispositivo.
- Todos os logs de evento específicos do usuário e do dispositivo.
- Todos os Termos de uso atribuídos, aceitos e rejeitados.
Criptografar dados pessoais
Você pode criptografar informações de identificação pessoal, incluindo nome e sobrenome, endereço de e-mail e número de telefone.
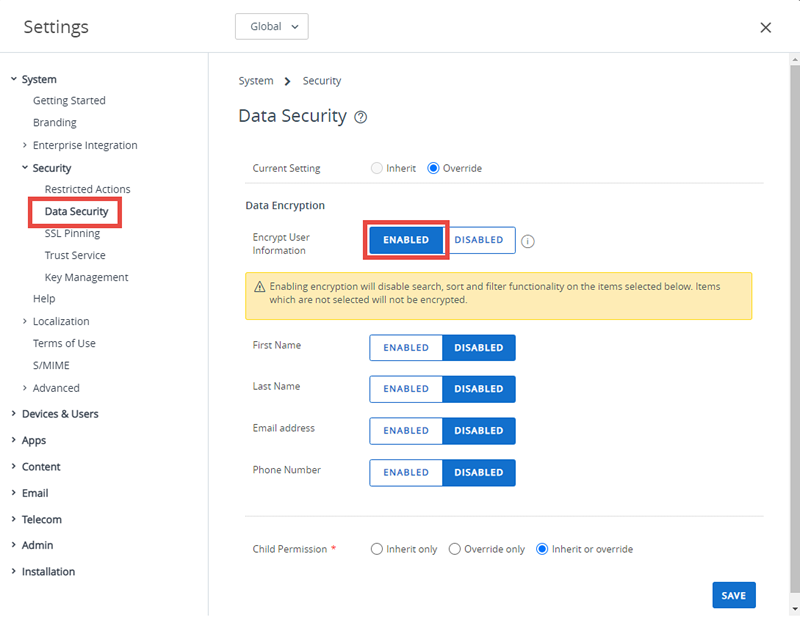
- Vá para Grupos e configurações > Todas as configurações > Sistema > Segurança > Segurança de dados no grupo organizacional de nível Global ou de Cliente para o qual você deseja configurar a criptografia.
- Ative a configuração Criptografar informações do usuário e selecione configurações individuais de dados do usuário para ativar a criptografia. Isso desativa as funcionalidades de pesquisa, classificação e filtro.
- Clique em Salvar para criptografar os dados do usuário para que não fiquem acessíveis na base de dados. Ao fazer isso, alguns recursos do console do Workspace ONE UEM, como pesquisa, classificação e filtro, ficarão limitados.