Perfis do dispositivo
Perfis de dispositivo são os principais meios pelos quais você pode gerenciar dispositivos no Workspace ONE UEM. Eles representam as configurações que, quando combinadas com políticas de conformidade, ajudam a aplicar regras e procedimentos corporativos.
Crie perfis para cada tipo de plataforma e configure um payload, que consiste em configurações individuais definidas para cada tipo de plataforma.
O processo de criação de um perfil consiste em especificar antes as configurações Gerais e depois as configurações de payload.
- As configurações Gerais determinam como o perfil é implementado e quem o recebe.
- O payload do perfil é a própria restrição real e outras configurações aplicadas ao dispositivo durante a instalação do perfil.
Modo de exibição de lista de perfis de dispositivos
Após criar e atribuir perfis no Workspace ONE UEM, será necessária uma maneira de gerenciar essas configurações uma de cada vez e remotamente em uma única origem. Recursos > Perfis e linhas de base > Perfis fornece uma maneira centralizada de organizar e definir perfis.
Você pode criar listas personalizadas de perfis de dispositivos com base nos critérios especificados usando Filtros, Layout e Classificação de coluna. Você também pode exportar essas listas para um arquivo CSV adequado para visualização com Excel e ver o status do perfil do dispositivo.
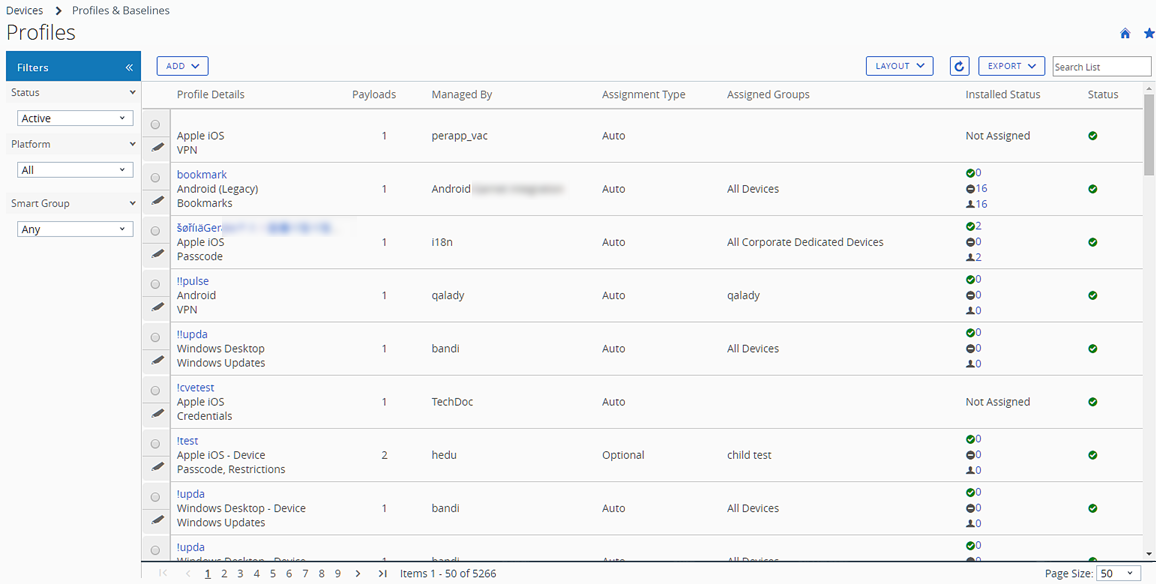
Pop-up de passar o mouse de perfil do dispositivo
Cada perfil de dispositivo na coluna Detalhes do perfil apresenta um ícone de dica de ferramenta no canto superior direito. Quando esse ícone é tocado (em dispositivo móvel de tela de toque) ou ao passar o ponteiro do mouse sobre ele (PC ou Mac), ele exibe uma janela pop-up.
Essa janela pop-up contém informações de perfil como Nome do perfil, Plataforma e o payload incluído Tipo.
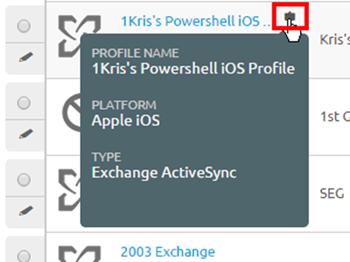
Um ícone de dica de ferramenta semelhante é encontrado na coluna Grupos atribuídos da exibição de Lista de perfis, com caixas pop-up de passar o mouse exibindo Grupos inteligentes atribuídos e Tipo de implementação.
Exibição somente leitura dos perfis dos dispositivos
Os perfis de dispositivo criados e gerenciados por um grupo organizacional (GO) estarão em modo somente leitura quando acessados por um administrador com poucos privilégios. A janela de perfil refletirá o estado somente leitura adicionando o comentário "este perfil está sendo gerenciado em um grupo organizacional superior e não pode ser editado".
Essa limitação somente leitura aplica-se também a atribuições de grupo inteligente. Quando um perfil é criado em um GO principal e atribuído a um grupo inteligente, um administrador de GO herdeiro pode ver o grupo, mas não pode editá-lo.
Esse comportamento mantém uma segurança baseada em hierarquia, promovendo a comunicação entre os administradores.
Opções do modo de exibição de lista
| Configuração | Descrição |
|---|---|
| Filtros | Visualize apenas os perfis desejados usando os seguintes filtros. |
| * Status – Filtre os dispositivos para visualizar os que estão Ativos, Inativos ou Todos os dispositivos. |
|
| * Plataforma – Filtre dispositivos por 13 tipos de plataformas ou todas as plataformas. |
|
| * Grupo inteligente – filtra dispositivos selecionado um grupo inteligente no menu suspenso. | |
| Layout | Permite que você personalize o layout da coluna da lista. |
| * Resumo – Visualize o Modo de Exibição de Lista com as colunas padrão e as configurações de visualização. |
|
| * Personalizado - selecione apenas as colunas na Exibição de Lista que você deseja ver. Você também pode aplicar colunas selecionadas a todos os administradores no grupo organizacional atual ou abaixo dele. | |
Exportar  |
Salve um arquivo CSV (valores separados por vírgula) de toda a Exibição de Lista que pode ser exibido e analisado com o MS Excel. Se você aplicar um filtro ao Modo de exibição de lista, a listagem exportada refletirá os resultados filtrados. |
| Classificação de colunas | Selecione o cabeçalho da coluna para acionar a classificação da lista. |
| Detalhes do perfil | Nas visualizações Resumo e Personalizado, a coluna Detalhes de perfil exibe o nome, a plataforma e os tipos de payload. |
| Payloads | Exibe o número de payloads especificadas no perfil do dispositivo. |
| Status de instalação | Essa coluna mostra o status de uma instalação de perfil, exibindo três indicadores com ícone, cada um com um link de número de hipertexto. A seleção deste link exibe a página Visualizar dispositivos, que é uma lista dos dispositivos afetados na categoria selecionada. |
* Instalação pendente ( ) – este indicador exibe o número de dispositivos agendados para o perfil ser instalado. ) – este indicador exibe o número de dispositivos agendados para o perfil ser instalado. |
|
* Instalado ( ) – este indicador exibe o número de dispositivos no qual o perfil está atribuído e instalado com êxito. ) – este indicador exibe o número de dispositivos no qual o perfil está atribuído e instalado com êxito. |
|
* Não instalado ( ) – este indicador mostra o número de dispositivos no qual o perfil está atribuído, mas não foi instalado. ) – este indicador mostra o número de dispositivos no qual o perfil está atribuído, mas não foi instalado. |
|
* Atribuído ( ) – este indicador mostra o número total de perfis atribuídos, estejam eles instalados ou não. ) – este indicador mostra o número total de perfis atribuídos, estejam eles instalados ou não. |
|
* Remoção pendente ( ) – este indicador exibe o número total de perfis programados para remoção. ) – este indicador exibe o número total de perfis programados para remoção. |
|
* Removido ( ) – este indicador exibe o número total de perfis removidos. ) – este indicador exibe o número total de perfis removidos. |
|
* Desatualizado ( ) – este indicador é exibido quando uma versão atualizada do perfil instalado está disponível. ) – este indicador é exibido quando uma versão atualizada do perfil instalado está disponível. |
|
* Informações pendentes ( ) – este indicador é exibido quando o perfil está em um estado "mantido". Entre os exemplos típicos deste estado estão os perfis que exigem informações de servidores de terceiros (como perfis de VPN que envolvem Websense e zScaler e perfis de certificado que precisam de dados da CA) e que permanecem em um estado de retenção até que o contato com esses servidores seja feito e as informações de requisito sejam obtidas. ) – este indicador é exibido quando o perfil está em um estado "mantido". Entre os exemplos típicos deste estado estão os perfis que exigem informações de servidores de terceiros (como perfis de VPN que envolvem Websense e zScaler e perfis de certificado que precisam de dados da CA) e que permanecem em um estado de retenção até que o contato com esses servidores seja feito e as informações de requisito sejam obtidas. |
|
| * Não atribuído – este indicador somente de texto é exibido quando o perfil é definido e salvo, mas ainda não foi atribuído aos dispositivos. | |
| * Não aplicável – este indicador somente texto é exibido quando o perfil é definido, salvo e atribuído, mas há detalhes em sua configuração que o tornam inaplicável aos dispositivos aos quais ele está atribuído. | |
| - Falha na instalação – este indicador somente texto é exibido quando o perfil é definido, salvo e atribuído, mas há um erro que o impede de instalar com êxito. | |
| Botão de opção e Editar ícone | O Modo de exibição de lista apresenta um botão de opção e o ícone Editar, cada um à esquerda do perfil. Clicar no ícone Editar ( |
| * Dispositivos – visualize dispositivos disponíveis para o perfil, se o perfil estiver instalado, se não estiver, veja o motivo. Pesquise quais dispositivos estão em sua frota e faça o envio por push de perfis manualmente, se necessário. | |
| * </ > XML – exibe o código XML gerado pelo Workspace ONE UEM após a criação do perfil. Visualize e salve o código XML para reutilização ou alteração fora do Console. | |
| * Mais ações | |
| Copiar – Faça uma cópia de um perfil existente e ajuste a configuração da cópia para iniciar com perfis de dispositivo. | |
| Ativar/Desativar – Alterne entre a ativação e a desativação de um perfil de dispositivo. | |
| Excluir – Faça a manutenção da sua lista de perfis removendo perfis desnecessários. |
Confirmar instalação de perfil do dispositivo
Nos casos pouco frequentes em que os perfis não puderem ser instalados nos dispositivos desejados, a tela Visualizar dispositivos permitirá ver os motivos específicos pelos quais isso não foi possível.
Status de instalação do perfil
- Vá para Recursos > Perfis e linhas de base > Perfis e observe a lista exibida.
-
Analise a coluna Status de instalação e selecione os links de número que são exibidos à direita dos ícones indicadores para abrir a tela Visualizar dispositivos. Para obter detalhes sobre os ícones indicadores, consulte as definições de Status de instalação no Modo de exibição de lista de perfis de dispositivo.

Resultado: A tela Visualizar Dispositivos -
é exibida. -
(Opcional) Crie um arquivo CSV de toda a página Visualizar dispositivos selecionando o ícone Exportar (
 ). O Excel pode ser usado para ler e analisar o arquivo CSV.
). O Excel pode ser usado para ler e analisar o arquivo CSV. - Personalize quais colunas deseja deixar visíveis na página Visualizar dispositivos, selecionando o ícone Colunas disponíveis (
 ).
).
Visualizar coluna de status de comando de dispositivos iOS
Os dispositivos iOS apresentam a coluna Status do comando na tela Visualizar dispositivos, que inclui os status de instalação a seguir, conforme eles se relacionam com o dispositivo iOS selecionado. Os seguintes status aparecem na coluna Status de comando.
- Erro – Exibido como um link que, quando selecionado, mostra o código do erro específico aplicável ao dispositivo.
- Mantido – Exibido quando o dispositivo está incluído em um certificado de processamento em lote vigente.
- Não aplicável – Exibido quando a atribuição de perfil não afetar o dispositivo, mas for parte do grupo inteligente ou da implementação. Por exemplo, quando o tipo de perfil é não gerenciado.
- Agora não – Exibido quando o dispositivo está bloqueado ou ocupado de alguma maneira.
- Pendente – Exibido quando a instalação está em fila e agendada para conclusão.
- Sucesso – Exibido quando o perfil é instalado com sucesso.