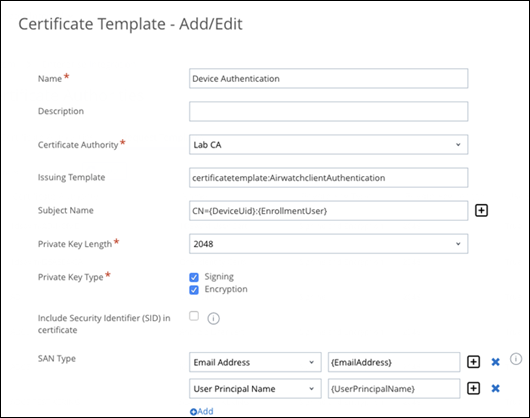Você habilita o componente Per App Tunnel nas configurações do Workspace ONE Tunnel para configurar a funcionalidade de encapsulamento de aplicativos para dispositivos Android. O encapsulamento por aplicativo permite que seus aplicativos públicos internos e gerenciados acessem os recursos corporativos aplicativo por aplicativo.
Observação: Se você estiver configurando o Single Sign-On somente para dispositivos Android e não estiver usando o Acesso à VPN, na página Detalhes, insira valores fictícios para o nome e a porta do host, pois essas informações não são usadas para a configuração de Single Sign-On.
Procedimento
O que Fazer Depois
Configure as definições do Workspace ONE Tunnel para o Workspace ONE UEM. Para obter instruções, consulte a documentação mais recente do VMware Workspace ONE Tunnel .