Examine os eventos de auditoria registrados no VMware Identity Services para monitorar a atividade de provisionamento e solucionar erros de provisionamento. Use esses logs juntamente com os logs de provisionamento do provedor de identidade de terceiros para uma análise abrangente dos vários estágios de provisionamento de usuários e grupos do seu provedor de identidade de terceiros para os serviços do Workspace ONE.
Os logs do VMware Identity Services incluem:
- Eventos bem-sucedidos relacionados ao provisionamento do seu provedor de identidade de terceiros para o VMware Identity Services
Para erros relacionados ao provisionamento do provedor de identidade de terceiros para VMware Identity Services, examine os logs de provisionamento no provedor de identidade. Para obter mais informações, consulte Examinar os logs de provisionamento do provedor de identidade.
- Eventos e erros bem-sucedidos relacionados ao provisionamento do VMware Identity Services para os serviços do Workspace ONE configurados para o VMware Identity Services, como Workspace ONE UEM e Workspace ONE Access
- Um evento para provisionar o usuário no VMware Identity Services (se bem-sucedido)
- Um evento para provisionar o usuário no Workspace ONE Access (seja bem-sucedido ou não)
- Um evento para provisionar o usuário no Workspace ONE UEM (seja bem-sucedido ou mal-sucedido)
Eventos de auditoria são criados no VMware Identity Services sempre que um usuário, grupo, diretório ou atributo é criado, atualizado ou excluído e sempre que uma associação de grupo muda, ou seja, um usuário é associado a um grupo ou desassociado dele. O status do evento de auditoria indica se a ação foi bem-sucedida ou falhou. Você também pode exibir detalhes sobre cada evento para solucionar problemas.
Os eventos de auditoria são salvos por 90 dias.
Exibir eventos de auditoria
Você pode exibir todos os eventos de auditoria na guia Eventos do diretório do VMware Identity Services.
Como um grande número de eventos de auditoria é gerado, você pode usar a pesquisa e os filtros para restringir os resultados. Por exemplo, você pode visualizar eventos de auditoria para um usuário específico, exibir todos os eventos com um status de falha durante um período de tempo específico ou exibir todos os eventos relacionados à associação ao grupo.
A guia Eventos exibe um máximo de 10.000 eventos. Lembre-se de que eventos adicionais podem ser armazenados no banco de dados do VMware Identity Services. Use filtros e pesquisa para exibir os eventos mais relevantes para o seu cenário de solução de problemas.
- No console do Workspace ONE Cloud, selecione .
- No cartão de diretório, clique em Exibir.
- Selecione a guia Eventos para exibir os eventos de auditoria para o diretório.
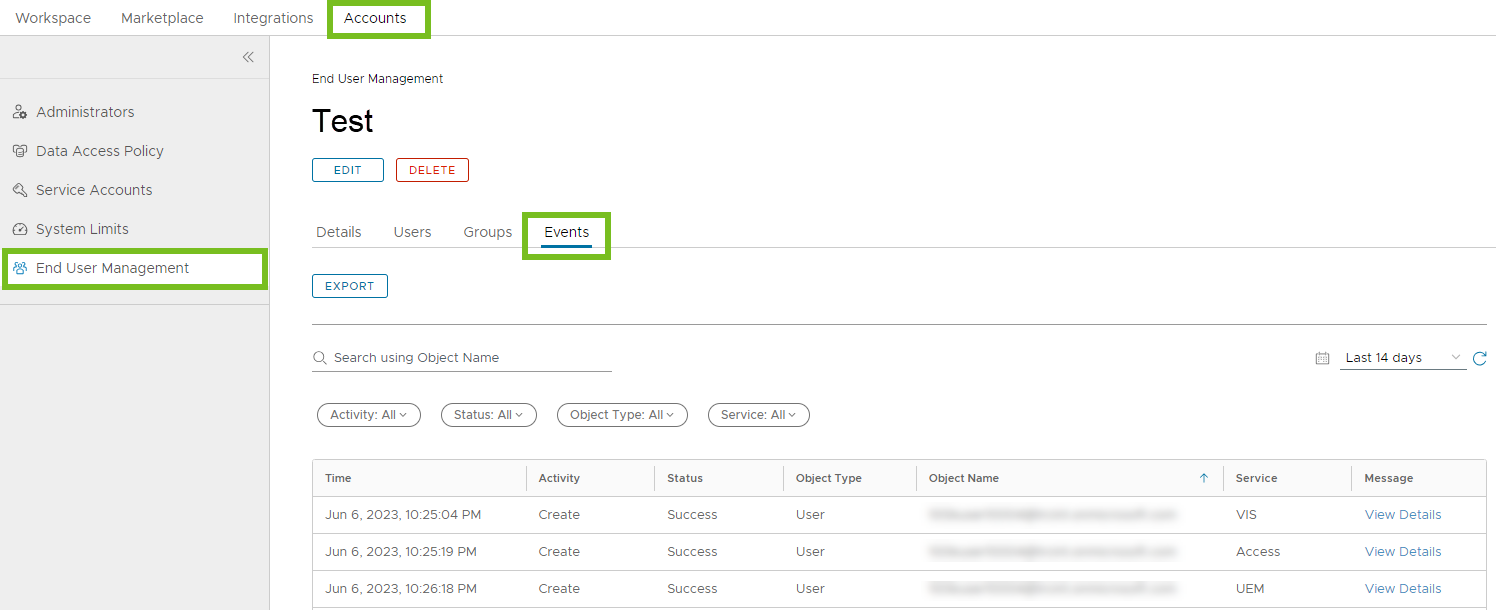
Para cada evento de auditoria, você pode ver as seguintes informações:
Hora A data e a hora do evento (no fuso horário local) Atividade O tipo de atividade: Criar, Atualizar, Excluir, Vincular ou Desvincular
Os eventos de vinculação são criados quando um usuário é adicionado a um grupo e os eventos de desvinculação são criados quando um usuário é removido de um grupo.
Status Sucesso ou Falha Tipo de Objeto Usuário, Grupo, Associação, Alias de Atributo ou Diretório
A associação refere-se a eventos de associação ao grupo. O Alias de Atributo refere-se a eventos de atributo.
Nome do Objeto Nome do Objeto é o nome de usuário para usuários, o nome do diretório para diretórios, o nome do grupo para grupos, o nome de usuário para associações e o nome do atributo para atributos Serviço O serviço de destino: VIS (VMware Identity Services), Access(Workspace ONE Access) ou UEM (Workspace ONE UEM) Mensagem Fornece mais detalhes sobre o evento - Use filtros e pesquisa para personalizar sua exibição, se necessário.
- Você pode procurar um objeto, como um usuário ou grupo, digitando as primeiras letras do nome do objeto na caixa de pesquisa. Para usuários, digite o valor userName, ou seja, o nome de login.
Observe que essa não é uma pesquisa com curinga. Você deve digitar as primeiras letras do nome.
Por exemplo:
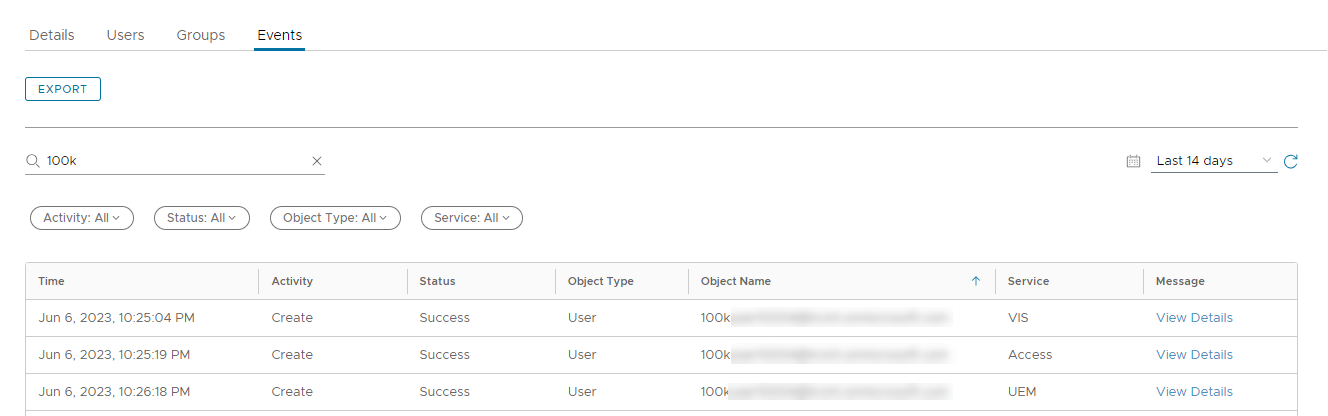
- Você pode selecionar o intervalo de tempo para o qual os eventos são exibidos.
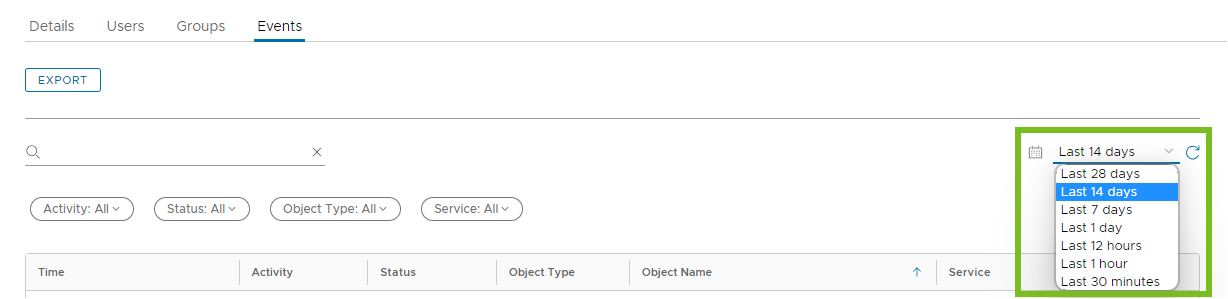
- Você pode filtrar eventos por tipo de atividade, status, tipo de objeto e serviço. Por exemplo:
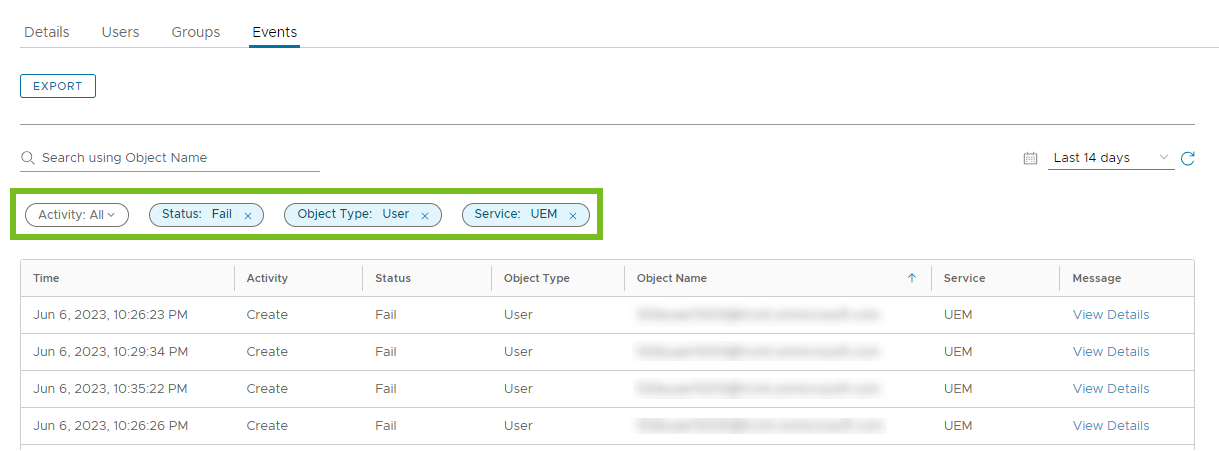
- Você pode procurar um objeto, como um usuário ou grupo, digitando as primeiras letras do nome do objeto na caixa de pesquisa. Para usuários, digite o valor userName, ou seja, o nome de login.
- Para exibir mais informações sobre um evento de auditoria, clique no link Exibir Detalhes.
As informações relevantes incluem:
- Mensagens de falha
Para eventos com um status (Falha), procure a linha
"failureMessage", que fornece informações sobre o erro.Por exemplo:
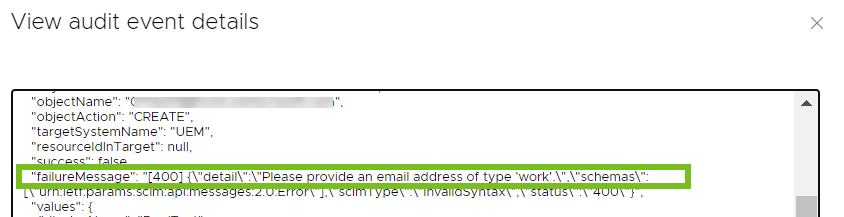
- O valor
resourceIdInTarget, que é o ID do objeto no serviço Workspace ONE ao qual ele é provisionado. Por exemplo:
- Mensagens de falha
Exportar eventos de auditoria
Você pode exportar eventos de auditoria para um arquivo .csv. No máximo 10.000 eventos são exportados.
- No console do Workspace ONE Cloud, selecione .
- No cartão de diretório, clique em Exibir.
- Selecione a guia Eventos.
- Use filtros e pesquisa para exibir os dados que você deseja salvar e clique em Exportar.
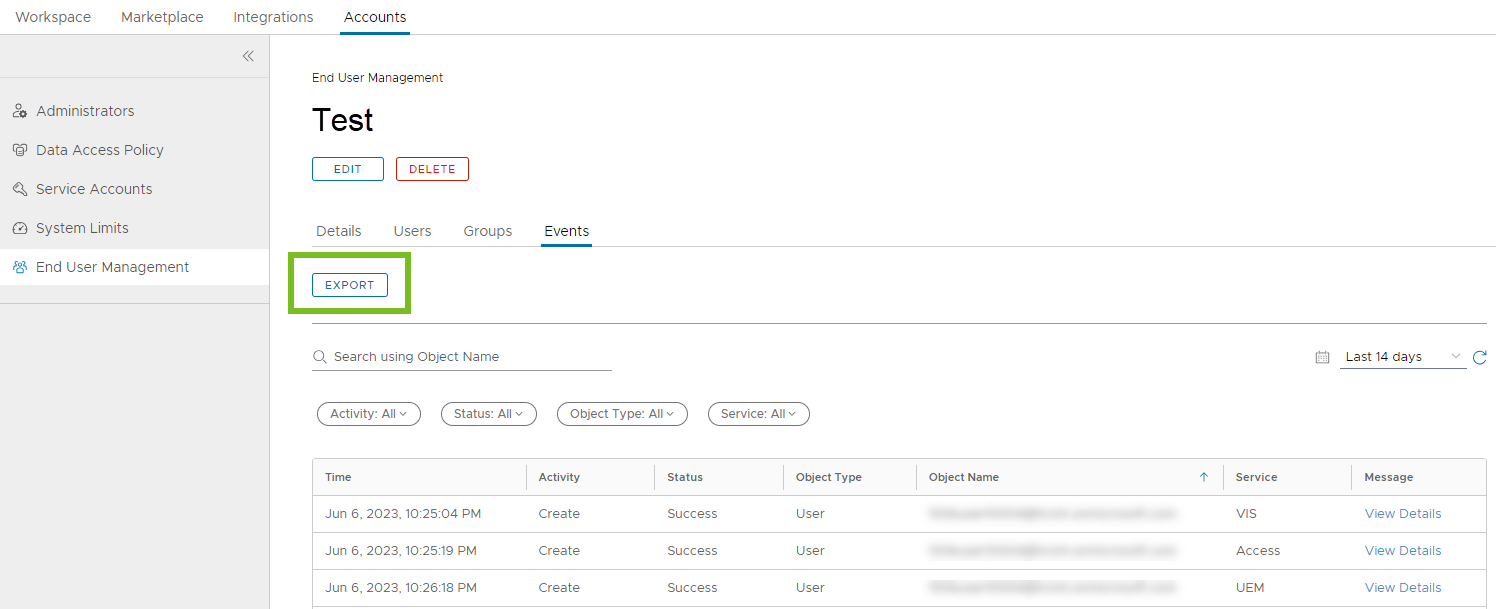
Os eventos de auditoria são exportados para um arquivo chamado Reports.csv. As colunas no arquivo correspondem às da interface do usuário. Os filtros e a classificação aplicados na interface do usuário também são aplicados aos dados exportados. Os carimbos de data/hora são baseados em seu fuso horário local.
Exibir eventos de auditoria nas guias Usuários e Grupos
Além da guia Eventos, os eventos de auditoria para usuários e grupos também aparecem nas guias Usuários e Grupos, depois que os usuários e os grupos são criados com êxito no diretório do VMware Identity Services.
- No console do Workspace ONE Cloud, selecione .
- No cartão de diretório, clique em Exibir.
- Selecione a guia Usuários ou Grupos.
- Localize o usuário ou grupo.
Você pode usar os filtros nas colunas para filtrar a lista.
- Expanda a linha e selecione a guia Eventos.
Por exemplo:
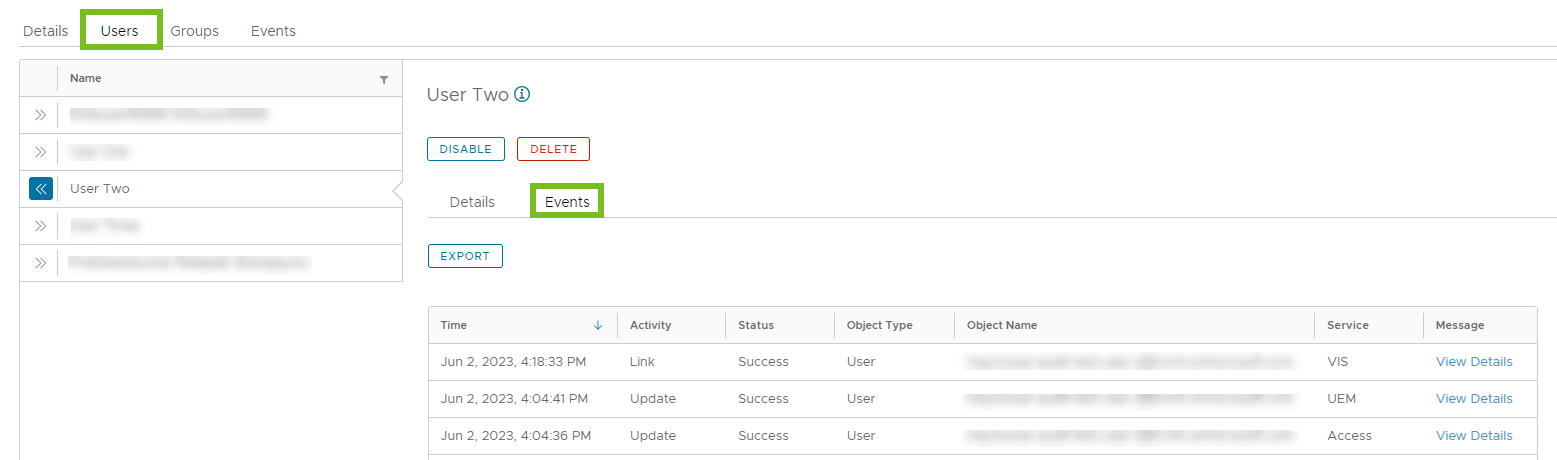
- Clique no link Exibir Detalhes para exibir mais informações sobre o evento.