Neste exemplo, você aprenderá como aplicar arquivos de estado para implantar e gerenciar rapidamente as definições de configuração usando o SaltStack Config. Em sua função de administrador de sistema de TI ou membro da equipe de DevOps, você sabe que é demorado adicionar ou atualizar manualmente as definições de configuração em muitos nós, um por um, especialmente em grande escala. Para agravar ainda mais a situação, você também introduz a possibilidade de erros de configuração ou desvio de configuração quando precisa gerenciar centenas ou milhares de nós ao mesmo tempo. O sistema de arquivos de estado pode ajudá-lo a resolver esse problema. Neste exemplo, você aprenderá como usar arquivos de estado com o SaltStack Config para adicionar e atualizar de forma consistente as definições de configuração, como as configurações de firewall em um Windows Server.
Este exemplo prático muda seu ambiente e você deve ter cuidado ao concluí-lo. Considere a possibilidade de experimentar este exemplo apenas usando nós em um ambiente de teste ou desenvolvimento em vez de usá-los em um ambiente de produção.
Definir configurações de firewall em um nó do Windows
Definir as configurações de firewall em um subordinado do Windows abrindo o firewall para a porta 445:
- Crie um novo arquivo no Servidor de arquivos SaltStack Config.
- Na interface de usuário do SaltStack Config, clique em Config > Servidor de Arquivos no menu lateral.
- Ao abrir o espaço de trabalho do Servidor de Arquivos pela primeira vez, você verá o diretório de arquivos e um novo arquivo em branco. Use esse arquivo em branco para criar um novo arquivo.
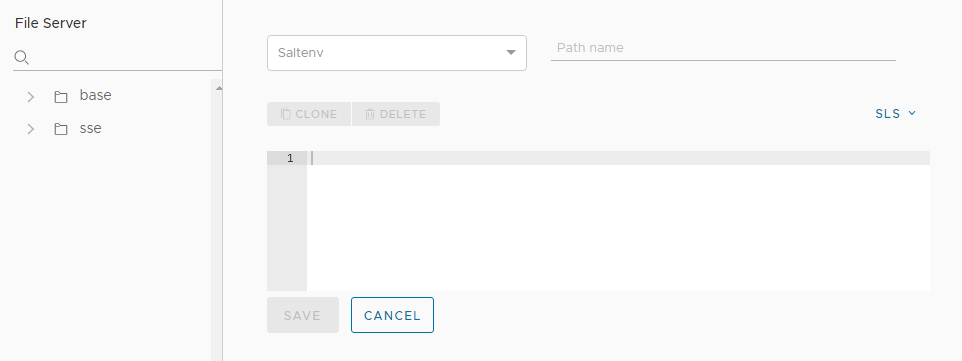
- Crie um novo arquivo de estado (SLS) no Servidor de Arquivos.
- Clique no menu suspenso Saltenv e selecione base.
- Ao lado do menu sem rótulo, digite o caminho de arquivo e o nome de arquivo. Usar
/windows/firewall.sls. - No corpo do arquivo, copie e cole o seguinte código de arquivo de estado (que usa a sintaxe YAML):
open_smb_port: win_firewall.add_rule: - name: SMB (445) - localport: 445 - protocol: tcp - action: allowPara obter mais informações sobre o módulo de firewall do Windows, consulte módulos Salt - firewall Win.
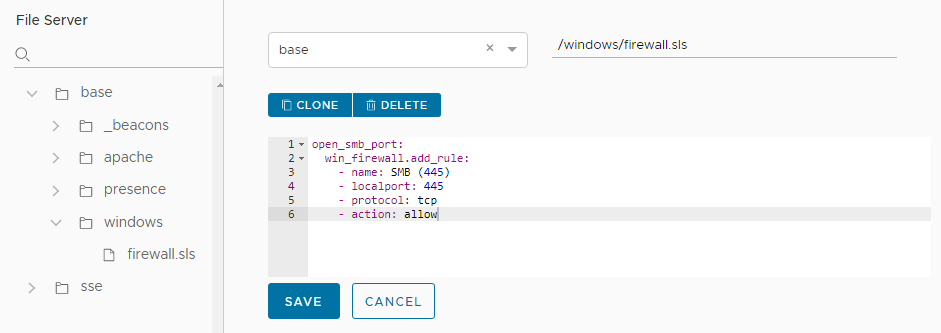
- Salve o arquivo de estado.
- Confirme se o novo arquivo aparece no diretório Servidor de Arquivos em base > windows > firewall.sls.
- Crie um novo trabalho.
- Abra o espaço de trabalho Trabalhos clicando em Config > Trabalhos no menu lateral.
- Clique no botão Criar Trabalho.
Observação:
Se você não vir o botão Criar Trabalho, não terá permissão para criar novos trabalhos. Entre em contato com o administrador do vRealize Automation para obter acesso ou para criar esse trabalho em seu nome para que você possa concluir o tutorial.
- Digite os detalhes do novo trabalho e salve-o.
Campo Valor de amostra Nome
Atribua a este trabalho um nome descritivo, como "Configurar firewall do Windows".
Descrição
Adicione uma descrição que informe a outros usuários a finalidade desse trabalho, como "Abre o firewall para a porta 445 nos nós do Windows".
Comando
Selecione salt.
O comando
salté usado para trabalhos executados em relação aos subordinados.Destinos
Não selecione nada neste menu. Deixar esse campo em branco permite que você selecione o destino no momento em que executar o trabalho.
Função
Clique neste campo e comece a digitar
state.applyaté poder selecionar este módulo.Esse campo é o local onde você seleciona o módulo Salt que é aplicado quando esse trabalho é executado.
Ambientes
Selecione
baseno menu.Estados
Selecione o arquivo de estado recém-criado no menu:
windows.firewall.Argumentos
Este módulo não aceita argumentos, portanto, deixe-o em branco.
Entradas de Trabalho Esse trabalho não requer entradas de trabalho. Portanto, deixe-o em branco. Para obter mais informações sobre entradas de trabalho, consulte Como criar trabalhos. 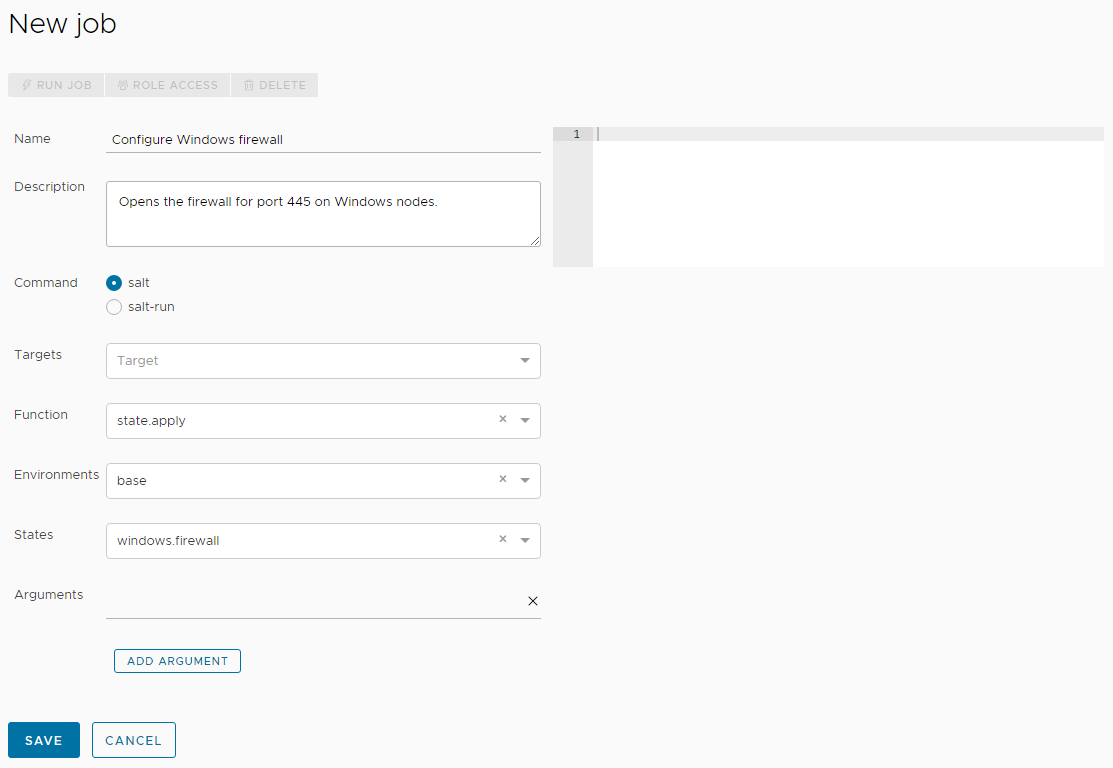
- Agora que você criou um trabalho, execute-o selecionando os destinos do trabalho.
- No menu lateral, clique em Destinos para abrir o espaço de trabalho Destinos e exibir seus destinos.
- Na tabela Todos os Subordinados, localize o subordinado do Windows que você deseja direcionar para esse trabalho. Marque a caixa ao lado desse subordinado e clique no botão Executar Trabalho .
- Na caixa de diálogo Executar Trabalho, clique no menu Trabalho e selecione o trabalho Configurar firewall do Windows que você criou nas etapas anteriores. Você pode digitar o nome do trabalho para filtrar os trabalhos, se necessário.
- Clique em Executar Agora.
Se você executou o trabalho com êxito, será exibida uma notificação que explica que o trabalho foi iniciado com êxito.
- Verifique se o trabalho está ou não concluído, clicando em Atividade > concluída no menu lateral.
Se você não vir seu trabalho nesta tabela, é possível que ele ainda esteja em andamento. Você pode encontrar trabalhos em execução no momento clicando em Atividade > Em Andamento. Continue atualizando Atividade > Concluída até que seu trabalho seja exibido na tabela.
- Quando o seu trabalho estiver concluído, revise os resultados do trabalho.
- Encontre a linha que exibe seu trabalho e clique em seu JID (número de identificação do trabalho).
Observação:
O JID aparece como um número com hiperlink com 20 dígitos. Por exemplo, um jid possível pode ser: 20210823204015061902
- Revise os resultados do trabalho para confirmar o firewall aberto para a porta 445.
- Encontre a linha que exibe seu trabalho e clique em seu JID (número de identificação do trabalho).
Resumo dos resultados e principais informações
Ao revisar os resultados da tarefa, considere os seguintes pontos:
- Arquivos de estado fornecem um método simples de aplicar rapidamente as definições de configuração corretas (como configurações de firewall) em um conjunto direcionado de nós. Os arquivos de estado garantem que seus nós tenham definições de configuração consistentes e que essas configurações possam ser implantadas de forma rápida e eficiente em qualquer escala. Se você precisa alterar as definições de configuração, basta atualizar o arquivo de estado e reaplicar o arquivo a todos os subordinados definidos em um destino.
- Os arquivos de estado também impedem o desvio de configuração, que ocorre quando as configurações do sistema tornam-se cada vez mais diferentes ao longo do tempo ou de nó a nó. Quando você aplica arquivos de estado, o SaltStack Config verifica se o destino está no estado de configuração desejado. Estados são como políticas de configuração. Eles definem o estado de destino que você deseja que o servidor tenha. Quando você aplica esse estado (política) a um sistema, o SaltStack Config realiza apenas as operações necessárias para colocar a configuração em conformidade com esse estado (política). Se já estiver em conformidade, o SaltStack Config simplesmente informa que já está em conformidade e não faz mais nenhuma alteração.
- Nesse exemplo, você armazenou os arquivos de estado localmente no Servidor de Arquivos SaltStack Config, mas saiba que você pode armazenar arquivos de estado em um repositório Git privado e controlado por versão. Muitos usuários vinculam o SaltStack Config aos repositórios Git privados nos quais eles armazenam e monitoram de perto as alterações nos arquivos de estado, usando uma abordagem de infraestrutura como código.