Para iniciar o processo de migração, use o instalador GUI para implantar o arquivo OVA que está incluído no arquivo ISO do instalador como o dispositivo vCenter Server de destino.
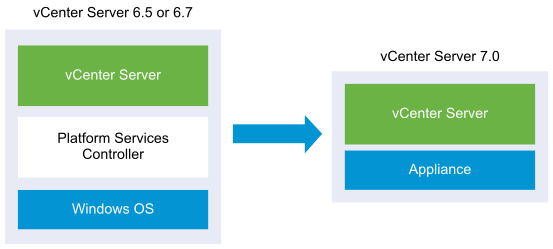
Pré-requisitos
Procedimento
- No instalador do vCenter Server, navegue até o diretório vcsa-ui-installer , vá para o subdiretório do seu sistema operacional e execute o arquivo executável do instalador.
- Para o sistema operacional Windows, vá para o subdiretório win32 e execute o arquivo installer.exe .
- Para o sistema operacional Linux, vá para o subdiretório lin64 e execute o arquivo installer .
- Para o Mac SO, vá para o subdiretório mac e execute o arquivo Installer.app .
- Na página inicial, clique em Migrar (Migrate).
- Revise a página Introdução para entender o processo de migração e clique em Avançar (Next).
- Leia e aceite o contrato de licença e clique em Avançar (Next).
- Na página Conectar-se à origem, insira os detalhes da instância vCenter Server de origem e clique em Avançar (Next).
- Insira o endereço IP ou FQDN.
- Insira o nome de usuário e a senha de um usuário que tenha privilégios administrativos na instância do vCenter Server, por exemplo, o usuário administrator @ your_domain_name .
- Insira a Porta do Assistente de Migração que você recebeu nas instruções do Assistente de Migração.
- (Opcional) Revise a mensagem de aviso e tente resolver os avisos, se houver, e clique em Sim (Yes).
- Conecte-se ao servidor de destino para o qual você deseja migrar a origem vCenter Server.
Opção Etapas Você pode se conectar a um host ESXi no qual implantar o dispositivo de destino. - Insira o FQDN ou o endereço IP do host ESXi.
- Insira a porta HTTPS do host ESXi.
- Insira o nome de usuário e a senha de um usuário com privilégios administrativos no host ESXi, por exemplo, o usuário raiz.
- Clique em Avançar(Next).
- Aceite o aviso de certificado, se houver, clicando em Sim (Yes).
Você pode se conectar a uma instância do vCenter Server e procurar o inventário para selecionar um host ESXi ou cluster DRS no qual implantar o dispositivo de destino. - Insira o FQDN ou o endereço IP da instância do vCenter Server.
- Insira a porta HTTPS da instância do vCenter Server.
- Insira o nome de usuário e a senha de um usuário do vCenter Single Sign-On com privilégios administrativos na instância do vCenter Server, por exemplo, o usuário administrator @ your_domain_name .
- Clique em Avançar(Next).
- Aceite o aviso de certificado, se houver, clicando em Sim (Yes).
- Selecione o centro de dados ou a pasta do centro de dados que contém o ESXi host ou cluster DRS no qual você deseja implantar o novo appliance e clique em Próximo (Next)
Observação: Você deve selecionar um centro de dados ou uma pasta de centro de dados que contenha pelo menos um host ESXi que não esteja no modo de bloqueio ou manutenção.
- Selecione o ESXi host ou cluster DRS no qual você deseja implantar o novo dispositivo e clique em Avançar (Next).
- Na página Configurar VM do appliance de destino, insira um nome para o appliance de destino vCenter Server, defina a senha para o usuário raiz e clique em Avançar (Next).
A senha deve conter pelo menos oito caracteres, um número, letras maiúsculas e minúsculas e um caractere especial, por exemplo, um ponto de exclamação (!), Chave de hash (#), um suspiro (@) ou colchetes (()) .Importante: A senha do sistema operacional local não é migrada para o dispositivo de destino.
- Selecione o tamanho da implantação para o novo dispositivo do vCenter Server para o seu inventário do vSphere.
Observação: Você não pode selecionar um tamanho de implantação menor do que a implantação de origem.
Opção de tamanho de implantação Descrição Minúsculo Implanta um dispositivo com 2 vCPUs e 12 GB de memória. Adequado para ambientes com até 10 hosts ou 100 máquinas virtuais
Pequeno Implanta um dispositivo com 4 CPUs e 19 GB de memória. Adequado para ambientes com até 100 hosts ou 1.000 máquinas virtuais
Médio Implanta um dispositivo com 8 CPUs e 28 GB de memória. Adequado para ambientes com até 400 hosts ou 4.000 máquinas virtuais
Grande Implanta um dispositivo com 16 CPUs e 37 GB de memória. Adequado para ambientes com até 1.000 hosts ou 10.000 máquinas virtuais
Extragrande Implanta um dispositivo com 24 CPUs e 56 GB de memória. Adequado para ambientes com até 2.500 hosts ou 45.000 máquinas virtuais
Observação: Na parte inferior da tabela de tamanhos de implantação, uma linha mostra as informações de tamanho da máquina de origem. Essas informações de tamanho são relatadas pelo assistente de migração e podem ajudar a entender por que você não pode selecionar alguns tamanhos de implantação. - Selecione o tamanho do armazenamento para o novo appliance do vCenter Server e clique em Próximo (Next).
Opção de tamanho de armazenamento Descrição do tamanho da implantação minúscula Descrição para pequeno tamanho de implantação Descrição para o tamanho médio de implantação Descrição para tamanho grande de implantação Descrição para tamanho de implantação extragrande Padrão(Default) Implanta um dispositivo com 315 GB de armazenamento. Implanta um dispositivo com 380 GB de armazenamento. Implanta um dispositivo com 600 GB de armazenamento. Implanta um dispositivo com 965 GB de armazenamento. Implanta um dispositivo com 1705 GB de armazenamento. Grande (Large) Implanta um dispositivo com 1390 GB de armazenamento. Implanta um dispositivo com 1435 GB de armazenamento. Implanta um dispositivo com 1600 GB de armazenamento. Implanta um dispositivo com 1665 GB de armazenamento. Implanta um dispositivo com 1805 GB de armazenamento. Extragrande (X-Large) Implanta um dispositivo com 3145 GB de armazenamento. Implanta um dispositivo com 3195 GB de armazenamento. Implanta um dispositivo com 3360 GB de armazenamento. Implanta um dispositivo com 3425 GB de armazenamento. Implanta um dispositivo com 3.565 GB de armazenamento. - Na lista de repositórios de dados disponíveis, selecione o local onde todos os arquivos de configuração da máquina virtual e discos virtuais serão armazenados e, opcionalmente, habilite o provisionamento dinâmico selecionando Ativar modo de disco fino (Enable Thin Disk Mode). Os armazenamentos de dados NFS são provisionados dinamicamente por padrão.
- Configure a rede temporária para comunicação entre o appliance de origem vCenter Server e o de destino vCenter Server e clique em Próximo (Next).
Opção Ação Escolha uma rede (Choose a network) Selecione a rede à qual conectar o novo dispositivo temporariamente. As redes exibidas no menu suspenso dependem das configurações de rede do servidor de destino. Se você estiver implantando o appliance diretamente em um host ESXi, os grupos de portas virtuais distribuídas não efêmeras não serão compatíveis e não serão exibidos no menu suspenso.
Importante: Se você quiser atribuir um endereço IPv4 temporário com alocação de DHCP, deverá selecionar uma rede que esteja associada a um grupo de portas que aceita alterações de endereço MAC.Família de endereços IP (IP Address family) Selecione a versão para o endereço IP temporário do novo dispositivo. Pode ser IPv4 ou IPv6.
Tipo de rede (Network type) Selecione o método de alocação para o endereço IP temporário do dispositivo. - Estático(Static)
O assistente solicita que você insira o endereço IP temporário e as configurações de rede.
- DHCP
Um servidor DHCP é usado para alocar o endereço IP temporário. Selecione essa opção somente se um servidor DHCP estiver disponível no seu ambiente.
- Estático(Static)
- Na página Pronto para concluir o estágio 1, revise as configurações de implantação para o dispositivo vCenter Server de destino e clique em Concluir (Finish) para iniciar o processo de implantação do OVA.
- Aguarde a conclusão do processo de implantação do OVA e clique em Continuar (Continue) para prosseguir com o estágio 2 do processo de migração para transferir os dados da origem vCenter Server e iniciar os serviços do dispositivo de destino.
Observação: Se você sair do assistente clicando em Fechar (Close), deverá fazer login na vCenter Server interface de gerenciamento do dispositivo vCenter Server de destino recém-implantado para transferir os dados da origem vCenter Server e configurar os serviços ...
Resultados
A versão do appliance de vCenter Server destino recém-implantada 7.0 está em execução no servidor de destino, mas ainda não está configurada.