Você pode usar o instalador da GUI para executar uma implantação interativa de um dispositivo vCenter Server. Você deve executar a implantação da GUI de uma máquina Windows, Linux ou Mac que esteja na rede na qual você deseja implantar o dispositivo.
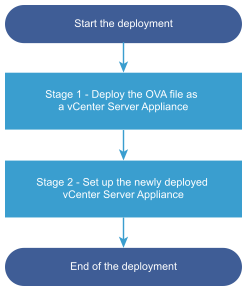
Pré-requisitos
Etapa 1 - implantar o arquivo OVA como um dispositivo vCenter Server
Com o estágio 1 do processo de implantação, você implanta o arquivo OVA, que está incluído no instalador do vCenter Server, como um dispositivo do vCenter Server.
Procedimento
- No instalador do vCenter Server, navegue até o diretório vcsa-ui-installer, vá para o subdiretório do seu sistema operacional e execute o arquivo executável do instalador.
- Para o SO Windows, vá para o subdiretório win32 e execute o arquivo installer.exe.
- Para o sistema operacional Linux, vá para o subdiretório lin64 e execute o arquivo installer.
- Para o SO Mac, vá para o subdiretório mac e execute o arquivo Installer.app.
- Na página inicial, clique em Instalar (Install) para iniciar o assistente de implantação.
- Revise a página Introdução para entender o processo de implantação e clique em Avançar (Next).
- Leia e aceite o contrato de licença e clique em Avançar (Next).
- Conecte-se ao servidor de destino no qual você deseja implantar o dispositivo vCenter Server.
Opção Etapas Você pode se conectar a um host ESXi no qual implantar o dispositivo. - Digite o FQDN ou o endereço IP do host ESXi.
- Insira a porta HTTPS do host ESXi.
- Digite o nome de usuário e a senha de um usuário com privilégios administrativos no host ESXi, por exemplo, o usuário raiz.
- Clique em Avançar (Next).
- Verifique se o aviso de certificado exibe a impressão digital SHA1 do certificado SSL que está instalado no host ESXi de destino e clique em Sim (Yes) para aceitar a impressão digital do certificado.
Você pode se conectar a uma instância do vCenter Server e procurar o inventário para selecionar um host ESXi ou cluster DRS no qual implantar o dispositivo do. - Digite o FQDN ou o endereço IP da instância vCenter Server.
- Insira a porta HTTPS da instância vCenter Server.
- Digite o nome de usuário e a senha do usuário com vCenter Single Sign-On privilégios administrativos na instância vCenter Server, por exemplo, o usuário administrator@your_domain_name.
- Clique em Avançar (Next).
- Verifique se o aviso de certificado exibe a impressão digital SHA1 do certificado SSL que está instalado na instância vCenter Server de destino e clique em Sim (Yes) para aceitar a impressão digital do certificado.
- Selecione o centro de dados ou a pasta do centro de dados que contém o host ESXi ou o cluster DRS no qual você deseja implantar o dispositivo do e clique em Avançar (Next)
Observação: Você deve selecionar um centro de dados ou uma pasta de centro de dados que contenha pelo menos um host ESXi que não esteja no modo de bloqueio ou manutenção.
- Selecione o host ESXi ou o cluster DRS no qual você deseja implantar o appliance do e clique em Avançar (Next).
- Na página Configurar VM do appliance do, digite um nome para o appliance do vCenter Server, defina a senha para o usuário raiz e clique em Avançar (Next).
O nome do dispositivo não deve conter um sinal de porcentagem (%), barra invertida (\) ou barra (/) e não deve ter mais de 80 caracteres.
A senha deve conter apenas caracteres ASCII inferiores sem espaços, pelo menos oito caracteres, um número, letras maiúsculas e minúsculas e um caractere especial, por exemplo, um ponto de exclamação (!), chave de sustenido (#), arroba (@) , ou colchetes (()).
- Selecione o tamanho da implantação do appliance do vCenter Server para seu inventário do vSphere.
Consulte Requisitos de hardware para o dispositivo vCenter Server para obter informações sobre os tamanhos de implantação que você pode selecionar. A opção selecionada determina o número de CPUs e a quantidade de memória do dispositivo do.
- Selecione o tamanho do armazenamento para o appliance do vCenter Server e clique em Avançar (Next).
O armazenamento necessário depende não apenas do tamanho do ambiente vSphere, mas também do modo de provisionamento do disco. Consulte Requisitos de armazenamento para o dispositivo vCenter Server.
- Selecione o local de armazenamento para o appliance do vCenter Server em que todos os arquivos de configuração da máquina virtual e os discos virtuais serão armazenados.
Opção Ação Instalar em um datastore existente acessível a partir do host de destino Selecione um repositório de dados na lista de repositórios de dados compatíveis. Instalar em um novo cluster vSAN que contém o host de destino Especifique os detalhes necessários para criar um novo cluster vSAN ou um cluster vSAN Express Storage Architecture (vSAN ESA) para armazenar o dispositivo vCenter Server.
Instalar em um datastore vSAN existente e reivindicar discos adicionais Especifique os detalhes necessários para criar um cluster no armazenamento de dados vSAN. Essa opção será exibida somente se o seu ambiente contiver um armazenamento de dados vSAN. Para ativar o provisionamento dinâmico, selecione Ativar modo de disco dinâmico (Enable Thin Disk Mode). Os datastores NFS têm provisionamento dinâmico por padrão.
- (Opcional) Se você selecionou vSAN como seu local de armazenamento, deverá reivindicar discos para armazenamento.
- Para vSAN, reivindique discos separadamente para o nível de cache e o nível de capacidade.
- Para vSAN ESA, reivindique discos da lista de discos compatíveis.
- Na página Definir configurações de rede, defina as configurações de rede.
O endereço IP ou o FQDN do dispositivo do é usado como um nome do sistema. É recomendável usar um FQDN. No entanto, se você quiser usar um endereço IP, use a alocação de endereço IP estático para o appliance do, pois os endereços IP alocados pelo DHCP podem ser alterados.
Opção Ação Rede Selecione a rede à qual o appliance será conectado. As redes exibidas no menu suspenso dependem das configurações de rede do servidor de destino. Se você estiver implantando o dispositivo diretamente em um host ESXi, os grupos de portas virtuais distribuídas não efêmeras não serão compatíveis e não serão exibidos no menu suspenso.
Versão do IP Selecione a versão do endereço IP do appliance do. Você pode selecionar IPv4 ou IPv6.
Atribuição de IP Selecione como alocar o endereço IP do dispositivo do. - estático (static)
O assistente solicita que você digite o endereço IP e as configurações de rede.
- DHCP
Um servidor DHCP é usado para alocar o endereço IP. Selecione essa opção somente se um servidor DHCP estiver disponível em seu ambiente.
Se houver um DDNS ativado em seu ambiente, você poderá inserir um nome de domínio totalmente qualificado (FQDN) preferencial para o dispositivo do.
Portas comuns Você pode personalizar as portas HTTP e HTTPS (opcional).
Ao especificar um número de porta HTTP e HTTPS personalizado, certifique-se de não usar um número de porta já em uso por vCenter Server ou as portas HTTP e HTTPS padrão de 80 e 443.
- estático (static)
- Na página Pronto para concluir o estágio 1, revise as configurações de implantação do appliance do vCenter Server e clique em Concluir (Finish) para iniciar o processo de implantação do OVA.
- Aguarde a conclusão da implantação do OVA e clique em Continuar (Continue) para prosseguir com o estágio 2 do processo de implantação para configurar e iniciar os serviços do dispositivo recém-implantado.
Observação: Se você sair do assistente clicando em Fechar (Close), deverá fazer login na vCenter Server Interface de gerenciamento para configurar e iniciar os serviços.
Resultados
O dispositivo vCenter Server recém-implantado está em execução no servidor de destino, mas os serviços não foram iniciados.
Etapa 2 - Configurar o dispositivo vCenter Server recém-implantado
Quando a implantação do OVA for concluída, você será redirecionado para o estágio 2 do processo de implantação para configurar e iniciar os serviços do dispositivo vCenter Server recém-implantado.
Procedimento
- Revise a introdução ao estágio 2 do processo de implantação e clique em Avançar (Next).
- Defina as configurações de hora no appliance do, ative opcionalmente o acesso SSH remoto ao appliance do e clique em Next.
Opção Descrição Sincronizar hora com o host ESXi Ativa a sincronização de hora periódica e VMware Tools define a hora do sistema operacional convidado como sendo a mesma hora do host ESXi. Sincronizar hora com servidores NTP Usa um servidor Network Time Protocol para sincronizar a hora. Se você selecionar essa opção, deverá inserir os nomes ou endereços IP dos servidores NTP separados por vírgulas. - Crie um novo domínio vCenter Single Sign-On ou entre em um domínio existente.
Opção Descrição Criar um novo domínio de Single Sign-On Cria um novo domínio vCenter Single Sign-On. - Digite o nome do domínio, por exemplo, vsphere.local.
Observação: Certifique-se de que o nome de domínio não contenha letras maiúsculas.
- Defina a senha para a conta de administrador vCenter Single Sign-On.
Essa é a senha do usuário administrator@your_domain_name.
- Confirme a senha do administrador e clique em Avançar (Next).
Ingressar em um domínio vCenter Single Sign-On existente Ingressa em um novo servidor vCenter Single Sign-On em um domínio vCenter Single Sign-On existente. Você deve fornecer as informações sobre o servidor vCenter Single Sign-On ao qual ingressa no novo servidor vCenter Single Sign-On. - Insira o nome de domínio totalmente qualificado (FQDN) ou o endereço IP do servidor vCenter Single Sign-On para ingressar.
- Digite a porta HTTPS a ser usada para comunicação com o servidor vCenter Single Sign-On.
- Digite o nome de domínio do vCenter Single Sign-On do qual você está ingressando, por exemplo, vsphere.local.
- Digite a senha da conta de administrador vCenter Single Sign-On.
- Clique em Avançar (Next).
Ao selecionar para ingressar em um domínio vCenter Single Sign-On existente, você ativa o recurso Modo Vinculado Avançado. Os dados de infraestrutura são replicados com o servidor vCenter Single Sign-On unido. - Digite o nome do domínio, por exemplo, vsphere.local.
- Revise a página VMware Programa de Aperfeiçoamento da Experiência do Usuário (CEIP) e escolha se deseja ingressar no programa.
Para obter informações sobre o CEIP, consulte a seção Configurando o Programa de Aperfeiçoamento da Experiência do Usuário em vCenter Server e gerenciamento de host.
- Na página Pronto para concluir, revise as definições de configuração do appliance do vCenter Server, clique em Concluir (Finish) e clique em OK para concluir o estágio 2 do processo de implantação e configurar o appliance do.
- (Opcional) Após a conclusão da configuração inicial, digite a URL do navegador com https://vcenter_server_appliance_fqdn/ui para ir para o vSphere Client e fazer login no vCenter Server no appliance do vCenter Server ou clique em https://vcenter_server_appliance_fqdn:443 para acessar a página "Como começar do appliance do vCenter Server".
- Clique em Fechar (Close) para sair do assistente.
Você será redirecionado para a página de Introdução do appliance do vCenter Server.
O que Fazer Depois
Você pode configurar a alta disponibilidade para o appliance do vCenter Server. Para obter informações sobre como fornecer alta disponibilidade do appliance do vCenter Server, consulte vSphere Disponibilidade.