Você pode usar o instalador da GUI do dispositivo vCenter Server para restaurar um vCenter Server para um host ESXi ou uma instância vCenter Server. O procedimento de restauração tem dois estágios. O primeiro estágio implanta um novo dispositivo vCenter Server. O segundo estágio preenche o dispositivo vCenter Server recém-implantado com os dados armazenados no backup baseado em arquivo.
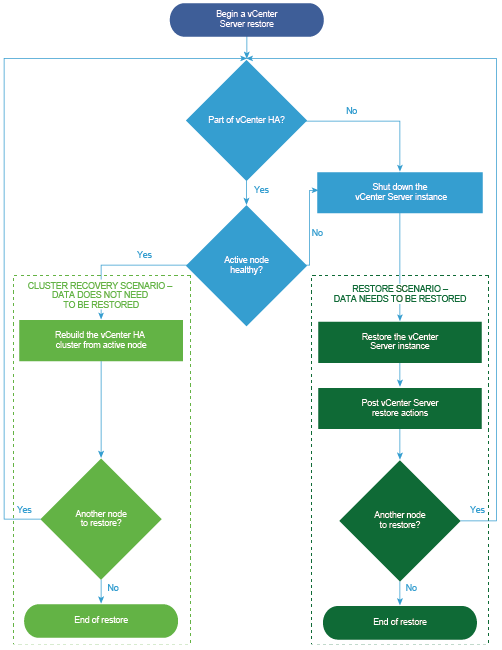
Pré-requisitos
- Verifique se o seu sistema atende aos requisitos mínimos de software e hardware. Consulte .
- Se a instância vCenter Server fizer parte de um cluster de alta disponibilidade do vCenter, você deverá desligar os nós ativos, passivos e de testemunha do cluster antes de restaurar o vCenter Server.
Etapa 1 - implantar um novo dispositivo
No estágio 1 do processo de restauração, você implementa o arquivo OVA, que está incluído no instalador da GUI vCenter Server.
Como alternativa para executar o primeiro estágio da restauração com o instalador da GUI, você pode implantar o arquivo OVA do novo dispositivo vCenter Server usando o vSphere Client. Após a implantação do OVA, você deve fazer login na vCenter Server Interface de Gerenciamento do dispositivo recém-implantado para continuar com o segundo estágio do processo de restauração. Consulte "Implantar um modelo OVF ou OVA" em vSphere Administração de máquina virtual vSphere Administração de Máquina Virtual para obter informações sobre como implantar um arquivo OVA usando o vSphere Client.
Pré-requisitos
- Baixe e monte o instalador do vCenter Server. Consulte Baixar e montar o instalador do vCenter Server.
Observação: Se você estiver restaurando um backup de um produto que tem um patch de produto vCenter Server aplicado, deverá baixar o ISO completo desse patch específico. Consulte Baixar VMware vSphere.
- Se você planeja restaurar o vCenter Server em um host ESXi, verifique se o host ESXi de destino não está no modo de bloqueio ou manutenção ou faz parte de um cluster DRS totalmente automatizado.
- Se você planeja restaurar o vCenter Server em um cluster DRS de um inventário vCenter Server, verifique se o cluster contém pelo menos um host ESXi que não está no modo de bloqueio ou manutenção.
- Se você planeja atribuir um endereço IP estático ao appliance do, verifique se configurou os registros DNS de encaminhamento e reverso para o endereço IP.
- Se você estiver tentando restaurar uma instância do vCenter Server que ainda está em execução, desligue o backup do vCenter Server antes de iniciar a operação de restauração.
Procedimento
Resultados
O dispositivo vCenter Server recém-implantado está em execução no servidor de destino, mas os dados não são copiados do local de backup.
Etapa 2 - Transferir dados para o dispositivo recém-implantado
Depois que a implantação do OVA for concluída, você será redirecionado para o estágio 2 do processo de restauração, no qual os dados do local de backup são copiados para o dispositivo vCenter Server recém-implantado.