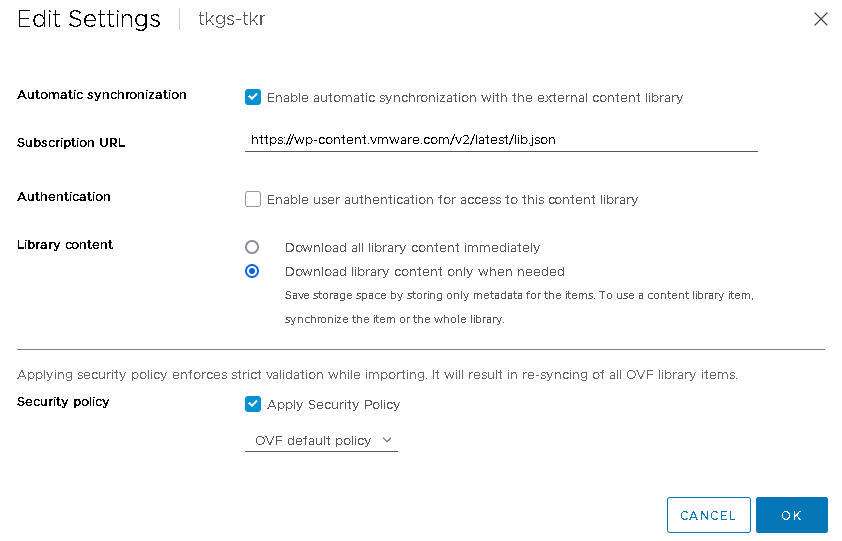Para provisionar clusters TKG em Supervisor, você pode criar uma biblioteca de conteúdo assinada e sincronizar Tanzu Kubernetes releases. Uma biblioteca de conteúdo assinada permite automatizar a distribuição de TKRs e manter-se atualizado com as versões mais recentes.
Para TKG em
Supervisor, VMware publica TKRs em uma rede de entrega de conteúdo. Você pode criar uma biblioteca de conteúdo que assine essas publicações de imagem. Você escolhe o modo de sincronização: imediata ou sob demanda.
Aviso: A sincronização imediata de TKRs na rede pública de entrega de conteúdo pode levar tempo e espaço em disco substanciais.
Pré-requisitos
A funcionalidade da biblioteca de conteúdo é um recurso de vCenter Server do qual o TKG 2 em Supervisor depende. Para obter mais informações, consulte "Usando bibliotecas de conteúdo" na documentação vSphereAdministração de máquina virtual.
Procedimento
- Faça login no vCenter Server usando o vSphere Client.
- Selecione .
- Clique em Criar (Create).
O assistente de
Nova Biblioteca de Conteúdo é aberto.
- Especifique o Nome e o local (Name and location) da biblioteca de conteúdo e clique em Avançar (Next) quando terminar.
| Campo |
Descrição |
| Nome |
Digite um nome descritivo, como TKR-sub. |
| Observações |
Inclua uma descrição, como Biblioteca de assinaturas para TKRs para TKG2 |
| vCenter Server |
Selecione a instância vCenter Server em que o Gerenciamento de carga de trabalho está ativado. |
- Configure a assinatura da biblioteca de conteúdo na página Configurar biblioteca de conteúdo e clique em Avançar (Next) quando terminar.
- Selecione a opção Biblioteca de conteúdo inscrito (Subscribed content library).
- Digite o endereço do URL de assinatura (Subscription URL) do editor.
https://wp-content.vmware.com/v2/latest/lib.json
- Para a opção Baixar conteúdo (Download content), selecione uma das seguintes opções:
| Opção |
Descrição |
| Imediatamente |
O processo de assinatura sincroniza os metadados e as imagens da biblioteca. Se os itens forem excluídos da biblioteca publicada, seu conteúdo permanecerá no armazenamento da biblioteca assinada e você precisará excluí-los manualmente. |
| Quando necessário |
O processo de assinatura sincroniza apenas os metadados da biblioteca. O serviço Tanzu Kubernetes Grid baixa as imagens quando publicadas. Quando você não precisar mais do item, poderá excluir o conteúdo do item para liberar espaço de armazenamento. Para economizar armazenamento, esta opção é recomendada. |
- Quando solicitado, aceite a impressão digital do certificado SSL.
A impressão digital do certificado SSL é armazenada no seu sistema até que você exclua a biblioteca de conteúdo assinada do inventário.
- Configure a política de segurança do OVF na página Aplicar política de segurança (Apply security policy) e clique em Avançar (Next) quando terminar.
- Selecione Aplicar política de segurança (Apply Security Policy).
- Selecione Política padrão OVF (OVF default policy).
Quando você seleciona essa opção, o sistema verifica o certificado de assinatura OVF durante o processo de sincronização. Um modelo OVF que não passa na validação do certificado é marcado com a tag
Falha na verificação (Verification Failed). Os metadados do modelo são mantidos, mas os arquivos OVF não podem ser sincronizados.
Observação: Atualmente, a
política padrão OVF (OVF default policy) é a única política de segurança compatível.
- Na página Adicionar armazenamento, selecione um repositório de dados como um local de armazenamento para o conteúdo da biblioteca de conteúdo e clique em Avançar (Next).
- Na página Pronto para concluir, revise os detalhes e clique em Concluir (Finish).
- Na página Bibliotecas de conteúdo, selecione a nova biblioteca de conteúdo que você criou.
- Confirme ou conclua a sincronização do conteúdo da biblioteca.
| Opção de sincronização |
Descrição |
| Imediatamente |
Se você optar por baixar todo o conteúdo imediatamente, confirme se a biblioteca está sincronizada. Para visualizar o conteúdo da biblioteca sincronizada, selecione . |
| Quando necessário |
Se você optar por sincronizar a biblioteca sob demanda, terá duas opções:
- Use Ações > Sincronizar para sincronizar toda a biblioteca
- Clique com o botão direito do mouse em um item e selecione Sincronizar para sincronizar apenas ele.
Para visualizar o conteúdo da biblioteca sincronizada, selecione
.
|
- Se você escolher a opção Quando necessário (When needed), baixe os modelos OVF que deseja usar.
Se você escolher a opção Quando necessário (When needed), verá que os arquivos de imagem não são armazenados localmente, apenas os metadados são armazenados. Para baixar os arquivos de modelo, selecione o item, clique com o botão direito do mouse e selecione Sincronizar item (Synchronize item).
- Para atualizar as configurações da biblioteca de conteúdo assinada, escolha .
| Configuração |
Valor |
| URL de inscrição |
https://wp-content.vmware.com/v2/latest/lib.json
|
| Autenticação |
Não ativado |
| Conteúdo da biblioteca |
Baixar quando necessário |
| Política de segurança |
Política padrão do OVF |
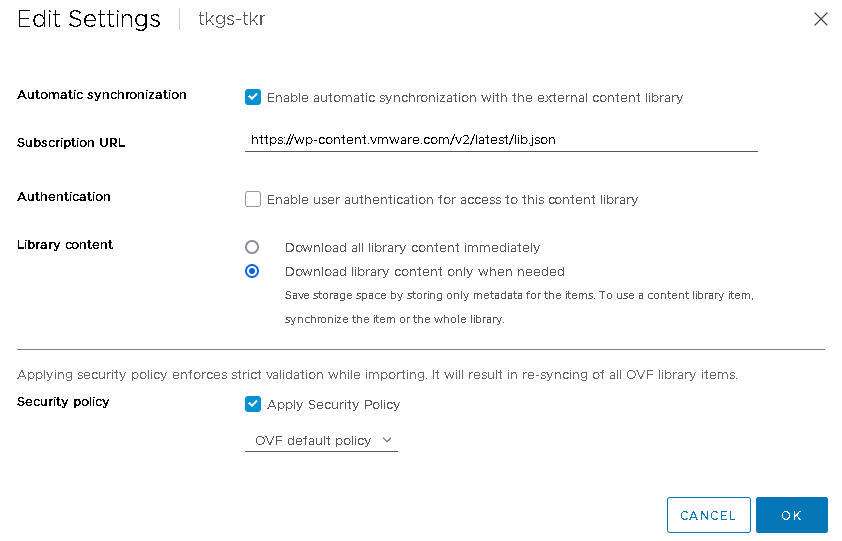
O que Fazer Depois
A biblioteca de conteúdo do TKR deve ser associada a cada vSphere Namespace em que você provisiona clusters do TKG. Consulte Configurando vSphere Namespaces para clusters TKG 2 em Supervisor.