Este tour do Cloud Assembly mostra o que o Início Rápido configurou e implantou. Ele foi projetado para orientá-lo pela interface do usuário e ajudá-lo a compreender algumas das tarefas que você poderá realizar posteriormente por conta própria.
Quando você entrar no vRealize Automation, poderá ver a guia Gerenciamento de Acesso e Identidade Visual. Essas guias não são abordadas como parte do tour. Você as usa à medida que adiciona usuários e gerencia suas organizações.
Para obter mais informações sobre gerenciamento de identidade e identidade visual, consulte Administrando o vRealize Automation
Pré-requisitos
- Este procedimento pressupõe que você tenha executado o Início Rápido. Consulte Como começar a trabalhar com o vRealize Automation usando o Início Rápido do VMware vCenter Server.
- Faça login como um usuário com função de administrador.
Procedimento
- Como administrador de nuvem, faça login no vRealize Automation.
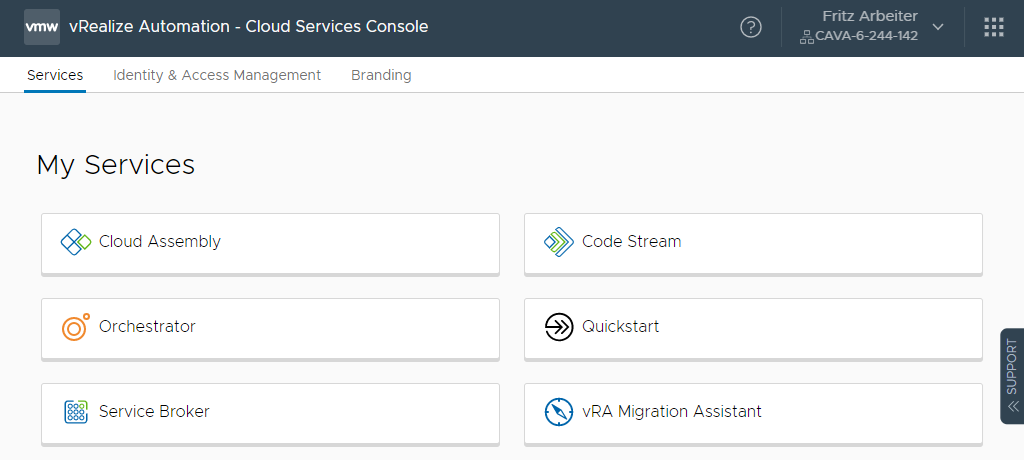
- Clique em Cloud Assembly.
O Cloud Assembly é aberto com a página Implantações ativa.
As implantações no Cloud Assembly são os modelo de nuvem que são provisionados nas suas plataformas de conta de nuvem. Um modelo de nuvem implantado com sucesso representa seu objetivo final como administrador ou designer de modelos de nuvem. Como o objetivo deste tour é ajudá-lo a entender seu fluxo de trabalho, começamos com a conexão com as contas de nuvem e retornaremos às implantações depois.
- Para acessar o Service Broker, clique no ícone VMware Cloud Services no seletor na barra de ferramentas e clique em Service Broker.
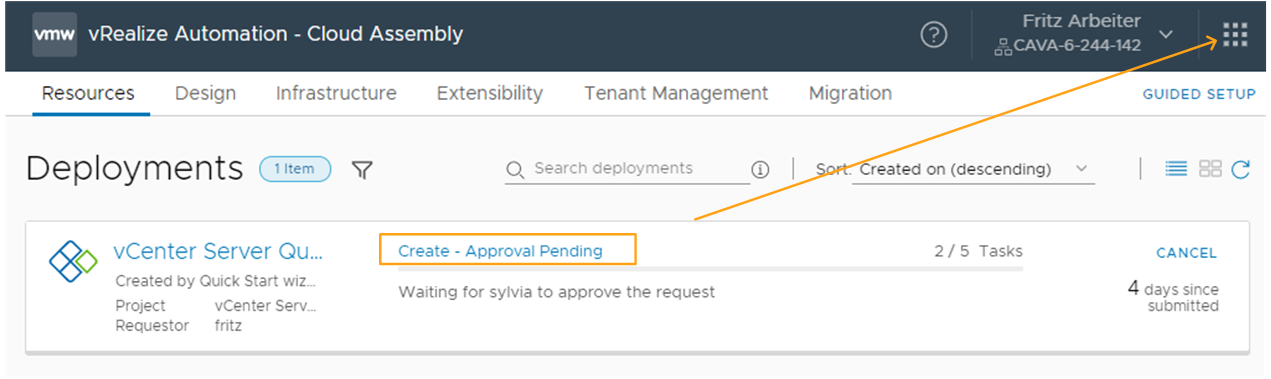
- Para acessar o Service Broker, clique no ícone VMware Cloud Services no seletor na barra de ferramentas e clique em Service Broker.
Considere abri-lo em uma nova guia, apenas para fins de eficiência. Você voltará ao Cloud Assembly para reiniciar o tour depois de apenas algumas etapas.
- Faça login como o usuário de aprovação e selecione Caixa de Entrada > Aprovações.
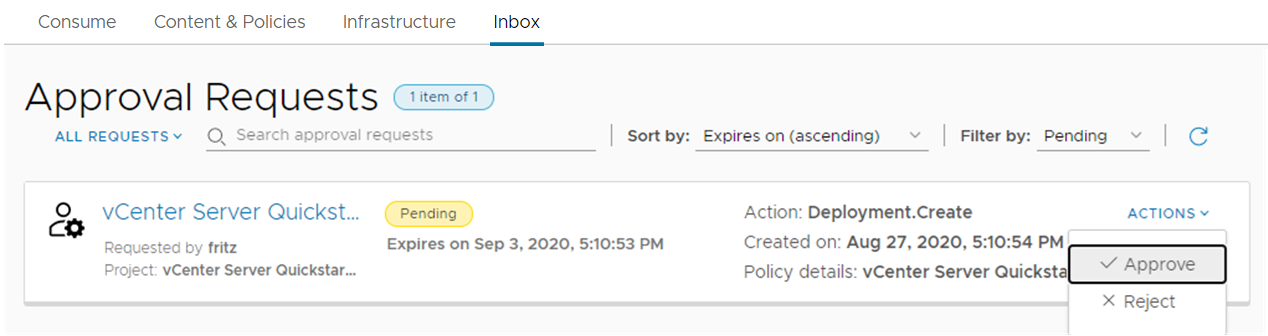
Se você não vir a solicitação de aprovação listada, significa que você é um aprovador. Você pode configurar o usuário que atribuiu ou pode dar permissão a si mesmo. Para conceder permissões de aprovação a si mesmo, retorne ao Cloud Assembly e atribua a si mesmo a função Gerenciar Aprovação. Se você vir a solicitação de aprovação, pule essa seção de permissão.
- No Cloud Assembly, selecione Infraestrutura > Administração > Funções personalizadas e clique em Nova função personalizada.
- Insira um nome, selecione Gerenciar aprovações e clique em Criar.
- No cartão ou quando você abrir a função personalizada, clique em Atribuir e adicione a si mesmo como usuário.
- Na página Aprovações do Service Broker, clique em Ações e selecione Aprovar.
- Volte ao Cloud Assembly e selecione Recursos > Implantações > Implantações.
Continuaremos com o tour quando o processo de implantação for concluído. Este é um exemplo de uma implantação bem-sucedida.
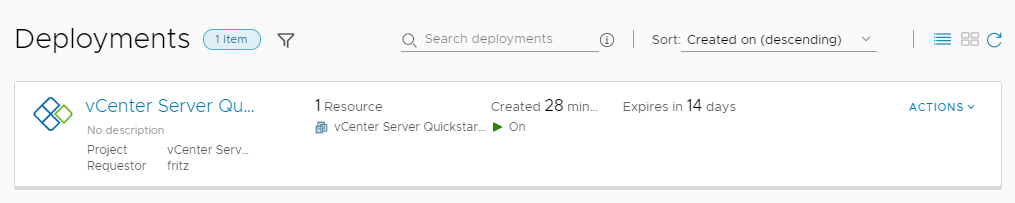
- Para acessar o Service Broker, clique no ícone VMware Cloud Services no seletor na barra de ferramentas e clique em Service Broker.
- Para saber como o Início Rápido do vCenter Server configurou o Cloud Assembly para apoiar a implantação, comece selecionando Infraestrutura > Conexões > Contas de Nuvem.
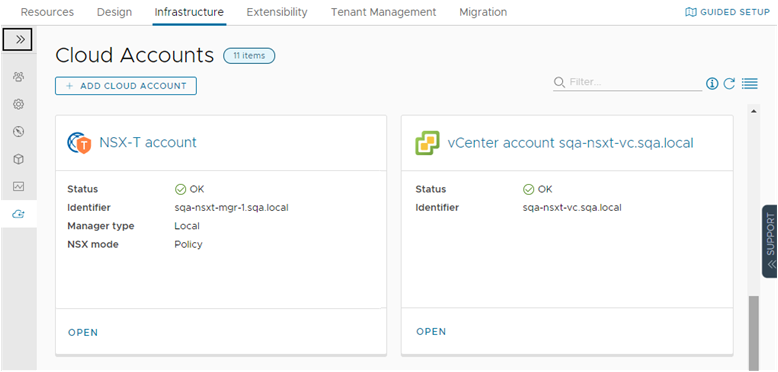
Contas de nuvem fornecem as credenciais que são usadas para se conectar aos sistemas de destino. Usando as credenciais fornecidas, o Cloud Assembly pode monitorar o status, coletar informações e implantar cargas de trabalho nesses sistemas. Neste exemplo, você pode ver as instâncias do NSX e vSphere fornecidas no Início Rápido.
Cada vez que você executa o Início Rápido, uma nova zona de nuvem é adicionada.
- Clique no nome da conta de nuvem do vSphere.
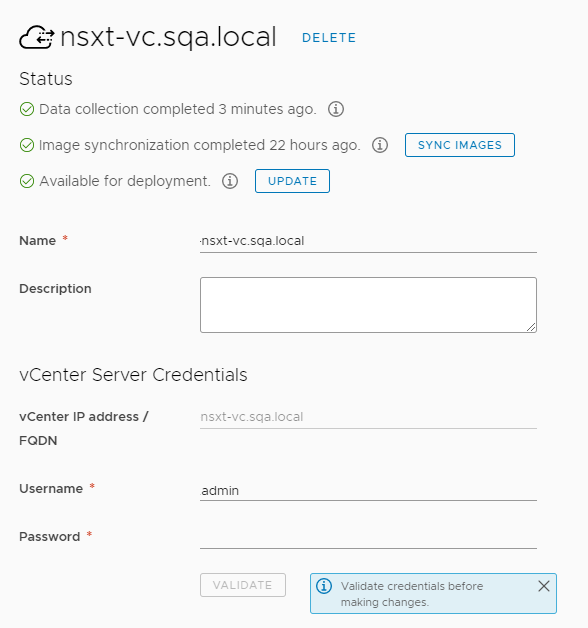
Observe que o nome da conta é baseado no FQDN do vCenter Server e que o endpoint do NSX corresponde à instância do NSX que você forneceu.
Se você examinar a conta de nuvem do NSX, verá os mesmos relacionamentos em relação ao nome e ao endpoint do vSphere. O endpoint, nesta interface de usuário, é a conta de nuvem.
- Clique no nome da conta de nuvem do vSphere.
- Vejamos as zonas de nuvem que foram criadas a partir das contas de nuvem. Selecione Infraestrutura > Configurar > Zonas de Nuvem
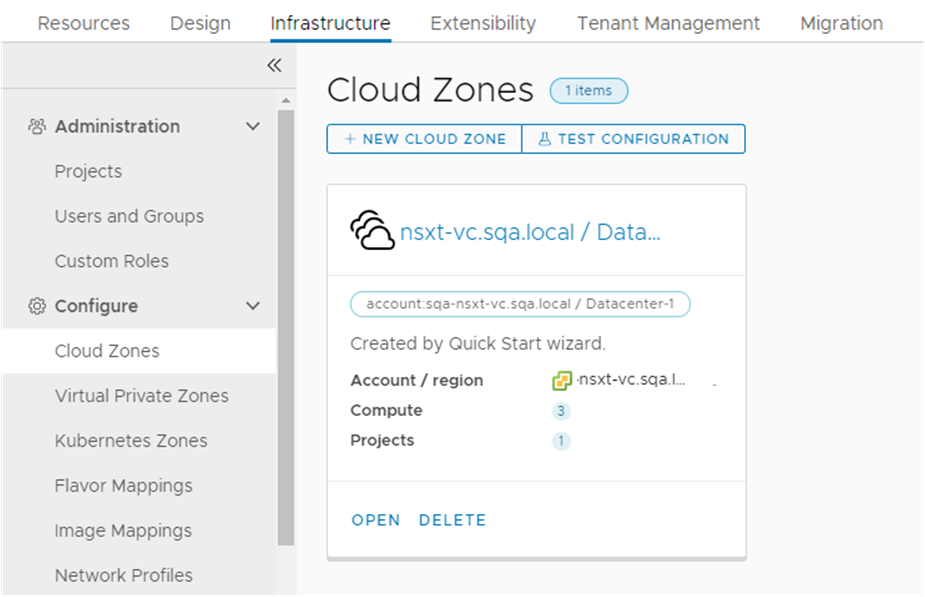
As zonas de nuvem são as regiões de conta ou centros de dados que estão associados à sua conta de nuvem. Se a sua conta de nuvem incluir mais de uma região, várias zonas de nuvem poderão ser criadas a partir dessa conta de nuvem. Por exemplo, você pode ter mais de um centro de dados ou região, e cada um se torna uma zona de nuvem. As zonas de nuvem são então associadas a projetos, permitindo que você conceda permissão aos usuários para implantar em um conjunto específico de recursos de nuvem.
- Para ver a rede que você configurou, selecione Infraestrutura > Configurar > Perfis de Rede .
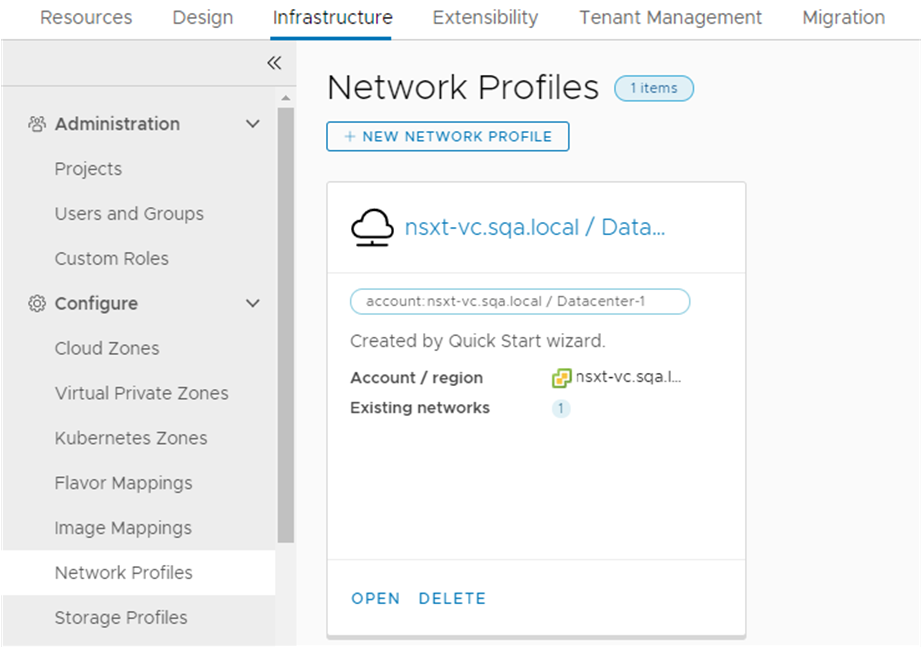
Um perfil de rede define um grupo de redes e configurações de rede que estão disponíveis para uma conta de nuvem em uma determinada região ou centro de dados.
Se você executar o Início Rápido mais de uma vez, um perfil de rede será adicionado todas as vezes que você o executar.
- Para ver o armazenamento que você configurou, selecione Infraestrutura > Configurar > Perfis de Armazenamento.
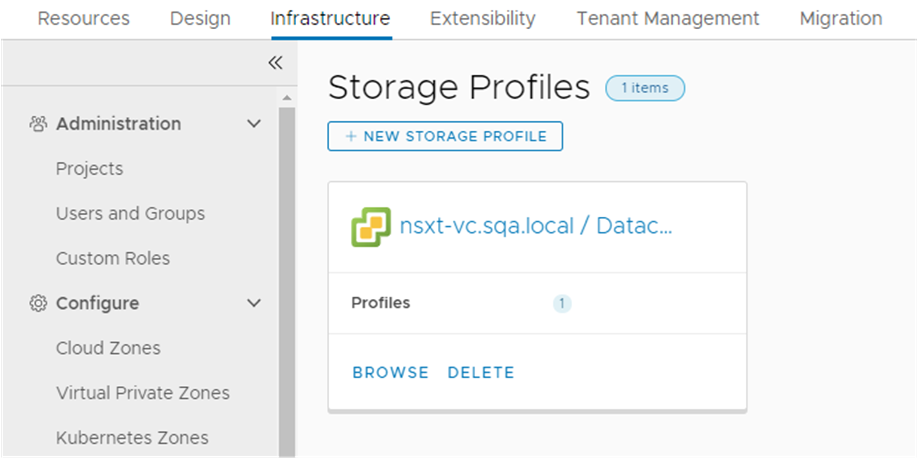
Os perfis de armazenamento são organizados em regiões específicas da nuvem. Uma conta de nuvem pode ter várias regiões, com vários perfis de armazenamento em cada região.
Se você executar o assistente de Início Rápido mais de uma vez, um perfil de armazenamento será adicionado ao centro de dados associado todas as vezes que você executar o assistente.
- Para ver o projeto que foi criado, mesmo que você não tenha fornecido valores específicos, selecione Infraestrutura > Administração > Projetos.
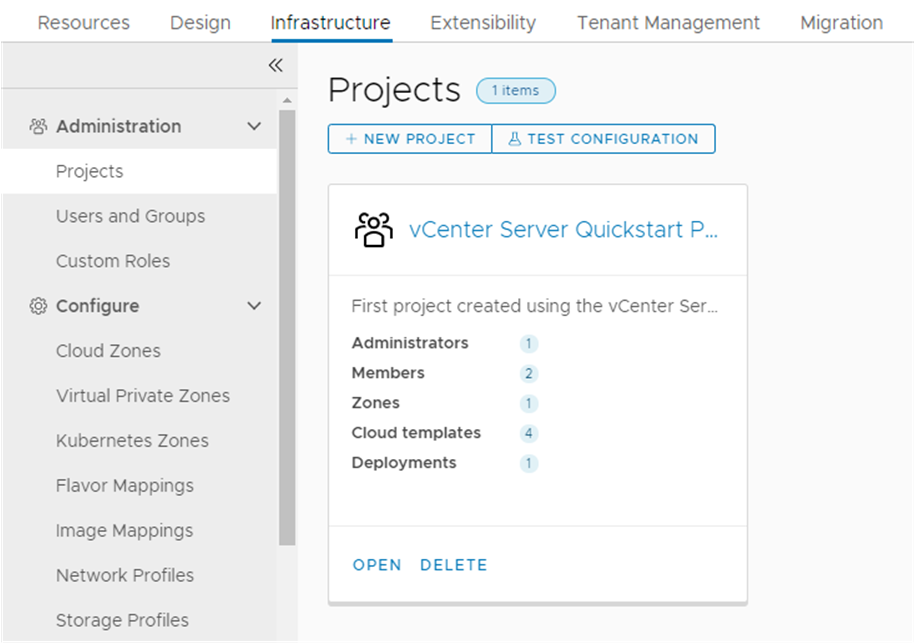
Projetos vinculam usuários e recursos, para que os usuários só possam implantar nas zonas de nuvem que você especificar. Posteriormente, você poderá criar outros projetos para oferecer suporte a diferentes equipes de desenvolvimento.
- Clique no nome do projeto e depois na guia Usuários.
Esta guia é onde você pode adicionar mais usuários a um projeto.
- Clique na guia Provisionamento.
Esta guia é onde você adiciona ou remove as zonas de nuvem. Observe que você tem a Zona de nuvem de início rápido.
- Role na página de provisionamento e localize Nomenclatura Personalizada.
Observe que o modelo de nomenclatura personalizado tem o formato de prefixo do nome da máquina que você selecionou na seção de políticas do Início Rápido. A nomenclatura personalizada está associada a projetos.
- Clique no nome do projeto e depois na guia Usuários.
- Para ver os modelos de nuvem que foram criados, clique na guia Modelos de Nuvem.
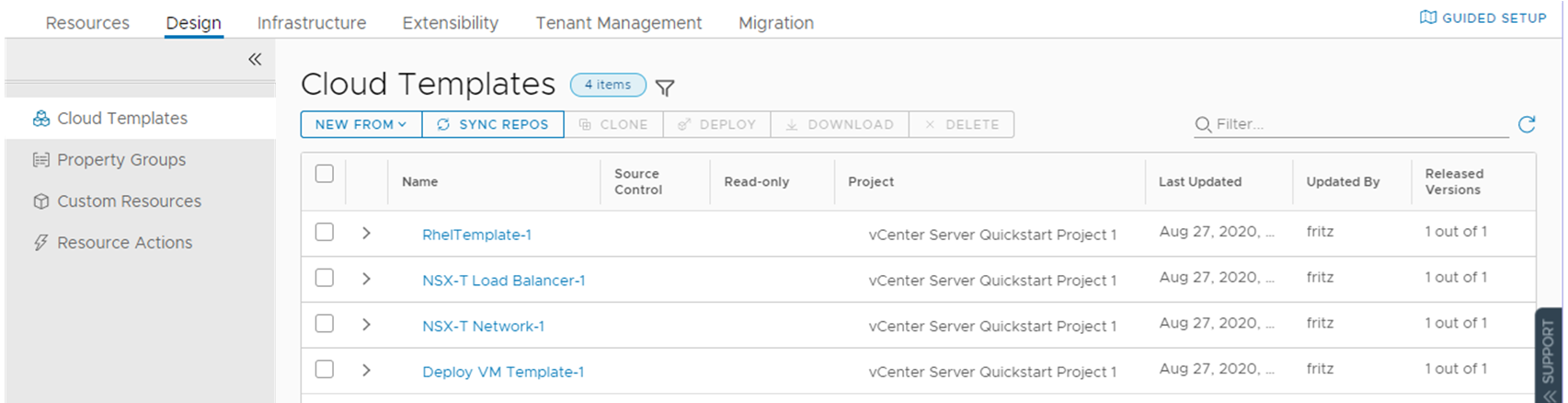
Como parte do Início Rápido, você tem três modelos de nuvem. O modelo de nuvem da máquina foi implantado, a rede NSX-T e os modelos do balanceador de carga são fornecidos como exemplos e não foram implantados.
Se você executar o assistente de Início Rápido mais de uma vez, terá modelos de nuvem criados para cada configuração do assistente.
- Na coluna Projeto, observe que os modelos de nuvem estão associados ao projeto Início Rápido.
- Na coluna Versões Liberadas, observe que cada modelo de nuvem está lançado.
- Para ver a tela de modelo de nuvem e onde você libera os modelos, clique no nome do modelo de nuvem selecionado no Início Rápido. Neste exemplo, o nome do modelo de nuvem começa com .
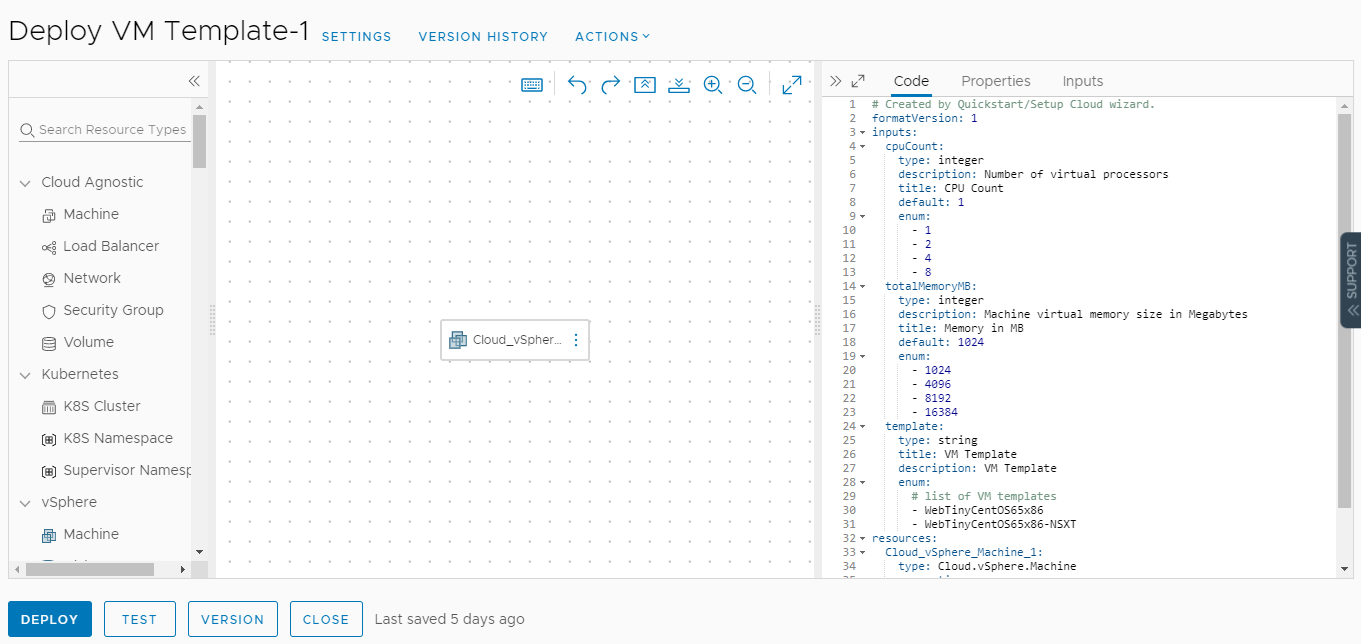
- No centro está a tela para onde você arrasta componentes e os conecta.
- À direita está o editor YAML de modelo de nuvem como código, onde você pode refinar todos os detalhes de um modelo de nuvem.
O YAML define os componentes do modelo de nuvem.
- À esquerda está a lista pesquisável de componentes que você pode adicionar ao modelo de nuvem.
- Para criar a versão do modelo de nuvem, clique em Versão e observe que já existe uma versão lançada do modelo.
É possível implantar modelos de nuvem no Cloud Assembly que estão lançados ou não. Para disponibilizar modelos no Service Broker, eles devem ser lançados.
- Selecione Recursos > Implantações > Implantações.
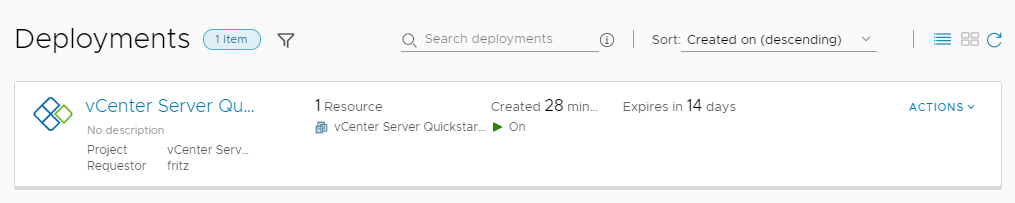 Se você tiver executado o assistente de Início Rápido mais de uma vez, terá implantações como validação para cada configuração do assistente.
Se você tiver executado o assistente de Início Rápido mais de uma vez, terá implantações como validação para cada configuração do assistente.- Revise as informações fornecidas no cartão de implantação.
- O nome da implantação é implantação de Início Rápido.
- O Projeto é um projeto de Início Rápido.
- O solicitante é Fritz. No seu ambiente, é a conta de usuário que você usou para executar o Início Rápido.
- O nome do recurso é fritz-001. Esse nome é baseado na nomenclatura personalizada que você definiu no Início Rápido. Se você implantar outro recurso usando essa convenção de nomenclatura, o nome provavelmente será fritz-002.
- O status de energia indica que o recurso está ligado.
- Expira no mês é o período inicial da concessão. O valor contará regressivamente até a data de vencimento.
- Ações são as alterações no nível de implantação que você pode fazer, incluindo desligar ou destruir.
- Clique no nome da implantação na lista de implantações para que você possa ver seus detalhes e revisar as informações disponíveis.
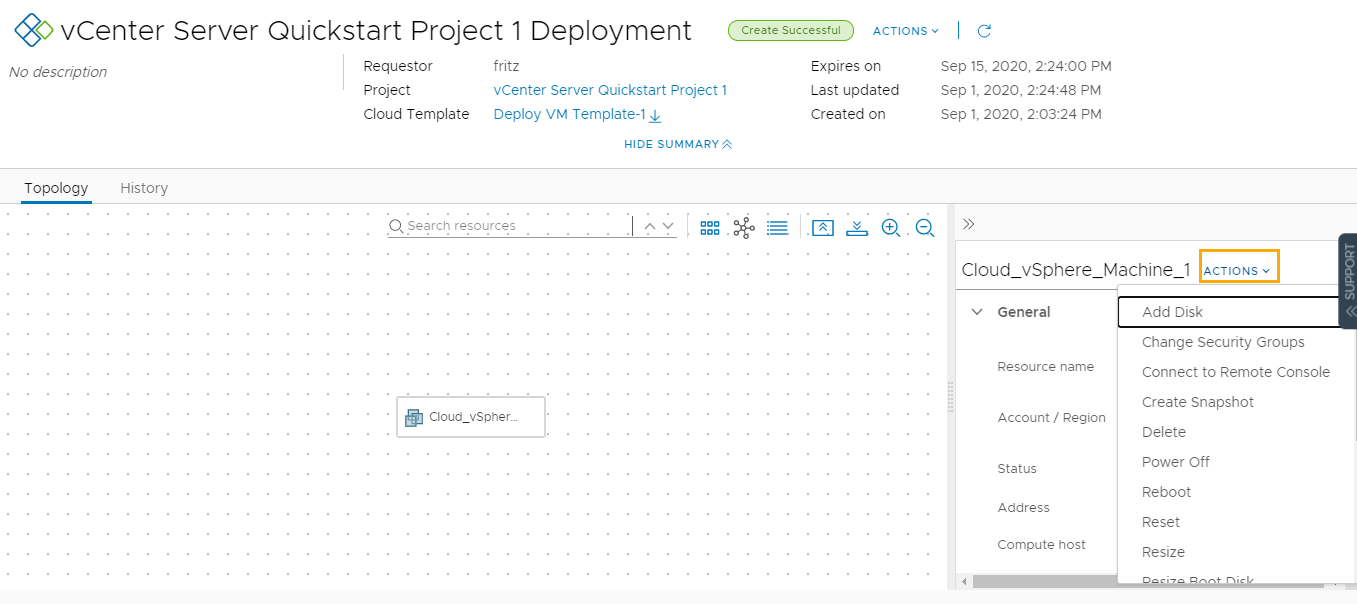
- Nome do modelo de nuvem que foi usado para criar a implantação. Neste exemplo, é o modelo que você selecionou no Início Rápido.
- A guia Topologia fornece uma visualização do relacionamento entre os componentes implantados. Este exemplo é uma máquina simples. Se a implantação teve várias máquinas, rede e armazenamento, será possível ver uma topologia mais robusta.
- Guias para Histórico e Monitor. Histórico como o log da implantação e quaisquer alterações que você fizer usando as ações. Monitorar é relevante no caso de uma integração com o vRealize Operations Manager .
- Regiões de conta onde o recurso foi implantado.
- Ações que você pode executar no recurso selecionado.
- Revise as informações fornecidas no cartão de implantação.
- Para entender como a implantação foi provisionada, selecione Infraestrutura > Atividade > Solicitações e clique no nome da implantação.
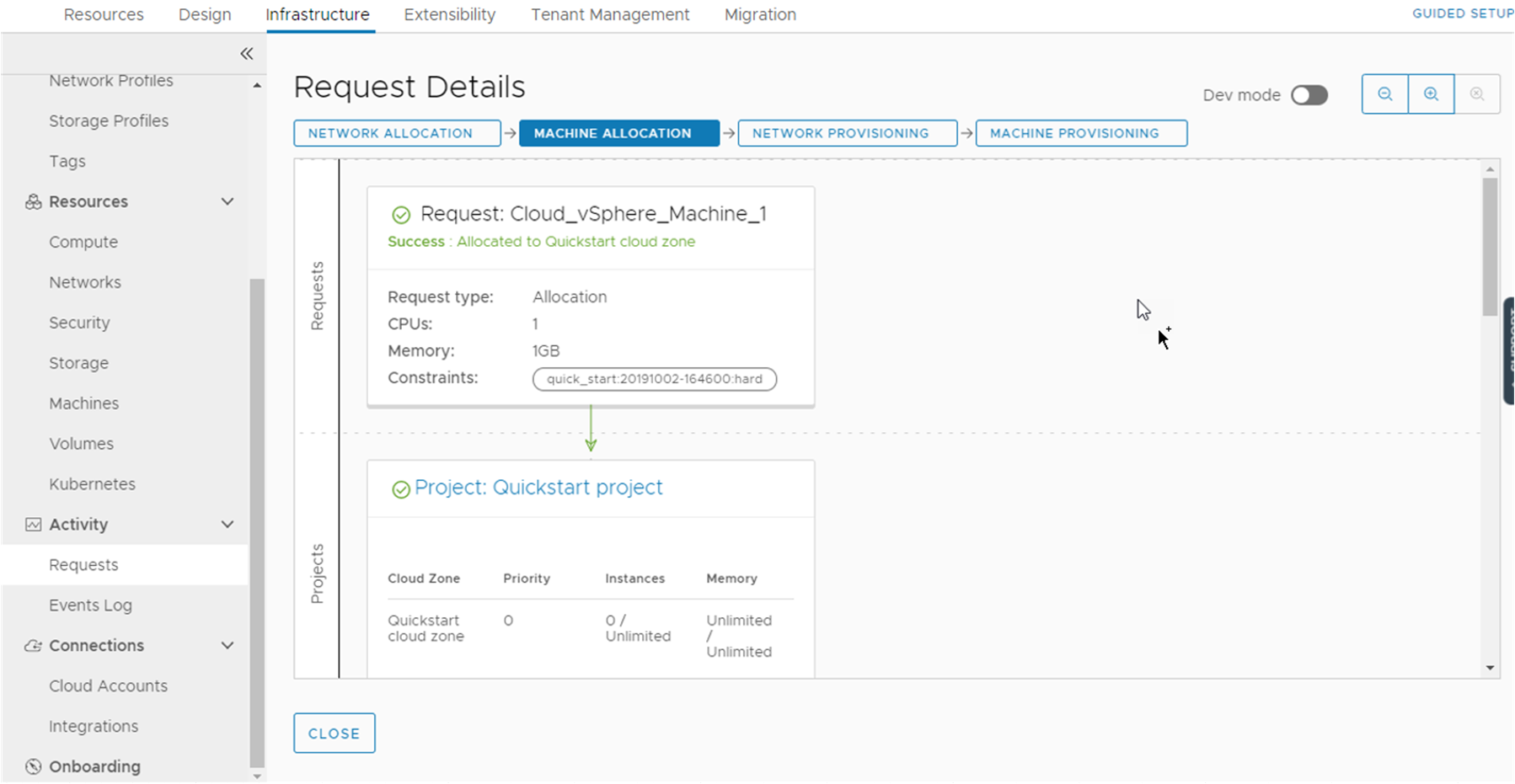
Os Detalhes da Solicitação fornecem uma visão gráfica de como a solicitação de implantação é processada e fornecida. Você pode examinar o projeto, a máquina e a alocação e o provisionamento de rede para ver onde a carga de trabalho foi colocada.
Conforme você cria sua infraestrutura e modelos de nuvem, os detalhes da solicitação fornecem ideias que você pode usar para solucionar problemas de comportamento inesperado ou falhas de implantação.
O que Fazer Depois
Continue seu tour no Service Broker.