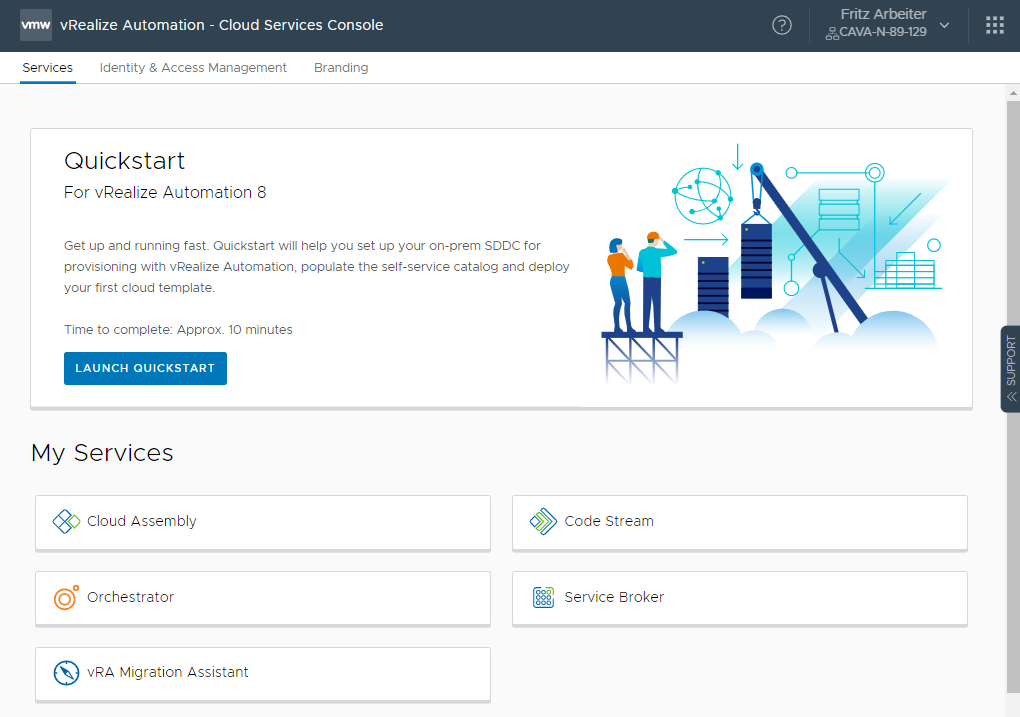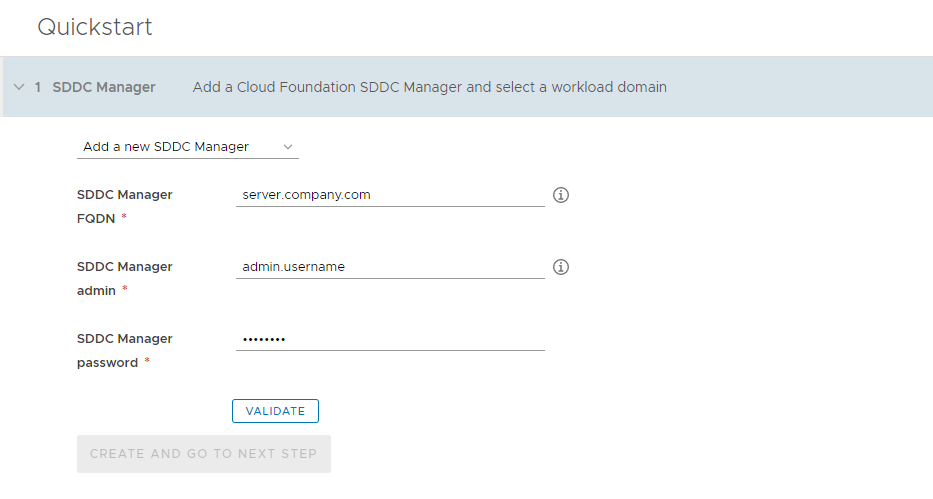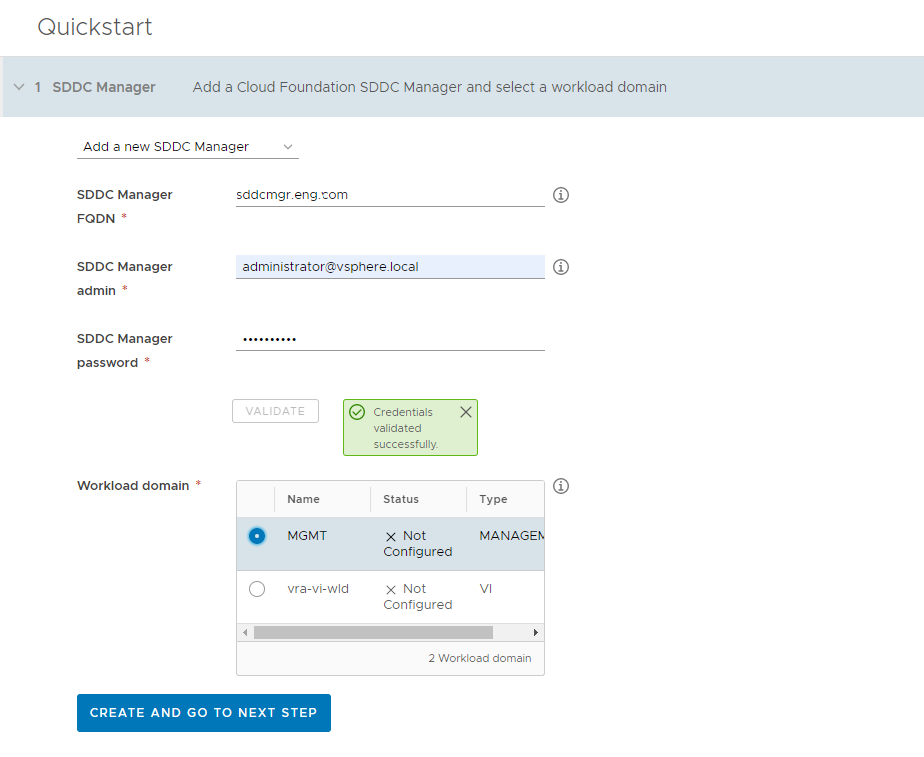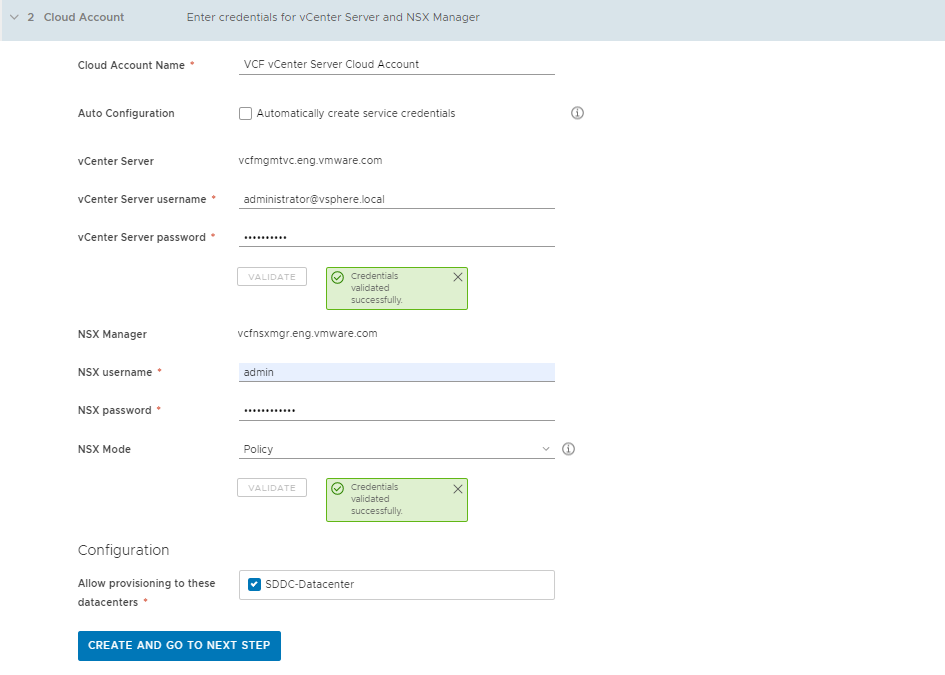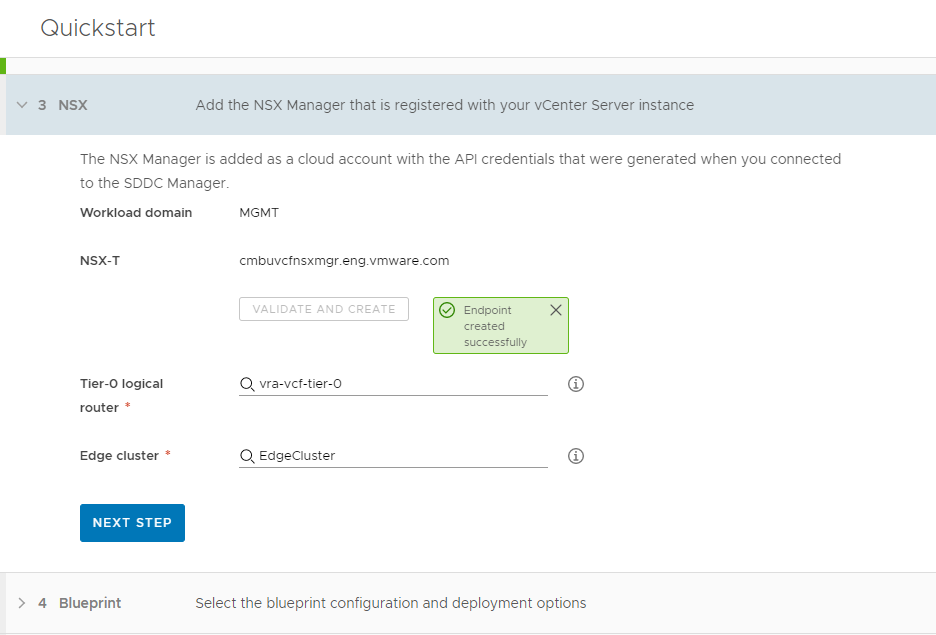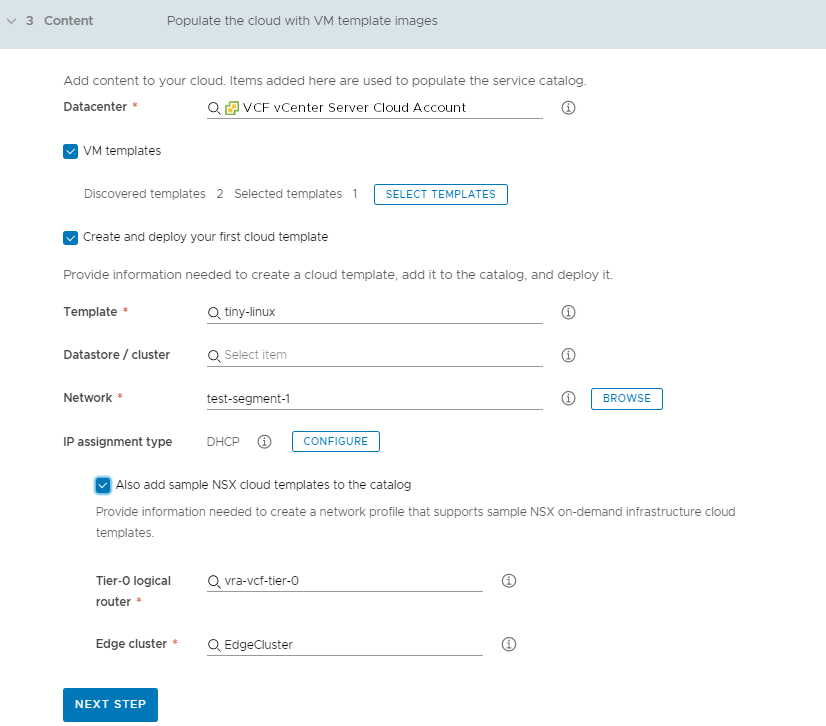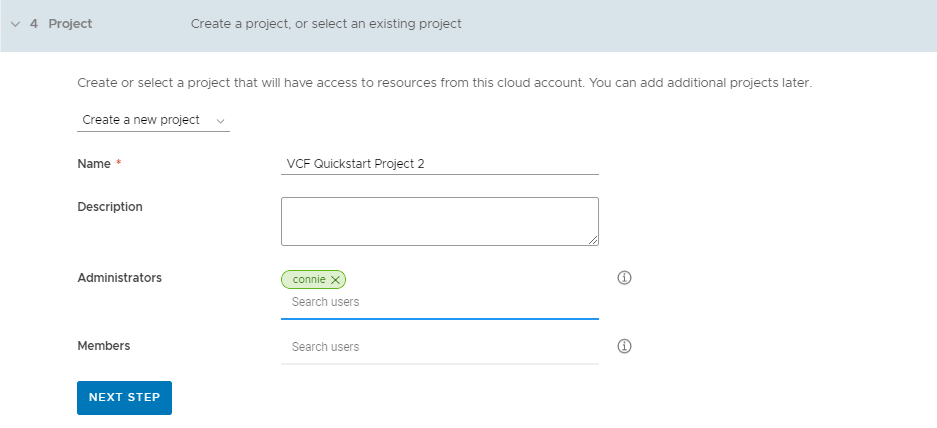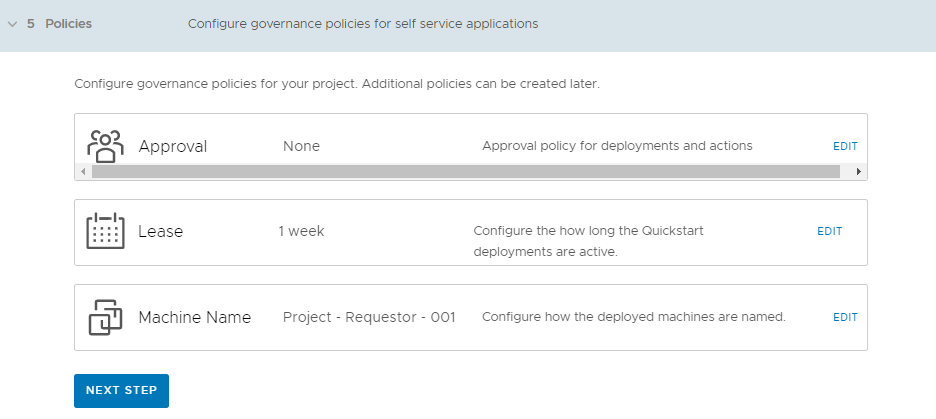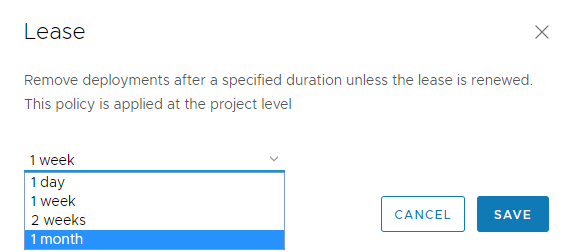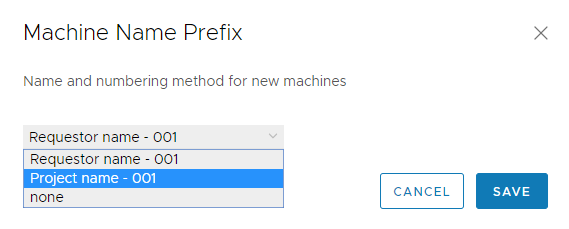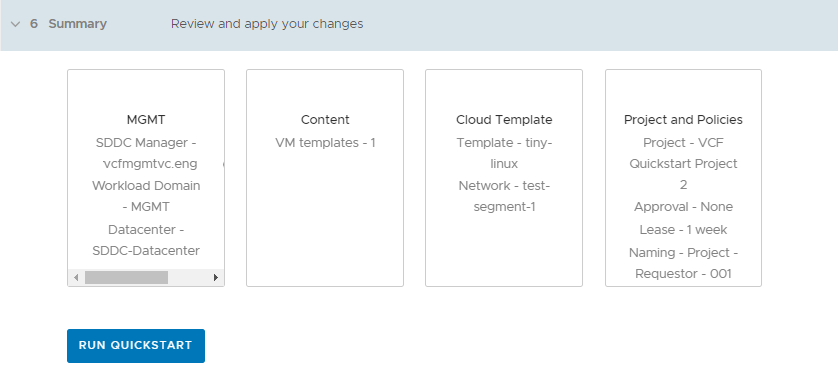Se você usar o VMware Cloud Foundation para gerenciar seu SDDC, o Início Rápido ajudará você a conectá-lo ao vRealize Automation para que você possa provisionar recursos e gerenciar o ciclo de vida desses recursos.
Usando o Início Rápido do Cloud Foundation, realize as seguintes tarefas Cloud Assembly e Service Broker que são usadas neste procedimento.
- Adicione uma conta de nuvem do vCenter Server para a instância do vCenter Server associada ao domínio de carga de trabalho do SDDC Manager selecionado. Contas de nuvem são as credenciais usadas para coletar dados e implantar recursos na sua instância do vCenter Server.
- Adiciona uma conta de nuvem do NSX-T. As contas do NSX Cloud são as credenciais usadas para criar e implantar recursos de rede do NSX.
- Selecionar um centro de dados. O centro de dados é adicionado como uma região de conta de nuvem.
- Crie um modelo de nuvem de máquina de amostra que você possa implantar.
- Criar um projeto. O projeto vincula seus usuários a regiões de contas de nuvem, para que eles possam implantar modelos de nuvem com redes e recursos de armazenamento na sua instância do vCenter Server.
- Criar políticas de concessão e nomenclatura de máquina. A política de concessão controla por quanto tempo uma implantação está ativa. A política de nomenclatura fornece uma convenção de nomenclatura padronizada para os recursos.
- Adicionar os modelos ao catálogo.
- Implantar uma máquina a partir do catálogo.
Depois de executar o Início Rápido pela primeira vez, ele é adicionado como um bloco na página de serviços do console. Você pode executá-lo novamente para adicionar novas instâncias do vCenter Server ou do Cloud Foundation.
Grande parte dessa terminologia pode ser nova para você. Ao terminar o Início Rápido, revise o tour. Embora o tour seja baseado no Início Rápido do vCenter Server, ele se aplica ao Cloud Foundation. Nesse tour, você é apresentado aos novos conceitos com mais detalhes. Para obter mais informações, consulte Desejo seguir um tour do vRealize Automation para ver o que o Início Rápido fez.
Pré-requisitos
- Verifique se você tem o endereço IP ou FQDN para o Cloud Foundation SDDC Manager que está adicionando como uma conta na nuvem. Você também deve ter as credenciais para uma conta de usuário do SDDC Manager com as permissões necessárias.
- Verifique se o seguinte existe na sua instância do Cloud Foundation.
- Um NSX-T Edge implantado
- Um roteador de camada 0
- Verifique se você tem um modelo de máquina virtual implantável que o vRealize Automation pode implantar como parte do Início Rápido.
Procedimento
- Depois de instalar o vRealize Automation e fazer login pela primeira vez, clique em Inicializar o Início Rápido .
- No cartão do VMware Cloud Foundation, clique em Iniciar.
- Adicione seu SDDC Manager.
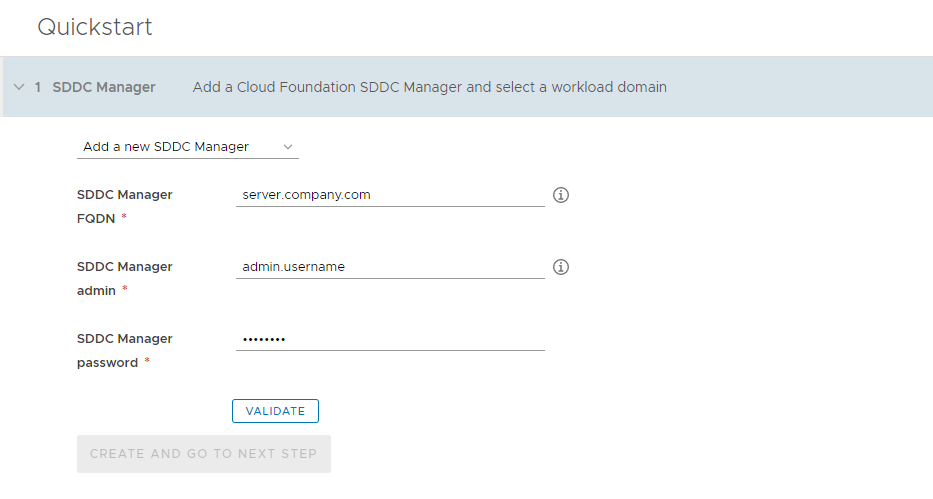
Lembre-se de que todos os valores aqui são exemplos de casos de uso. Os valores da sua conta dependem do seu ambiente.
Evite espaços no início ou no final ao inserir os valores.
- Insira o endereço e as credenciais.
- Clique em Validar.
Se seus certificados não estiverem configurados, será exibido um aviso sobre o certificado não confiável. Você pode resolver a confiança ou clicar em
Aceitar e continuar.
- Após a validação bem-sucedida, selecione o domínio de carga de trabalho no qual deseja implantar.
O domínio de carga de trabalho é adicionado como uma zona de nuvem de região de conta no
vRealize Automation.
- Clique em Criar e ir para a próxima etapa.
- Verifique o vCenter Server associado ao domínio de carga de trabalho e selecione os centros de dados.
- Revise as informações, forneça as credenciais e clique em Validar e Criar.
- Selecione os centros de dados nos quais você deseja implantar.
Cada centro de dados é adicionado como uma zona de nuvem da região da conta no
vRealize Automation.
- Clique em Criar e ir para a próxima etapa.
- Verifique o NSX-T associado ao domínio de carga de trabalho e selecione o roteador e o Edge.
- Revise as informações e clique em Validar e Criar.
- Selecione o Roteador da camada 0 e o Edge Cluster que você deseja usar no seu perfil de rede.
- Clique em Próxima Etapa.
- Configure o modelo de nuvem.
Esse processo configura os elementos na sua infraestrutura. Os termos que são usados no
Cloud Assembly e
Service Broker são fornecidos para que você se familiarize com eles e como são usados na interface do usuário.
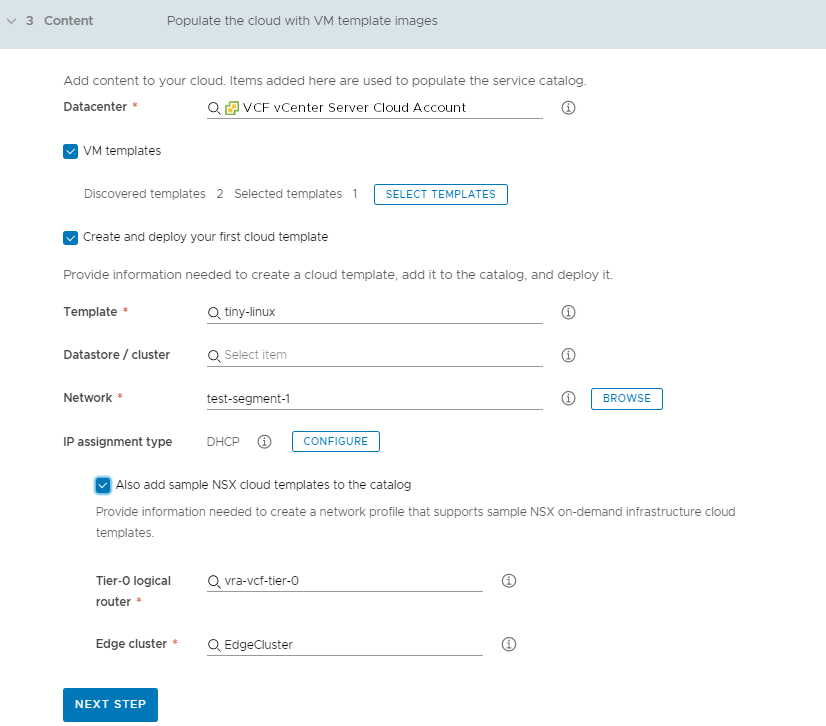
- Clique na caixa de texto para selecionar o Centro de Dados.
Os outros valores possíveis nesta página são coletados da sua instância do
vCenter Server com base nas credenciais fornecidas. Esse centro de dados se torna uma zona de nuvem no
Cloud Assembly.
- Para adicionar um ou mais modelos existentes no vCenter Server ao seu catálogo, selecione Modelos de VM e selecione os modelos.
Esses modelos são modelos de máquina virtual na sua instância do vCenter Server.
- Para implantar um modelo, clique em Selecionar Modelos e localize o modelo que você deseja implantar.
- Selecione o Repositório de dados/cluster.
Esse repositório de dados torna-se um perfil de armazenamento.
- Para adicionar uma Rede, clique em Procurar e selecione a rede.
Se você estiver configurando o NSX, selecione a rede NSX, e não a rede vCenter Server.
Esse rede se tornará uma zona de nuvem que oferece suporte ao perfil de rede.
- Para selecionar e configurar um DHCP ou tipo de conexão de IP estático, clique em Configurar e forneça os valores específicos para o seu ambiente.
A conexão de rede que você configura torna-se um perfil de rede.
- Para adicionar modelos do NSX Cloud, clique em Também adicionar modelos de nuvem do NSX ao catálogo e selecione Roteador lógico de camada 0 e Edge cluster.
- Clique em Próxima Etapa.
Como parte desse processo de configuração, um projeto de início rápido é definido para você. O projeto eventualmente vincula seus usuários, infraestrutura e modelos de provisionamento. Você pode ver o projeto no tour.
- Crie um projeto e atribua usuários.
Projetos são usados para gerenciar pessoas, recursos atribuídos, modelos de nuvem e implantações. Eles podem operar um grupo de negócios para gerenciar o acesso e os custos.
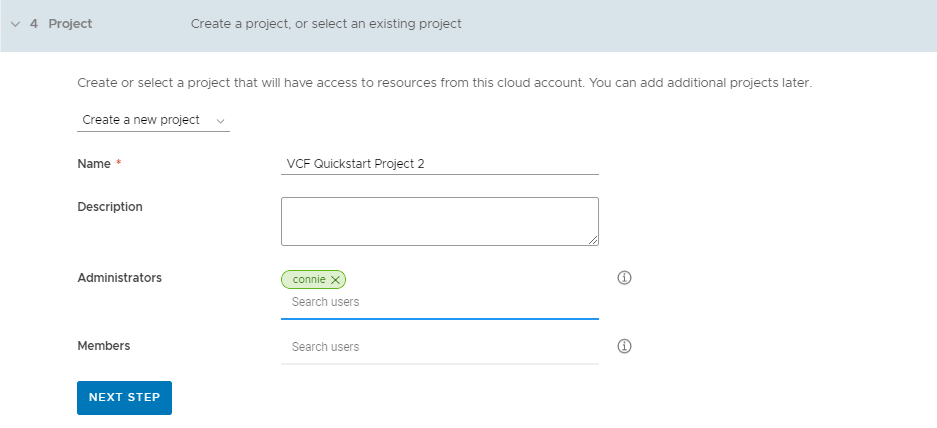
- Se esta for a primeira vez que você está usando o Início Rápido, selecione Criar um novo projeto.
Se estiver usando o Início Rápido para adicionar mais modelos a um projeto, selecione
Usar um projeto existente.
- Se estiver disponibilizando esses modelos para outros usuários, adicione um Administrador e Membros.
Administradores têm mais permissões do que membros.
- Clique em Próxima Etapa.
- Forneça as políticas de inicialização e uma política de nomenclatura de máquina para que todas as implantações tenham os mesmos requisitos de aprovação e tempo de concessão e para que eles sigam uma convenção de nomenclatura padrão.
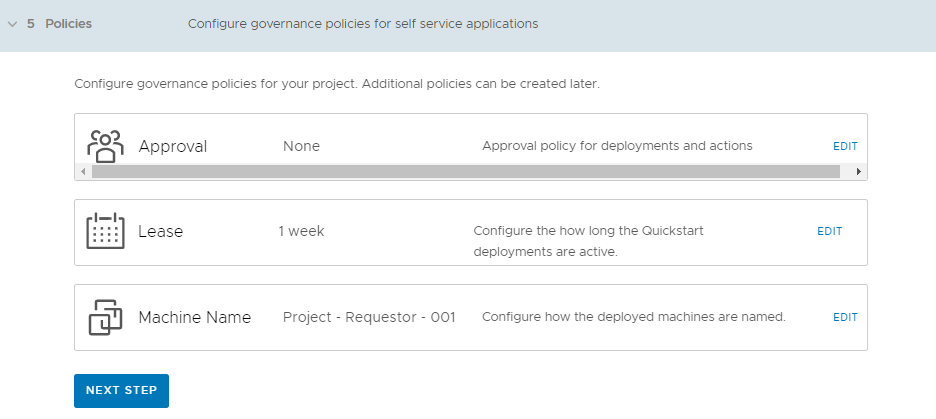
Essas políticas são aplicadas a implantações associadas ao projeto de Início Rápido. O Início Rápido cria o projeto para você com base no nome padrão ou um que você fornecer. Você define as políticas.
- Edite a política de aprovação e atribua-a a você mesmo.
A política de aprovação exige que o usuário atribuído aprove a solicitação de implantação antes que os recursos sejam implantados. Se você atribuí-la a outra pessoa, deverá alterar suas permissões personalizadas para dar a si mesmo a capacidade de aprovar a solicitação.
- Edite a concessão e selecione o tempo após o qual os recursos serão destruídos se não forem renovados pelo usuário.
- Edite o nome da máquina e selecione a convenção de nomenclatura que deseja usar.
- Clique em Próxima Etapa.
- Verifique suas solicitações de configuração na página Resumo.
- Clique em Executar o início rápido.
O que Fazer Depois
Faça um tour do Cloud Assembly e do Service Broker para descobrir mais sobre como gerenciar a infraestrutura, criar modelos de nuvem e implantar e gerenciar recursos. Consulte Desejo seguir um tour do vRealize Automation para ver o que o Início Rápido fez.