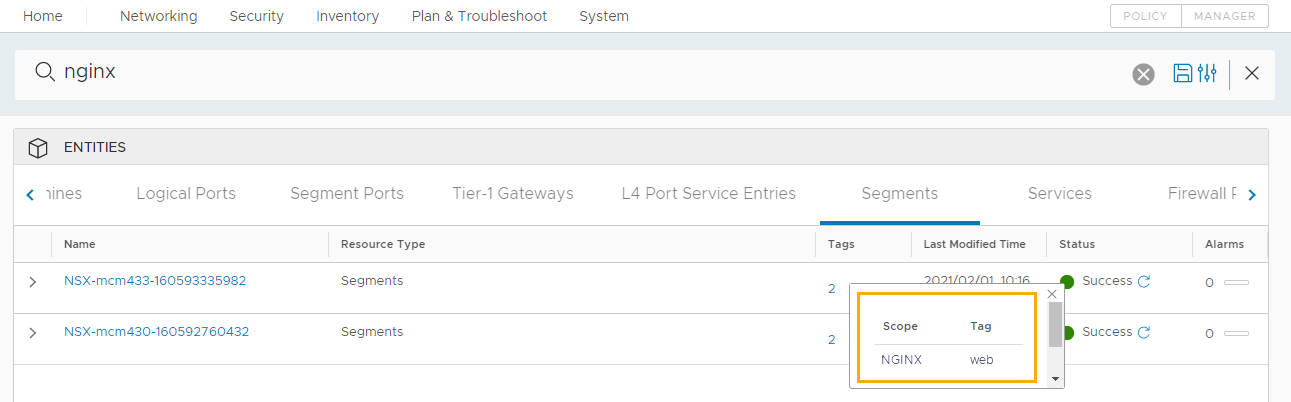Tags são metadados poderosos que você pode associar a recursos e incluir em modelos. Você pode usar tags em uma variedade de cenários de gerenciamento, incluindo posicionamento de carga de trabalho e rotulagem de recursos.
Introdução rápida a tags
Esta seção é uma introdução simples a tags conforme elas se aplicam às etapas fornecidas. Para obter informações mais detalhadas sobre tags, consulte Como usar tags para gerenciar recursos e implantações do Cloud Assembly.
- Tags de capacidade e restrição
Você pode usar tags para controlar implantações com base em capacidades de recursos. Por exemplo, como um administrador de nuvem, você deseja que os modelos de nuvem desenvolvidos iterativamente sejam implantados em um pool de recursos específico de desenvolvimento e os modelos dignos de produção para implantar em um pool de recursos diferente.
- Tags de capacidade são adicionadas a recursos, definindo suas capacidades.
- Tags de restrição são usadas em modelos de nuvem, definindo quais recursos você deseja que os recursos implantados consumam.
- Tags de rótulo
Para gerenciar recursos, você pode adicionar tags como rótulos ou descrições de objetos. As possibilidades de gerenciamento incluem melhores resultados de pesquisa de recursos, diferenciação entre objetos semelhantes, anotação de objetos com informações personalizadas, fornecimento de informações para sistemas de terceiros, criação de critérios de associação de agrupamento de segurança, garantia de consistência entre domínios SDDC vinculados.
Antes de começar
- Revise os recursos e o modelo de nuvem definido em Tutorial: configurando e testando a infraestrutura e as implantações do vSphere no Cloud Assembly. Os valores de amostra usados nesse tutorial são usados aqui.
Usando tags para gerenciar a posicionamento de carga de trabalho
Este exemplo simples usa tags de ambiente de desenvolvimento e produção para demonstrar como usar tags de capacidade e restrição. Primeiro, você adiciona tags de capacidade em recursos de processamento do pool de recursos do vCenter Server e, em seguida, inclui as tags no modelo de nuvem. O exemplo de modelo de nuvem demonstra como usar entradas para permitir que o usuário da implantação selecione se deseja implantá-la em um pool de recursos de desenvolvimento ou de produção.
Para obter um exemplo de como usar as mesmas tags para definir o posicionamento em um ambiente de várias nuvens, consulte Tutorial: configurando e testando a infraestrutura e as implantações de várias nuvens no Cloud Assembly.
- Adicione tags de capacidade a pools de recursos.
- Selecione .
- Abra a zona da nuvem e clique em Processamento.
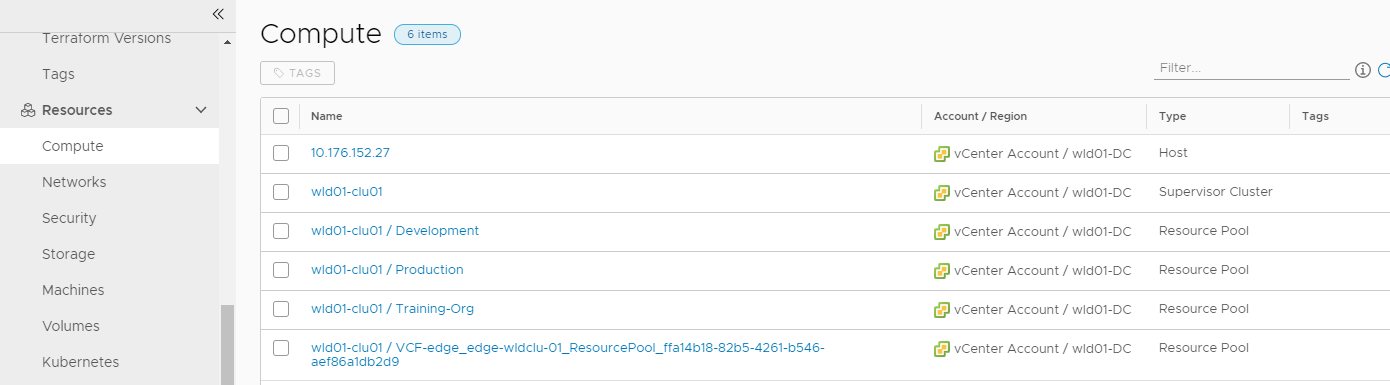
- Localize e clique no pool de recursos no qual deseja implantar as cargas de trabalho de desenvolvimento.
Este tutorial usa os seguintes valores de amostra. Lembre-se de que esses valores são apenas exemplos. Seus valores serão específicos para o seu ambiente.
Amostra de pool de recursos Tag de amostra wid01-clu01 / Desenvolvimento env:devwid01-clu01 / Produção env:prod - Adicione a tag env.dev e clique em Salvar.
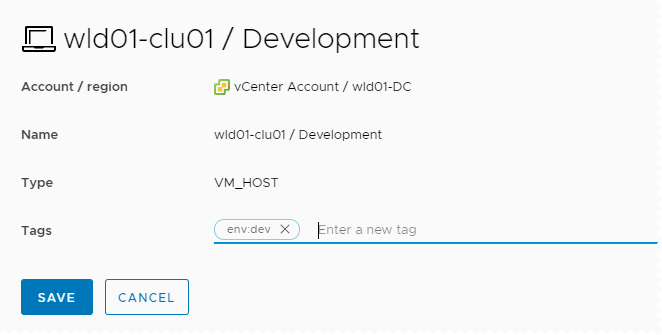
- Repita o processo para o pool de recursos em que deseja implantar cargas de trabalho de produção e adicione a tag env:prod.
- Verifique se as tags de capacidade foram adicionadas aos pools de recursos na sua zona de nuvem.
- Selecione .
- Abra a zona da nuvem associada ao projeto e clique em Processamento.
Neste exemplo, a zona da nuvem é Zona de nuvem da conta do vCenter e as tags foram adicionadas aos dois pools de recursos, wid01-clu01 / Desenvolvimento e wid01-clu01 / Produção.
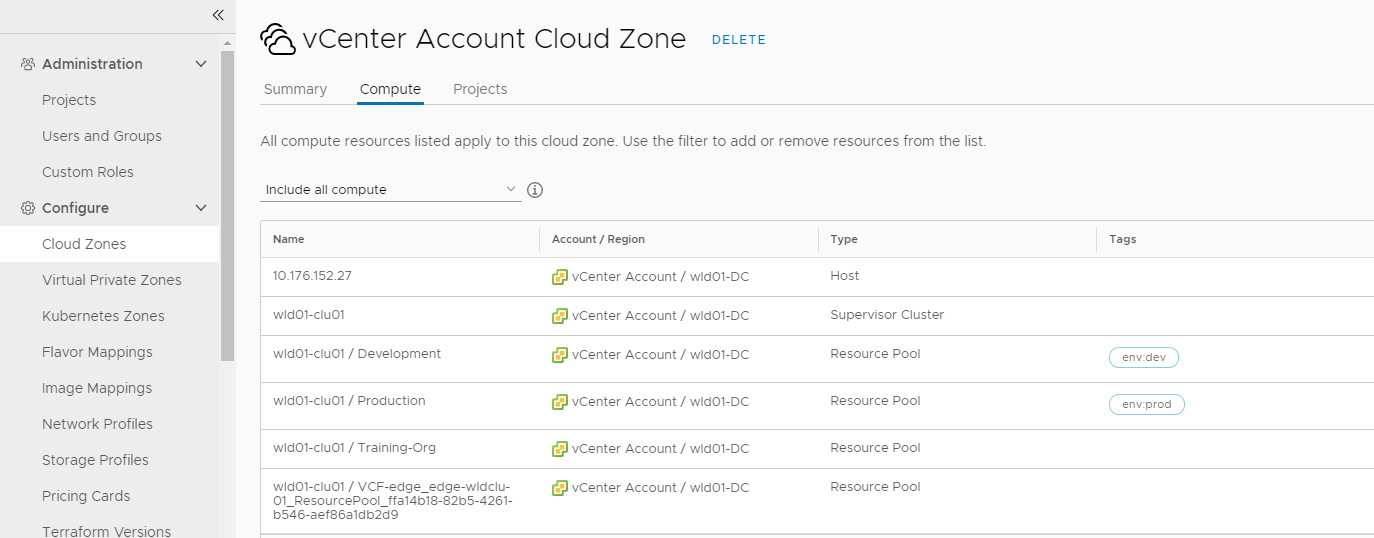
- Adicione tags de restrição ao modelo de nuvem.
Tags de restrição são usadas para limitar onde o modelo é implantado.
- Selecione e, em seguida, abra seu modelo.
Neste tutorial, o nome do modelo é Modelo de Desenvolvimento.
- Revise o YAML para o modelo no painel Código.
Esse YAML é o ponto de partida para este tutorial.
formatVersion: 1 inputs: {} resources: Cloud_vSphere_Machine_1: type: Cloud.vSphere.Machine properties: image: centos flavor: medium networks: - network: '${resource.Cloud_NSX_Network_1.id}' attachedDisks: - source: '${resource.Cloud_vSphere_Disk_1.id}' Cloud_vSphere_Disk_1: type: Cloud.vSphere.Disk properties: capacityGb: 5 Cloud_NSX_Network_1: type: Cloud.NSX.Network properties: networkType: existing - Adicione a tag de restrição ao recurso Cloud_vSphere_Machine_1 usando
${input.placement}como uma variável.resources: Cloud_vSphere_Machine_1: type: Cloud.vSphere.Machine properties: image: centos flavor: medium constraints: - tag: '${input.placement}' networks: - network: '${resource.Cloud_NSX_Network_1.id}' attachedDisks: - source: '${resource.Cloud_vSphere_Disk_1.id}' - Defina a variável de posicionamento na seção Entradas.
inputs: placement: type: string enum: - env:dev - env:prod default: env:dev title: Select Placement for Deployment description: Target Environment - Verifique se o YAML final é semelhante ao exemplo a seguir.
formatVersion: 1 inputs: placement: type: string enum: - 'env:dev' - 'env:prod' default: 'env:dev' title: Select Placement for Deployment description: Target Environment resources: Cloud_vSphere_Machine_1: type: Cloud.vSphere.Machine properties: image: centos flavor: small constraints: - tag: '${input.placement}' networks: - network: '${resource.Cloud_NSX_Network_1.id}' attachedDisks: - source: '${resource.Cloud_vSphere_Disk_1.id}' Cloud_vSphere_Disk_1: type: Cloud.vSphere.Disk properties: capacityGb: 5 Cloud_NSX_Network_1: type: Cloud.NSX.Network properties: networkType: existing - Para testar a variável de tag em relação aos recursos disponíveis, clique em Testar e selecione env:dev.
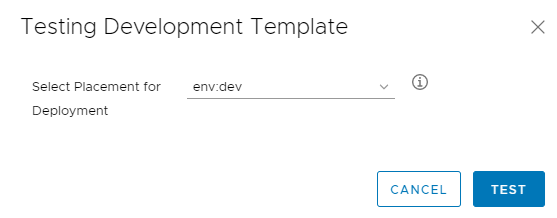
Repita o teste usando env:prod. Quando ambos os testes forem bem-sucedidos, confirme se o modelo funciona implantando-o.
- Selecione e, em seguida, abra seu modelo.
- Implante o modelo para testar o posicionamento da carga de trabalho.
- No designer de modelo de nuvem, clique em Implantar.
- Insira Desenvolvimento de tags de implantação como o Nome de Implantação e clique em Próximo.
- Selecione env:dev no menu suspenso Selecionar Posicionamento para Implantação e clique em Implantar.
- Verifique se o modelo implantou os recursos no pool de recursos selecionado.
- Selecione e localize a implantação Desenvolvimento de tags de implantação.
- Abra os detalhes de implantação e clique em Topologia.
- Clique na máquina vSphere e expanda as informações da máquina no painel direito.
- Na seção Geral, localize Host de processamento e verifique se o valor corresponde ao pool de recursos que corresponde à sua tag env:dev.
Neste exemplo, o valor é
wid01-clu01 / Development, ilustrando que a carga de trabalho foi implantada para corrigir o pool de recursos com base na tag de restrição selecionada.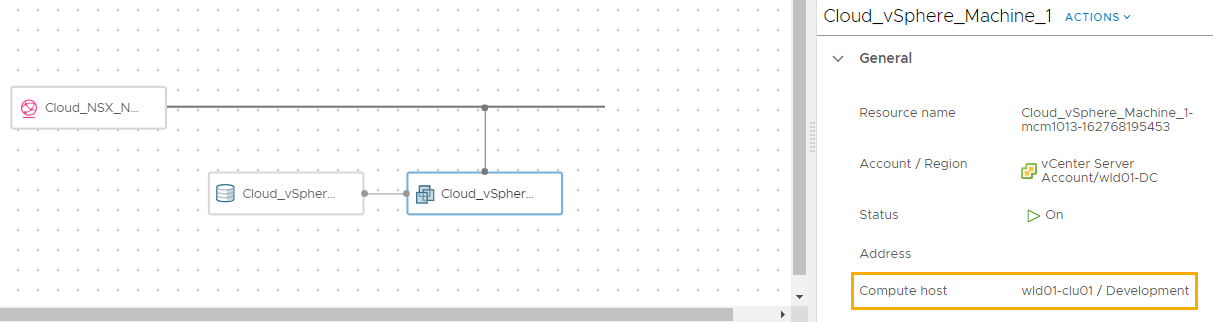
- Repita o processo de implantação e dessa vez selecione env:prod.
Adicionando tags como rótulos que você pode usar no vCenter Server e no NSX-T
Você pode adicionar tags a implantações que podem ser usadas para gerenciar recursos.
Neste exemplo, você adiciona tags para identificar a máquina MySQL e a rede. Você também adiciona uma tag para identificar a rede da Web. Devido ao modo como as tags funcionam nas redes existentes em comparação com as redes sob demanda, você tem duas opções.
- Se você usar o perfil de rede existente usado na seção anterior, a tag NGINX:web não será adicionada aos objetos existentes no NSX-T. Portanto, você pode ignorar as etapas de verificação relacionadas a essa tag no NSX-T.
- Se você criar um perfil de rede sob demanda, poderá atualizar a rede no YAML para usar a rede roteada/sob demanda. A rede sob demanda é usada neste exemplo para que possamos demonstrar a tag NGINX:web no novo objeto no NSX-T.
O seguinte YAML é do exemplo anterior, com a diferença de que agora ele usa um networkType roteado sob demanda. Ele inclui as tags de restrição.
Este tutorial usa os seguintes valores de amostra. Lembre-se de que esses valores são apenas exemplos. Seus valores serão específicos para o seu ambiente.
formatVersion: 1
inputs:
placement:
type: string
enum:
- 'env:dev'
- 'env:prod'
default: 'env:dev'
title: Select Placement for Deployment
description: Target Environment
resources:
Cloud_vSphere_Machine_1:
type: Cloud.vSphere.Machine
properties:
image: centos
flavor: small
constraints:
- tag: '${input.placement}'
networks:
- network: '${resource.Cloud_NSX_Network_1.id}'
attachedDisks:
- source: '${resource.Cloud_vSphere_Disk_1.id}'
Cloud_vSphere_Disk_1:
type: Cloud.vSphere.Disk
properties:
capacityGb: 5
Cloud_NSX_Network_1:
type: Cloud.NSX.Network
properties:
networkType: routed
constraints:
- tag: 'net:od'
- Selecione e, em seguida, abra seu modelo.
- Nas propriedades Cloud_vSphere_Machine, adicione a seguinte tag.
tags: - key: db value: mysql - Adicione tags de NIC da VM.
tags: - key: db value: mysql - Adicione tags lógicas de switch/segmento NSX.
tags: - key: NGINX value: web - Verifique se o YAML é semelhante ao exemplo a seguir.
formatVersion: 1 inputs: placement: type: string enum: - 'env:dev' - 'env:prod' default: 'env:dev' title: Select Placement for Deployment description: Target Environment resources: Cloud_vSphere_Machine_1: type: Cloud.vSphere.Machine properties: image: centos flavor: small constraints: - tag: '${input.placement}' tags: - key: db value: mysql networks: - network: '${resource.Cloud_NSX_Network_1.id}' tags: - key: db value: mysql attachedDisks: - source: '${resource.Cloud_vSphere_Disk_1.id}' Cloud_vSphere_Disk_1: type: Cloud.vSphere.Disk properties: capacityGb: 5 Cloud_NSX_Network_1: type: Cloud.NSX.Network properties: networkType: routed constraints: - tag: 'net:od' tags: - key: NGINX value: web - Implante o modelo.
Este exemplo usa o nome Tags w do modelo de desenvolvimento.
- Para verificar as tags na implantação, abra a implantação e clique na guia Topologia.
- Clique na máquina na topologia.
- Expanda a seção Geral da máquina e localize o rótulo Tags.
O valor da tag é
db:mysql. - Expanda a seção Rede e localize a coluna Tags da rede.
O valor da tag é
db:mysql.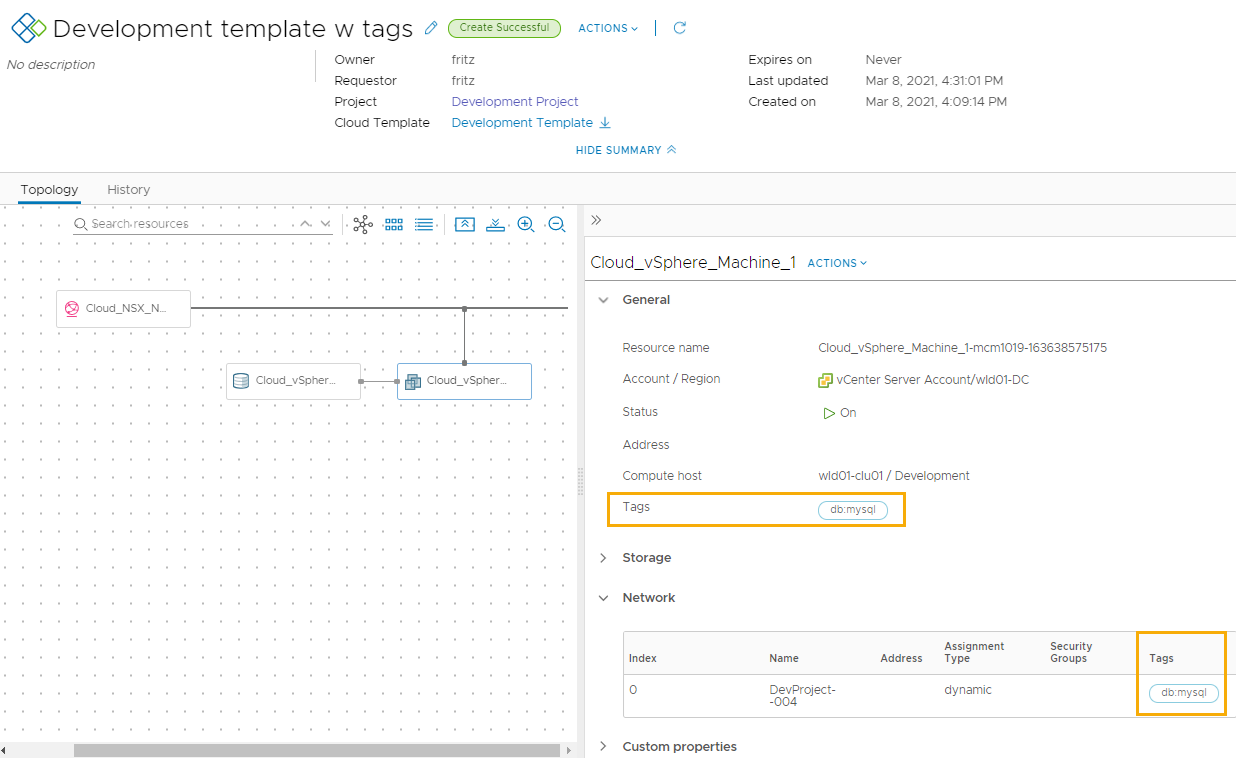
- Clique na rede na topologia e expanda a seção Geral para localizar o rótulo da tag.
O valor da tag é
NGINX:web.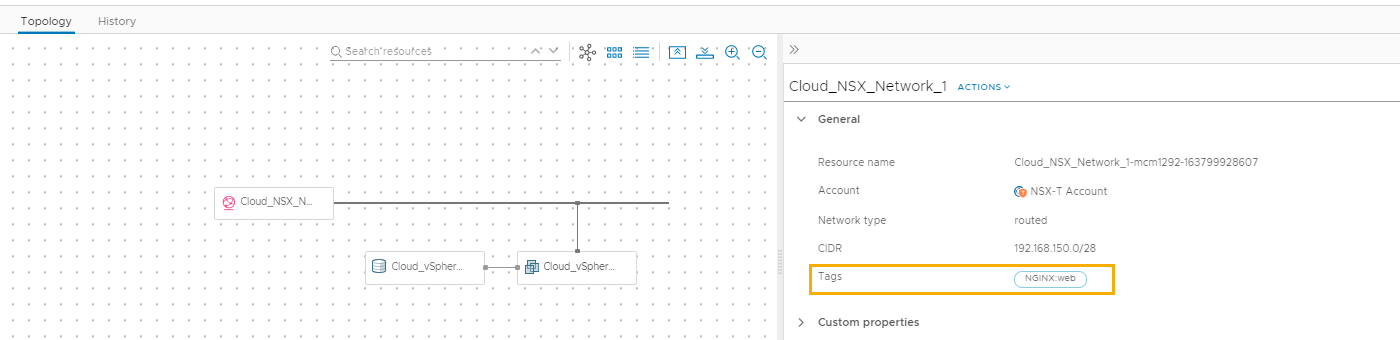
- Para verificar as tags no vCenter Server, faça login na instância do vCenter Server onde essa carga de trabalho foi implantada.
- Localize a máquina virtual e localize o painel Tags.
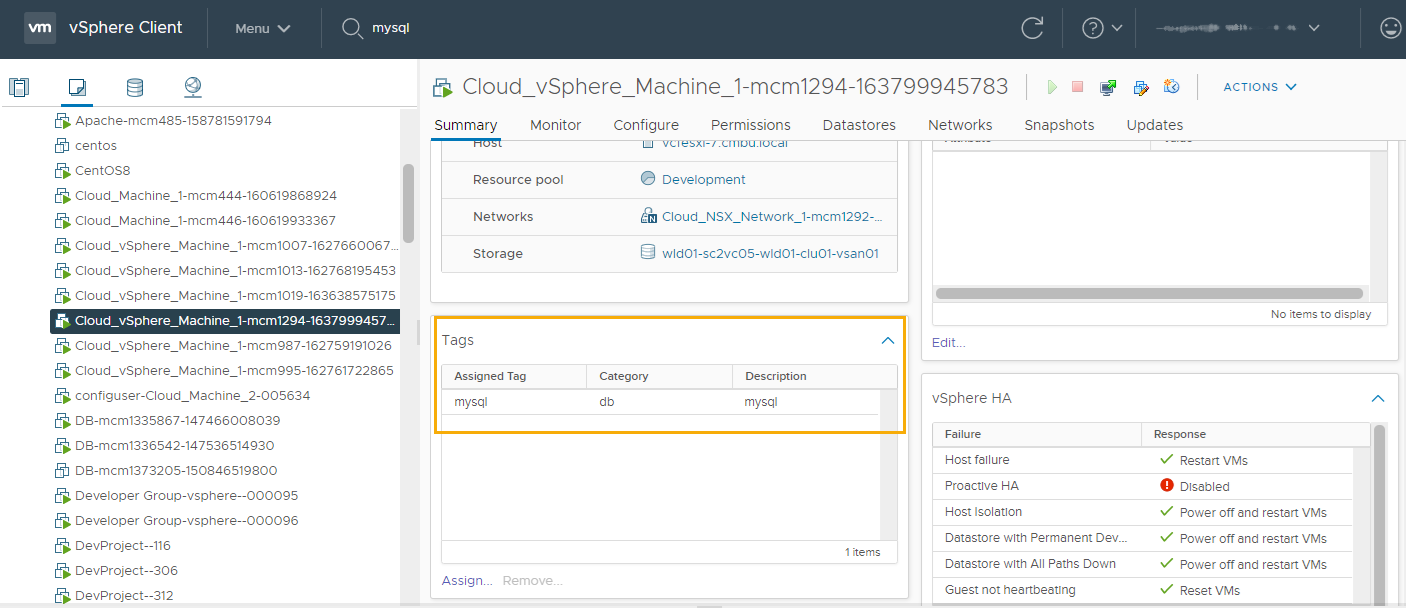
- Localize a máquina virtual e localize o painel Tags.
- Para verificar as tags no NSX-T, faça login na instância do NSX-T onde essa rede está configurada.
As tags de rede e de máquina são adicionadas ao NSX-T.
- Clique em Política no canto superior direito.
- Para localizar a tag
db:mysqlassociada à NIC, procure mysql. - Clique em Portas Lógicas e localize a máquina vSphere implantada.
- Clique no número na coluna Tags.
O Escopo e a Tag são
dbemysql, respectivamente.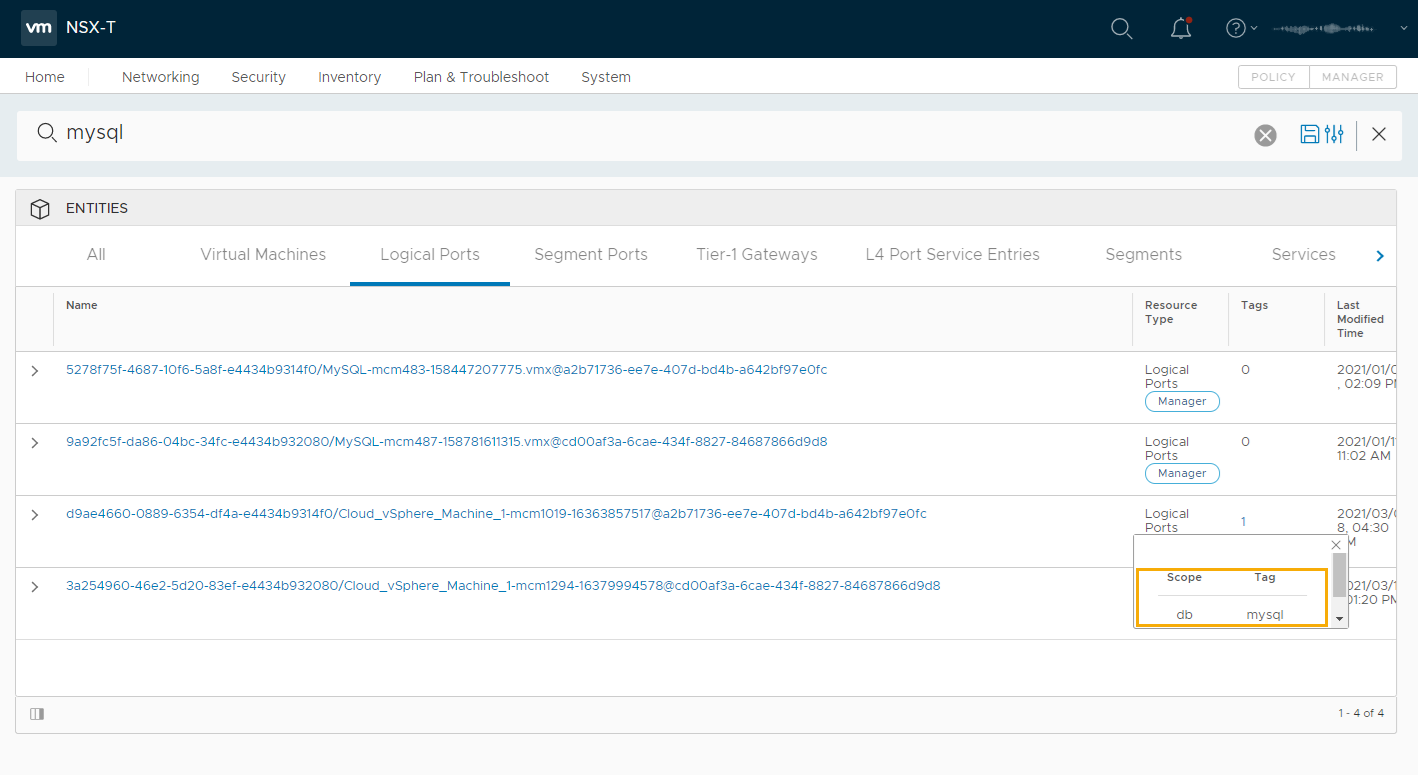
- Para localizar a tag
NGINX:webassociada ao segmento, procure a rede.Neste exemplo, o nome da rede é Cloud_NSX_Network_1-mcm1292-163799928607.
- Localize a linha Segmentos e clique no número na coluna de tags.
O Escopo e a Tag são
NGINXeweb, respectivamente.