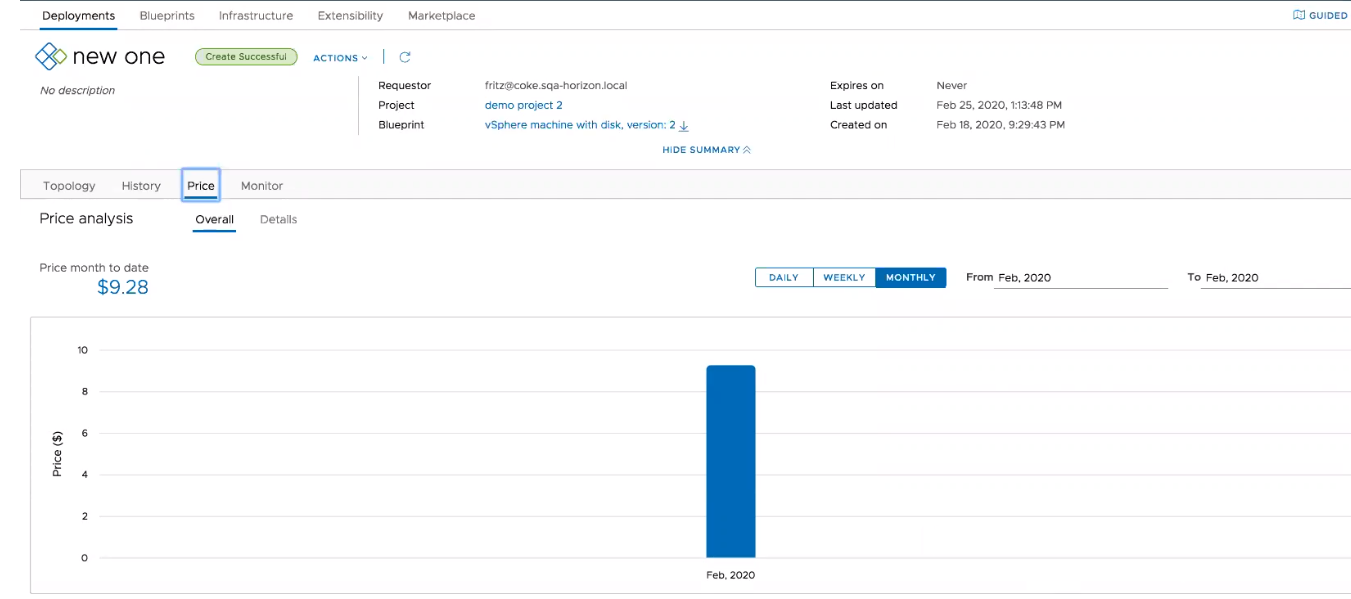Você pode criar e atribuir um cartão de preços a projetos ou zonas de nuvem, dependendo da estratégia de preços determinada pelo administrador da nuvem para implantações de nuvem privada.
Cartões de preços são personalizáveis com base nos parâmetros selecionados pelo usuário. Depois de configurar um cartão de preços, você pode atribuí-lo a um ou mais projetos e zonas de nuvem determinados pela estratégia de preços.
Você pode atualizar manualmente o servidor de preços a qualquer momento na página Endpoint do vROps, . Na seção vCenter Servers, clique em Sincronizar. Ao atualizar manualmente o servidor de preços usando a opção Sincronizar, o preço é recalculado para todos os projetos na organização. Dependendo de quantos projetos a sua organização tiver, esse processo pode ser intensivo e demorado.
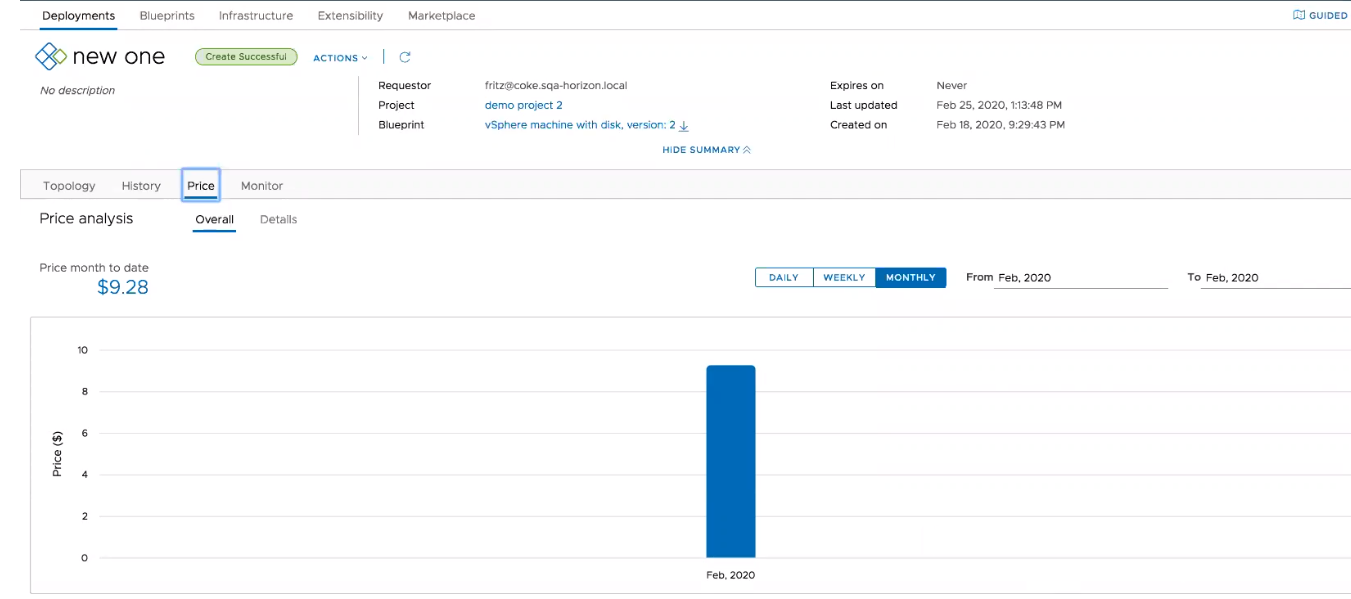
Depois de criar e atribuir um cartão de preços, você pode visualizar o histórico de preços de suas implantações e projetos. Para visualizar o histórico de preços, navegue até a sua implantação e clique em Preço. A análise de preços fornece uma visão geral e a exibição detalhada do preço de implantação, juntamente com o valor acumulado do mês. Você pode alterar a representação gráfica para exibir o preço de implantação como valores diários, semanais ou mensais. Além disso, pode especificar um intervalo de datas ou mês exato para o histórico de preços.
Para exibir a divisão de preços por componente de custo, clique em Detalhes.
Os preços são determinados por tipos de componentes com custo.
Tabela 1.
Tipos de componente com custo
| Tipo de componente do blueprint |
Nome do serviço/tipo de objeto |
Tipo de recurso de blueprint |
Comentários |
| Independente de nuvem |
Máquina |
Cloud.Machine |
Se uma máquina independente estiver configurada com o vSphere, você poderá visualizar o custo da implantação. |
| Disco |
Cloud.Volume |
Se um disco independente estiver conectado a uma máquina virtual configurada com o vSphere, você poderá visualizar o custo da implantação. |
| vSphere |
Máquina vSphere |
Cloud.vSphere.Machine |
Implantado usando um blueprint específico de nuvem. |
| Disco vSphere |
Cloud.vSphere.Disk |
Implantado usando um blueprint específico de nuvem anexado a uma máquina virtual. |
| VMware Managed Cloud (VMC) |
Máquina vSphere |
Cloud.vSphere.Machine |
O VMC só é compatível com cartões de preço baseados em taxas (não há suporte para cartões de preço baseados em custo). |
| Disco vSphere |
Cloud.vSphere.Disk |
Pré-requisitos
Antes de poder criar ou atribuir cartões de preços, você deve configurar e habilitar os preços e configurar a moeda no vRealize Operations para trabalhar com ovRealize Automation . Ao configurar o vRealize Operations com o vRealize Automation , certifique-se de que ambos os aplicativos estejam definidos para o mesmo fuso horário. Para configurar o fuso horário no vRealize Operations, habilite o SSH e faça login em cada nó do vRealize Operations, edite o arquivo $ALIVE_Base/user/conf/analytics/advanced.properties e adicione timeZoneUsedInMeteringCalculation=<time zone>.
Para que a definição de preços funcione em ambientes de vários tenants, você deve ter uma instância do vROps separada para cada tenant do vRA.
Você deve configurar um endpoint do vRealize Operations antes de poder configurar cartões de preços. Para configurar o endpoint do vRealize Operations, navegue até
.
Observação: Quando vários endpoints do vRealize Operations são adicionados, eles não devem monitorar o mesmo vCenter.
Procedimento
- Navegue até .
- Na guia Resumo, insira um nome e uma descrição para o cartão de preço. Quando a política estiver definida na guia de definição de preço, a tabela Visão Geral será preenchida com taxas de cartões de preço.
Observação: A unidade monetária é determinada pelo valor selecionado no vRealize Operations.
- Opcional. Marque a caixa de seleção Padrão para projetos não atribuídos? para atribuir esse cartão de preços a todos os projetos não atribuídos por padrão.
- Clique em Preços e configure os detalhes da sua política de preços.
Tabela 2.
Configuração da política de preços
| Parâmetro |
Descrição |
| Cobranças Básicas |
Insira um nome e uma descrição para a sua política. Selecione a opção com base em custo ou taxa.
- Custo - O custo é definido no vRealize Operations. Se selecionado, um fator de multiplicação será necessário. Por exemplo, se você selecionar 1,1 como fator, o custo será multiplicado por 1,1, resultando em um aumento de 10% no custo calculado. A equação de preço usando o custo é: <custo> x <fator de multiplicação> = Preço
- Taxa -Se selecionada, você deverá usar valores absolutos para determinar o custo. A equação de preço usando a taxa é: <Taxa> = Preço. Selecione um intervalo de taxa na lista suspensa para especificar como essa taxa é cobrada.
Na seção Cobranças Básicas, você define o custo ou a taxa para a CPU, a memória, o armazenamento e os custos diversos adicionais. |
| SOs Convidados |
Você pode definir uma cobrança de SO Convidado clicando em Adicionar Cobrança. Insira o nome do SO guest e defina o método de cobrança e a taxa base.
- Recorrente - Insira uma taxa base e defina o intervalo recorrente como o período de cobrança. O valor de taxa absoluta é necessário e é adicionado ao preço geral.
- Único - Defina a cobrança da taxa base única. O valor absoluto é necessário e é adicionado como um preço único.
- Fator de Taxa - É necessário um fator de multiplicação que é aplicado à categoria Selecionar Cobrança. Por exemplo, se você selecionar Cobrança da CPU e um fator de taxa de 2. A CPU do SO Convidado é cobrada como 2 vezes o valor de custo padrão.
Você pode adicionar vários SOs Convidados com taxas diferentes clicando em
Adicionar Cobrança e configurando uma política de cobrança adicional.
Observação: As cobranças iniciais para os SOs guests não são mostrados na página Resumo, mesmo que façam parte da política.
|
| Tags |
Você pode definir uma cobrança de Tag clicando em Adicionar Cobrança. Selecione o nome da Tag e defina o método de cobrança e a taxa base.
- Recorrente - Insira uma taxa base e defina o intervalo recorrente como o período de cobrança. O valor de taxa absoluta é necessário e é adicionado ao preço geral.
- Único - Defina a cobrança da taxa base única. O valor absoluto é necessário e é adicionado como um preço único.
- Fator de Taxa - É necessário um fator de multiplicação que é aplicado à categoria Selecionar Cobrança.
Selecione como cobrar a Tag com base no estado ligado.
Você pode adicionar várias Tags com taxas diferentes clicando em
Adicionar Cobrança e configurando uma política de cobrança adicional.
Observação: Cobranças adicionais no preço final calculado incluem tags em VMs e não inclui Tags em discos e redes.
|
| Propriedades personalizadas |
Você pode definir uma cobrança de Propriedade Personalizada clicando em Adicionar Cobrança. Insira o nome e o valor da propriedade e defina o método de carregamento e a taxa base.
- Recorrente - Insira uma taxa base e defina o intervalo recorrente como o período de cobrança. O valor de taxa absoluta é necessário e é adicionado ao preço geral.
- Único - Defina a cobrança da taxa base única. O valor absoluto é necessário e é adicionado como um preço único.
- Fator de Taxa - É necessário um fator de multiplicação que é aplicado à categoria Selecionar Cobrança.
Selecione como cobrar a propriedade personalizada com base no estado ligado.
Você pode adicionar várias propriedades personalizadas com taxas diferentes clicando em Adicionar Cobrança e configurando uma política de cobrança adicional. |
| Cobranças Gerais |
Defina qualquer cobrança adicional que você gostaria de adicionar à política de preços. É possível adicionar tanto cobranças únicas quanto recorrentes. |
Cobranças únicas não são mostradas na estimativa de preço de um item de catálogo ou na guia Resumo. Somente a estimativa diária de preços para um determinado item de catálogo é exibida.
- Clique na guia Atribuições e em Atribuir Projetos. Selecione um ou mais projetos aos quais atribuir o cartão de preços.
Observação: Por padrão, cartões de preços são aplicados a projetos. Na guia
, você pode selecionar para aplicar cartões de preços a zonas de nuvem. Se zonas de nuvem tiverem sido selecionadas, clique em
Atribuir Zonas de Nuvem na guia Atribuições.
- Clique em Criar para salvar e criar sua política de preços.
Resultados
Sua nova política de preços aparece na página Cartões de Preços. Para exibir ou editar os detalhes e a configuração da política, clique em Abrir.