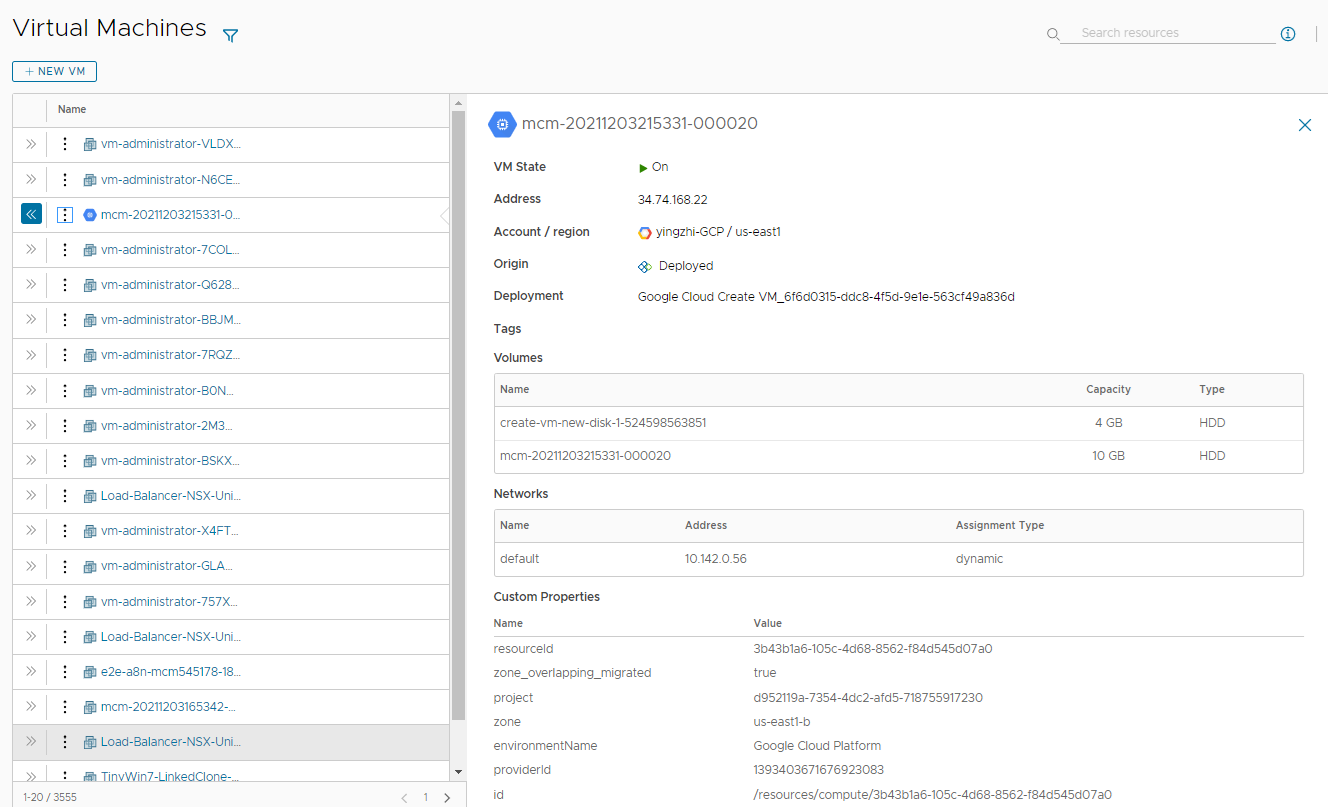Como administrador do Cloud Assembly, é possível implantar uma máquina virtual simples que não exige que você saiba como criar um modelo de nuvem. Se você não tem experiência no Cloud Assembly, este tutorial o orienta pelo processo de configuração, pela criação da máquina virtual e mostra onde gerenciar a máquina implantada.
Esse método é uma maneira fácil de implantar rapidamente uma máquina com base em modelos de imagem, tipos de dimensionamento, armazenamento e redes definidos pelo provedor de nuvem. Trata-se de um teste rápido da sua conta e projetos de nuvem.
Você pode criar uma máquina virtual para qualquer um dos provedores de serviços de nuvem a seguir.
- Amazon Web Services
- Google Cloud Platform
- Microsoft Azure
- vCenter Server
- VMware Cloud on AWS
A Google Cloud Platform é o exemplo neste tutorial.
Antes de começar
- Verifique se você tem a função Administrador do Cloud Assembly. Consulte Funções de usuário de serviço e organização no vRealize Automation. Se você não tem essa função de usuário, não vê a opção de criar uma VM.
Etapa 1: Adicionar uma conta de nuvem
As contas de nuvem fornecem as credenciais que o Cloud Assembly usa para conexão com o provedor de nuvem.
- Selecione .
- Clique em Adicionar Conta de Nuvem e selecione o tipo de conta.
Pode aceder aos detalhes da configuração utilizando os seguintes links.
Depois que você adicionar a conta de nuvem, o Cloud Assembly coletará informações de recursos da conta do provedor de nuvem de destino que serão usadas posteriormente para implantar uma máquina virtual.
Etapa 2: Criar um projeto
O projeto associa os usuários e as zonas de nuvem da conta.
Neste tutorial, o nome do projeto é Criar Projeto de VM. Este projeto é um projeto de demonstração que inclui zonas de nuvem para todas as plataformas compatíveis.
- Selecione .
- Clique em Novo Projeto.
- Digite um nome.
Neste tutorial, o nome é Criar Projeto de VM.
- Se você deseja que outra pessoa use esse projeto, clique na guia Usuários e adicione usuários ao projeto.
- Clique na guia Provisionamento e em Adicionar Zona para adicionar pelo menos uma zona de nuvem às contas de nuvem nas quais você está implantando.
Lembre-se de que este é um projeto de demonstração que inclui uma zona de nuvem para cada plataforma de fornecedor de nuvem compatível.
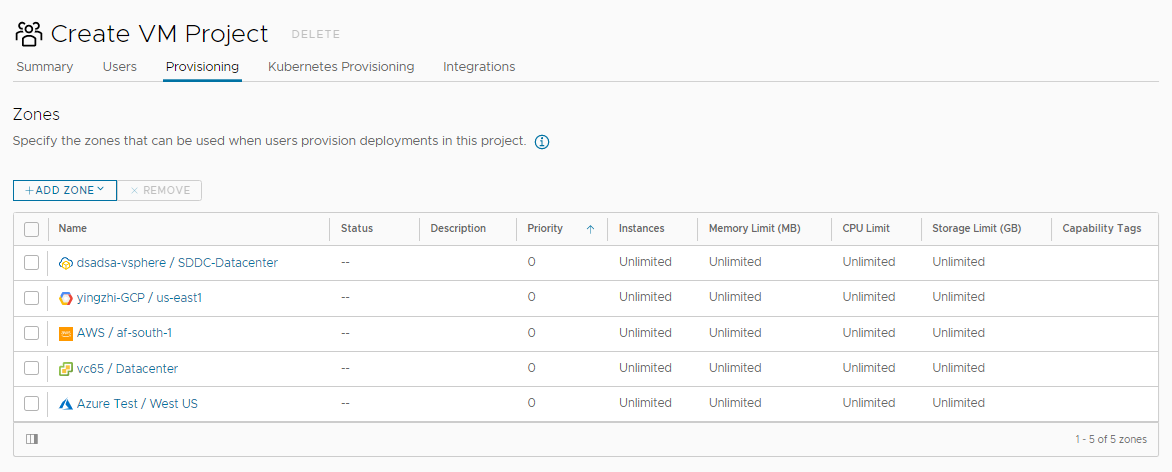
- Clique em Criar.
Etapa 3: crie e implante uma máquina virtual
- Selecione e clique em Nova VM.
- Defina as configurações necessárias na página Geral do assistente e clique em Seguinte.
Este tutorial usa a Google Cloud Platform como a conta de nuvem na qual você deseja implantar a máquina virtual.
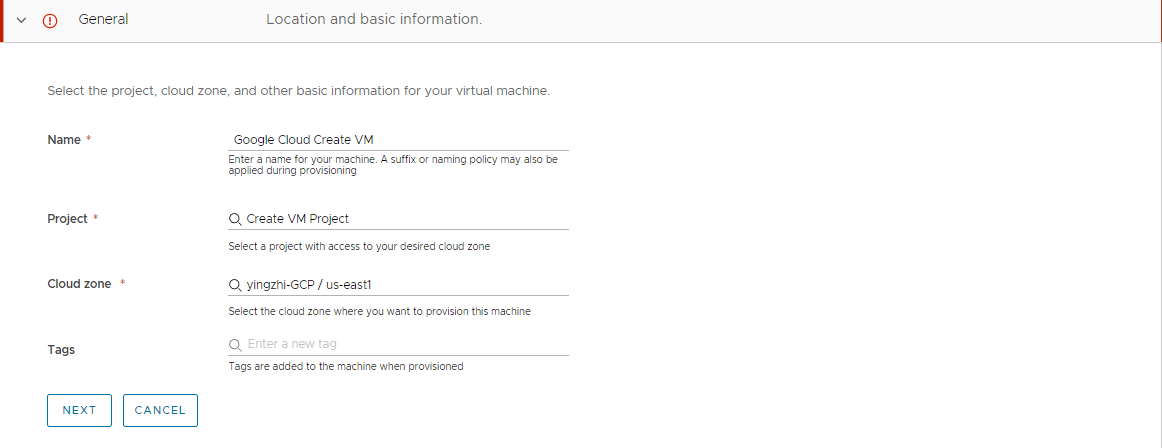
Lembre-se de que esses valores são apenas amostras. Seus valores devem ser específicos para o seu ambiente.
Tabela 1. Valores de amostra para a primeira página do assistente Configuração Valor de amostra Nome Criar VM do Google Cloud Projeto Criar Projeto de VM Zona de nuvem yingzhi-GCP/us-east1 - Selecione a imagem e o tipo usados para criar a máquina virtual.
Os valores disponíveis são coletados da zona de nuvem de destino. "A imagem é o sistema operacional, e o tipo é as opções de tamanho definidas." Alguns tipos de provedor de destino exigem que você especifique a CPU e a memória. Esse destino exige que você selecione uma das opções definidas.
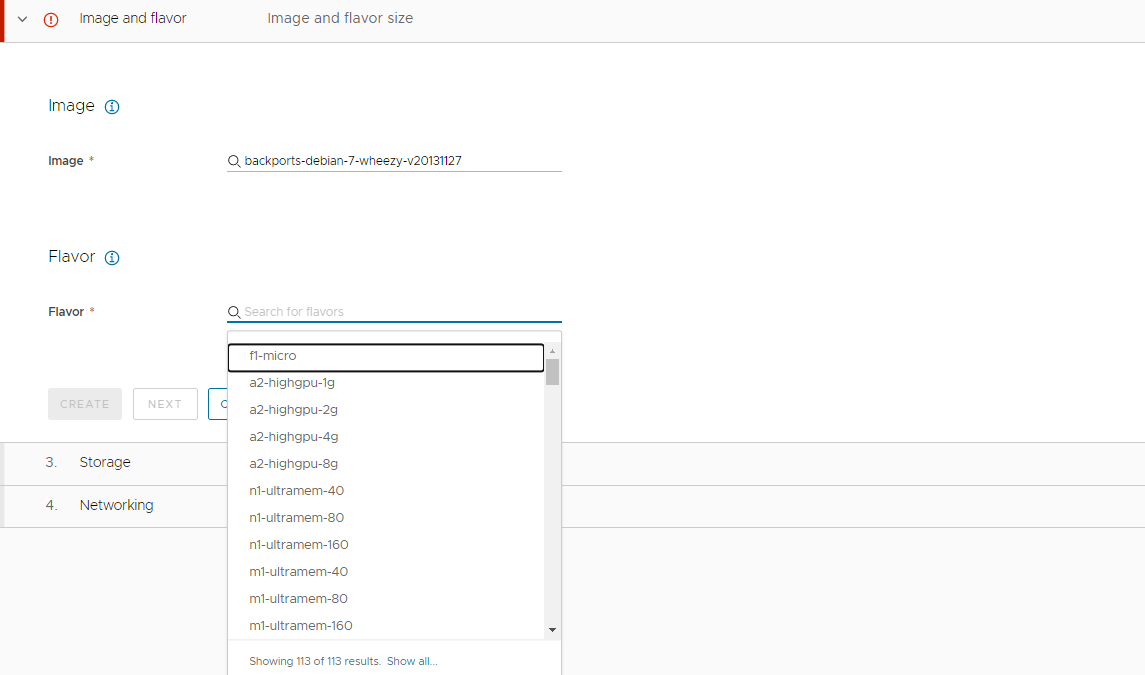
- Clique em Seguinte.
Para implantar apenas a máquina, clique em Criar. Para este tutorial, clique em Seguinte para adicionar o armazenamento e a rede opcionais a essa máquina virtual.
- Para adicionar um novo disco, clique em Adicionar disco rígido e digite Nome e Tamanho.
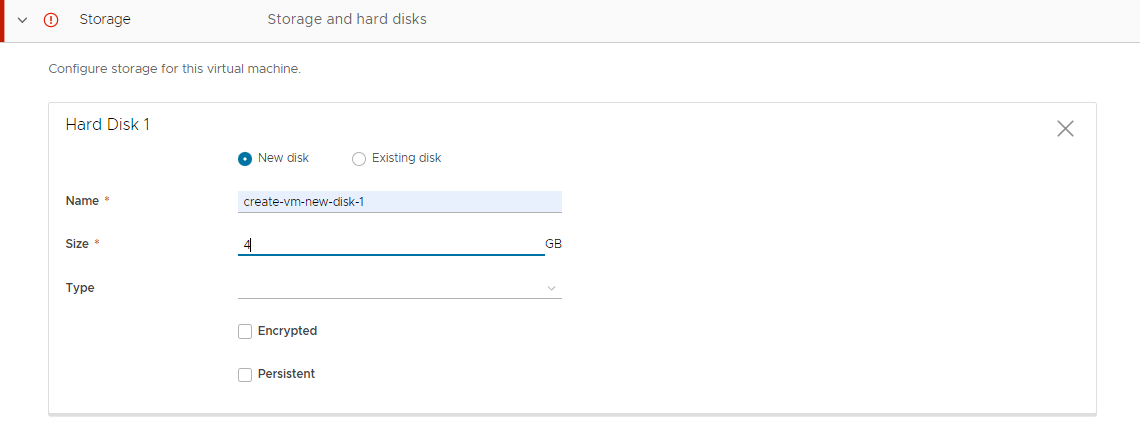
- Clique em Seguinte.
- Para adicionar um adaptador de rede, clique em Adicionar adaptador de rede.
- Selecione nos resultados da pesquisa.
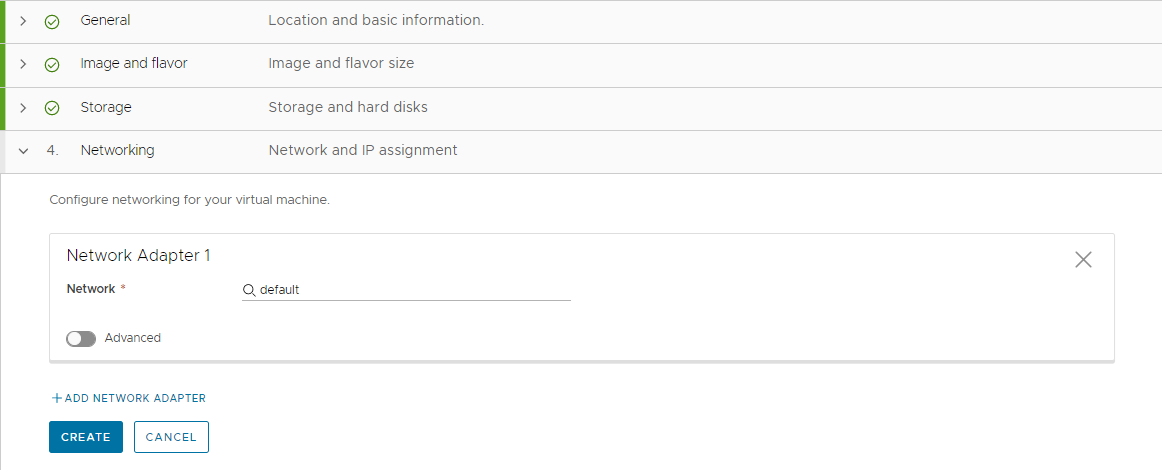
- Clique em Criar.
Seu modo de exibição alterna para a página Implantações para que você possa monitorar o progresso da implantação.
Etapa 4: gerenciar a nova máquina virtual como uma implantação
Quando o processo de implantação for concluído com êxito, você poderá começar a gerenciar a implantação.
Para obter mais informações sobre como gerenciar suas implantações, consulte Como gerenciar implantações do Cloud Assembly.
Para ver uma lista de todas as ações de dia 2 possíveis em todos os tipos de recursos, consulte Quais ações posso executar nas implantações do Cloud Assembly ou recursos com suporte.
- Selecione e localize sua máquina virtual.
Neste tutorial, o nome da implantação é Criar VM do Google Cloud.
- "Executar uma ação permitida no nível de implantação na implantação a partir desse modo de exibição, clique nas reticências verticais e selecione a ação."
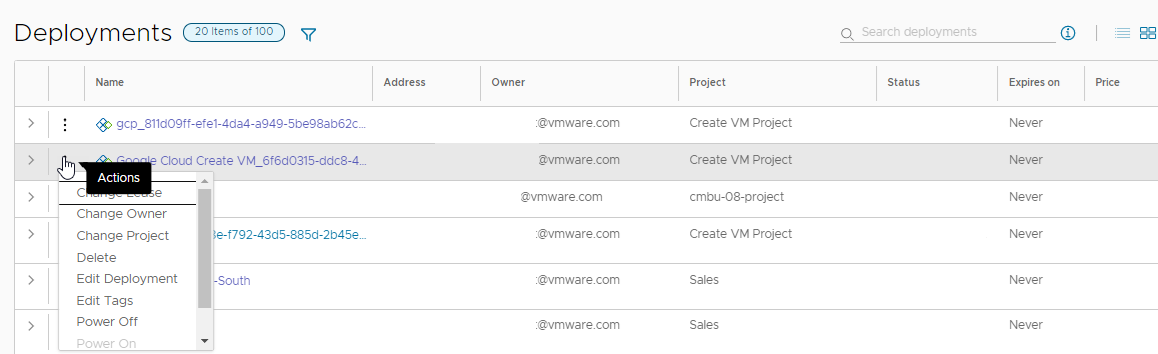
- Para saber mais sobre a implantação, incluindo a topologia, clique no nome da implantação.
Observe que a topologia dessa implantação é simples. Implantações mais complexas também fornecem a topologia completa que pode incluir máquinas, balanceadores de carga, conexões de rede e outros componentes.
Você também pode visualizar o histórico da implantação, que é um log de todas as ações nos componentes da implantação, e executar as ações permitidas no nível da máquina.
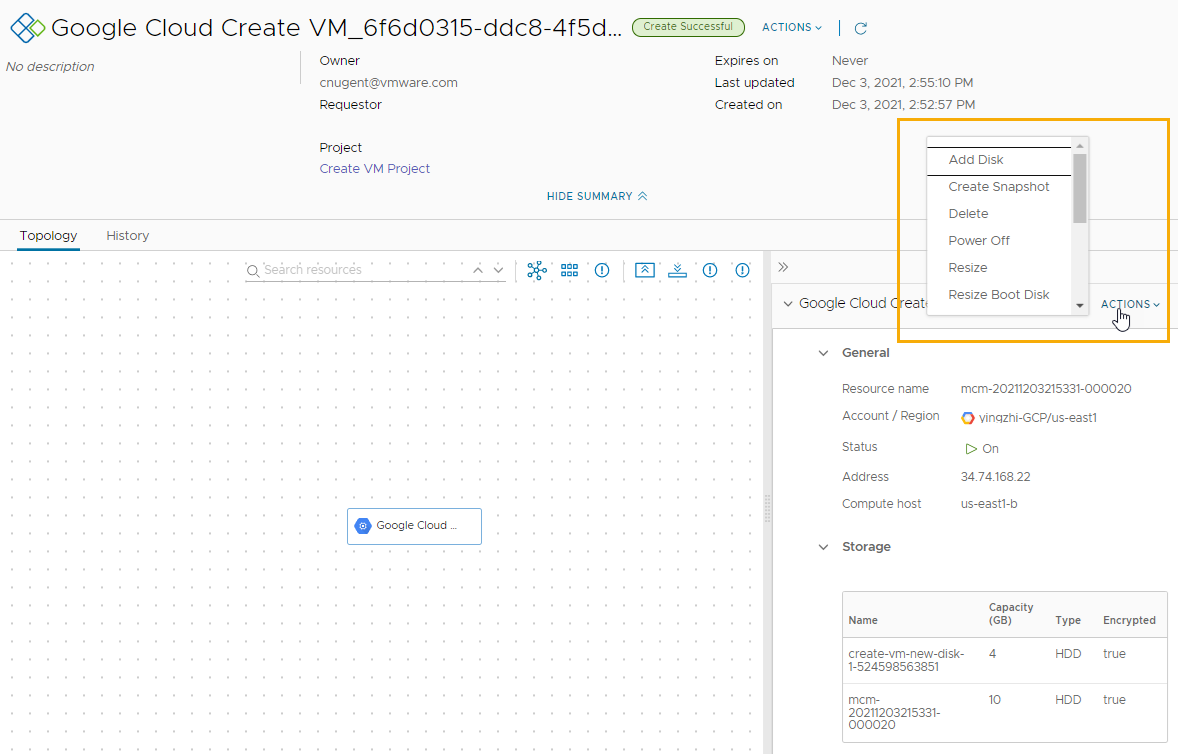
Etapa 5: gerenciar a nova máquina virtual como um recurso
"Ao gerenciar a máquina virtual como uma implantação, você também pode gerenciá-la junto com os outros recursos." Os recursos podem incluir máquinas virtuais implantadas, descobertas e integradas, volumes de armazenamento e recursos de rede e segurança.
Os recursos descobertos são aqueles coletados da instância de nuvem. Você pode gerenciar os recursos descobertos com um conjunto limitado de ações de dia 2, como ligar e desligar. Para obter mais informações sobre como trabalhar com recursos descobertos, consulte Como trabalhar com o recursos descobertos no Cloud Assembly.
Os recursos integrados são recursos descobertos que você colocou em um gerenciamento completo. Eles podem ser gerenciados com as opções de ação de dia 2 mais avançadas. Para obter mais informações sobre como integrar recursos descobertos, consulte O que são planos de integração no Cloud Assembly.
À medida que você trabalha com essa máquina implantada, ela fica elegível para mais ações de dia 2. A disponibilidade das ações depende do estado da máquina e das ações de dia 2 que você tem permissão para executar.
- Selecione .
- Localize a máquina.
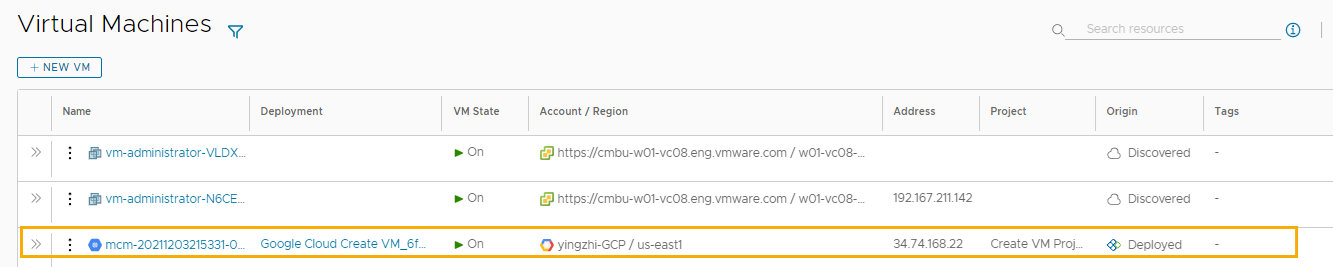
- Para executar uma ação no nível da máquina permitida na máquina a partir desse modo de exibição, clique nas reticências verticais e selecione a ação.
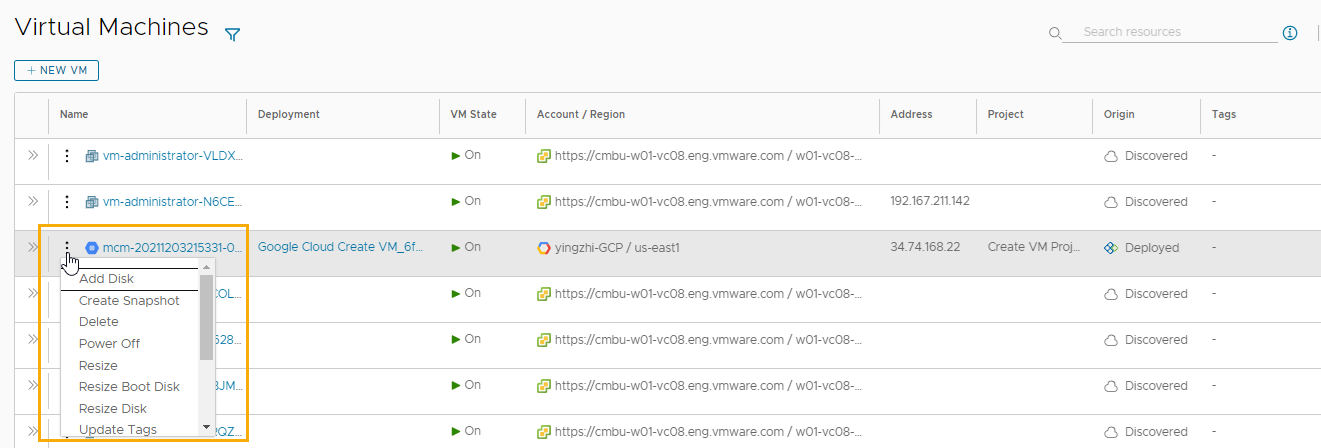
- Para revisar os detalhes dos recursos da máquina, clique no nome da máquina.
Os detalhes úteis neste exemplo incluem o armazenamento, a rede e as propriedades personalizadas.