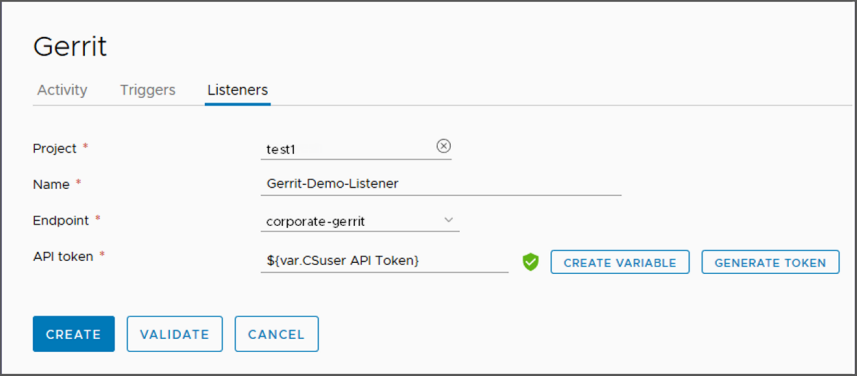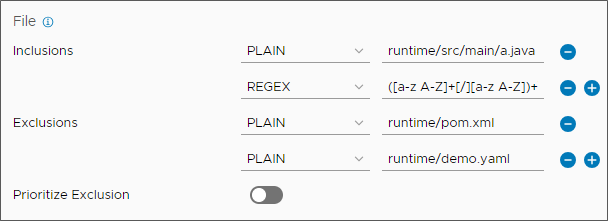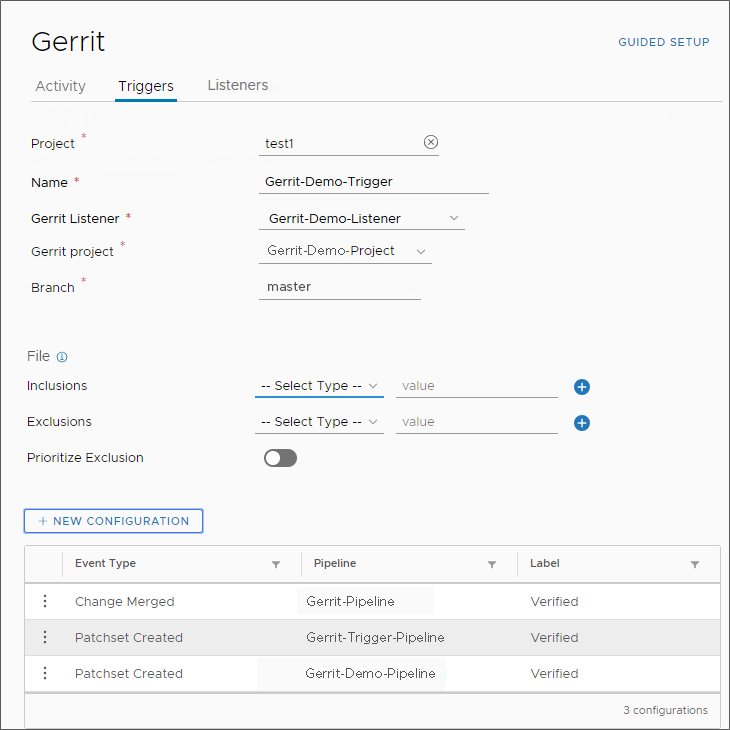Neste exemplo, você configura primeiro um ouvinte Gerrit e, em seguida, usa esse ouvinte em um gatilho do Gerrit com dois eventos em três pipelines diferentes.
Pré-requisitos
- Verifique se você é membro de um projeto no Code Stream. Se não for, peça a um administrador do Code Stream para adicioná-lo como membro de um projeto. Consulte Como adicionar um projeto no Code Stream.
- Verifique se você tem um endpoint do Gerrit configurado no Code Stream. Consulte Como integrar o Code Stream ao Gerrit.
- Você deve saber qual é a sua versão de lançamento do Gerrit.
- Para que os pipelines sejam disparados, verifique se você definiu as propriedades de entrada do pipeline como Gerrit, o que permite que o pipeline receba os parâmetros do Gerrit como entradas ao ser executado.
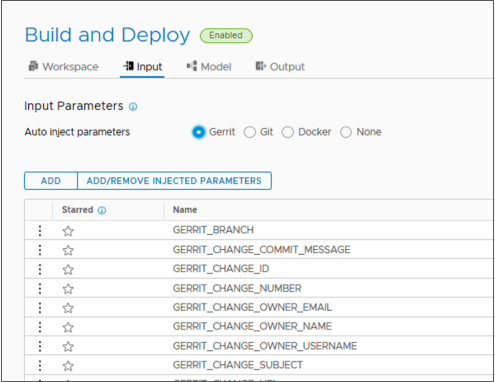
Para obter informações sobre os parâmetros de entrada, consulte Planejando uma compilação nativa de CICD no Code Stream antes de adicionar tarefas manualmente.
Procedimento
Resultados
O que Fazer Depois
Depois de confirmar uma alteração de código no projeto Gerrit, observe a guia Atividade do evento Gerrit no Code Stream. Verifique se a lista de atividades inclui entradas que correspondem a cada execução de pipeline na configuração do gatilho.
Quando um evento ocorrer, apenas os pipelines no gatilho Gerrit relacionados ao tipo específico de evento poderão ser executados. Neste exemplo, se um conjunto de patches for criado, somente o Gerrit-Gatilho-Pipeline e o Gerrit-Demo-Pipeline serão executados.
- As colunas Alterar Assunto e Execução estarão vazias quando o disparador tiver sido um push Git direto.
- A coluna Gatilho para Gerrit mostra o gatilho que criou o evento.
- A coluna Ouvinte está desativada por padrão. Quando selecionada, ela exibe o ouvinte Gerrit que recebeu o evento. Um único ouvinte pode aparecer como associado a vários gatilhos.
- A coluna Tipo de Gatilho está desativada por padrão. Quando selecionada, ela exibe o tipo de gatilho como AUTOMÁTICO ou MANUAL.
- Outras colunas incluem Hora da Confirmação, N° Alteração, Status, Mensagem, Ação realizada, Usuário, Projeto Gerrit, Ramificação e Evento.
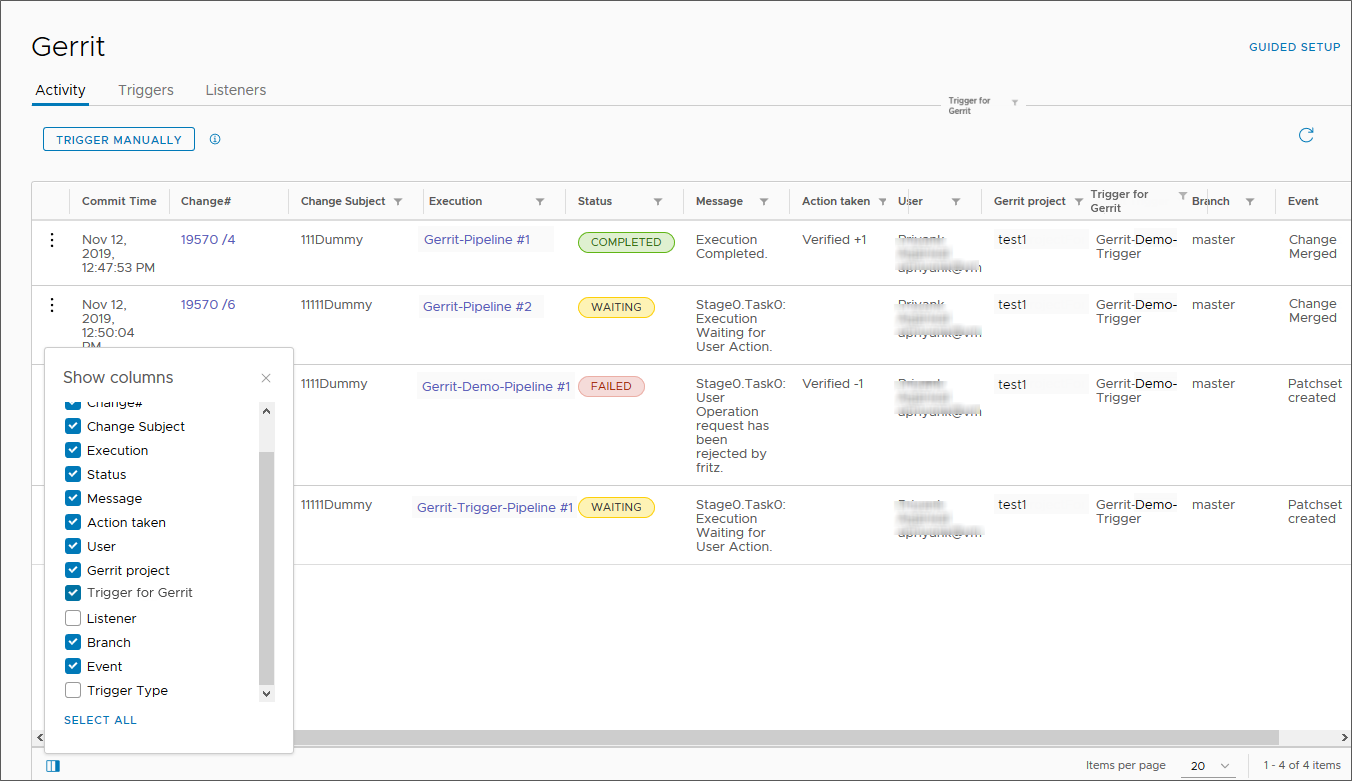
Para controlar a atividade para uma execução de pipeline concluída ou que falhou, clique nos três pontos à esquerda de qualquer entrada na tela Atividade.
- Se a execução do pipeline falhar devido a um erro no modelo de pipeline ou outro problema, corrija o erro e selecione Executar novamente, o que repete a execução do pipeline.
- Se a execução do pipeline falhar devido a um problema de conectividade de rede ou outro problema, selecione Retomar, o que reinicia a mesma execução de pipeline e economiza tempo de execução.
- Use Visualizar Execução, o que abre a visualização de execução do pipeline. Consulte Como executar um pipeline e ver os resultados.
- Use Excluir para excluir a entrada da tela Atividade.