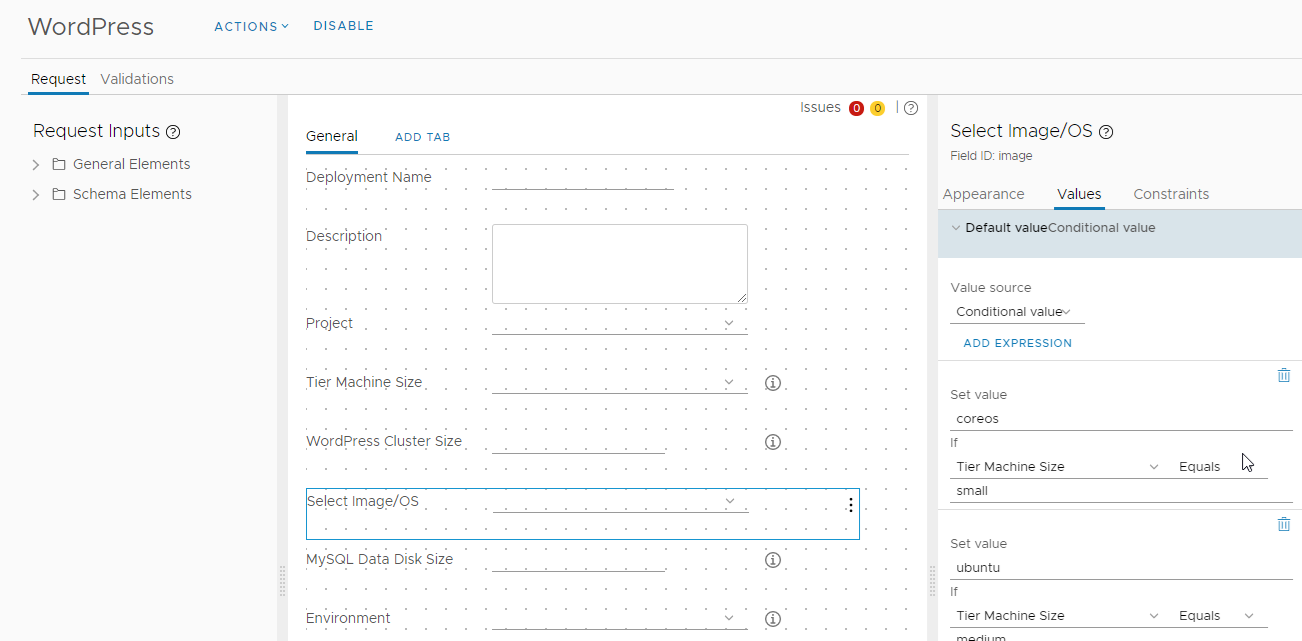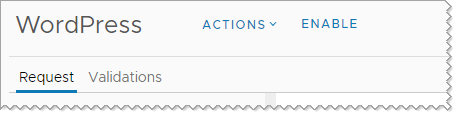No Service Broker, você pode personalizar o ícone que representa o conteúdo no catálogo, limitar o número de instâncias implantadas para um item de catálogo e personalizar o formulário de solicitação para os modelos importados. Ao personalizar o formulário de solicitação, você também pode projetar os parâmetros de entrada que permitem que o usuário solicitando de um item de catálogo forneça os valores. É possível personalizar como as opções personalizadas são apresentadas no formulário.
O ícone fornecido ajudará você e os consumidores do seu catálogo a usar filas visuais para identificar itens específicos. Você não precisa personalizar um formulário se tudo o que você deseja é um ícone personalizado. Você também não precisa personalizar o ícone ao criar um formulário personalizado.
Ao criar o formulário personalizado, o modelo de nuvem do WordPress é usado como exemplo neste caso de uso. Se você não personalizar o formulário de solicitação, esta é uma lista simples de parâmetros. Consulte o seguinte exemplo.
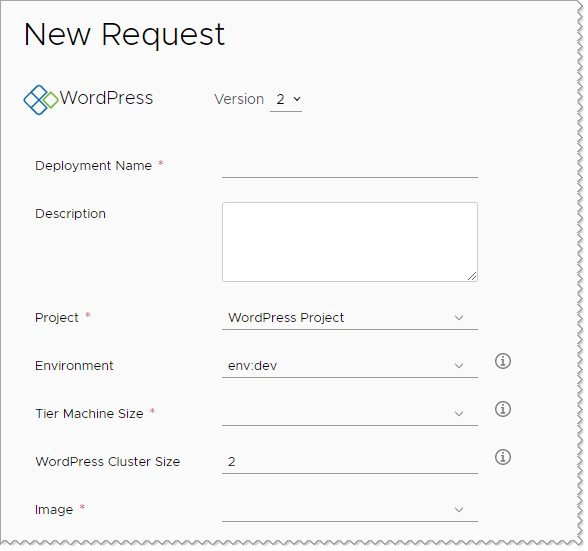
Neste caso de uso, personalize as seguintes opções:
- Reduza o número máximo de tamanho do cluster do WordPress de 5 para 3.
- Especifique o sistema operacional com base no tamanho do nó. Por exemplo, se o tamanho for pequeno, o sistema operacional será coreos. Se for médio, o sistema operacional será ubuntu.
- Defina o valor do Tamanho de disco de dados MySQL para 5 e oculte a opção dos usuários solicitantes.
Pré-requisitos
- Para adicionar um ícone, certifique-se de ter uma imagem que não exceda 100 KB. O tamanho ideal é de no máximo 100x100 pixels.
- Este caso de uso assume que você importou o modelo de nuvem de caso de uso do WordPress do Cloud Assembly ou que possui um modelo de nuvem ou modelo comum que inclui parâmetros de entrada.
Procedimento
Resultados
O formulário de solicitação agora é semelhante ao seguinte exemplo.
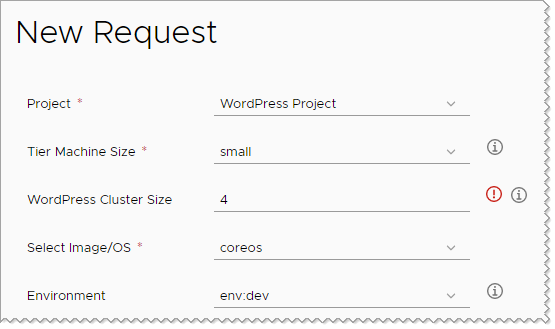
Observe que o campo Tamanho do cluster WordPress indica um erro. O limite é 3, mas o usuário digitou um valor de 4.