Depois de implantar um modelo de nuvem, você pode executar ações de dia 2 que fazem alterações na implantação. O Cloud Assembly inclui várias ações de dia 2, mas talvez você queira fornecer outras. Você pode criar ações de recurso personalizadas e torná-las disponíveis para os usuários como ações de dia 2.
As ações de recursos personalizadas podem ser baseadas em fluxos de trabalho ou ações de extensibilidade do vRealize Orchestrator. Este exemplo de ação de recurso personalizada de dia 2 tem o objetivo de apresentar o processo de criação para ações baseadas em recursos do vRealize Orchestrator.
Pré-requisitos
- Verifique se você configurou uma integração do vRealize Orchestrator. Consulte Configurar uma integração do vRealize Orchestrator no Cloud Assembly.
- Verifique se o fluxo de trabalho que você está usando para a ação de dia 2 existe no vRealize Orchestrator e é executado com êxito lá.
Procedimento
- Crie uma ação de recurso personalizada que use o vMotion para mover uma máquina virtual vSphere de um host para outro.
- No Cloud Assembly, selecione Projetar > Ações de Recursos e clique em Nova Ação de Recurso.
- Forneça os seguintes valores.
Lembre-se de que, exceto para nomes de fluxo de trabalho, esses são valores de amostra.
Configuração Valor de amostra Nome vSphere_VM_vMotion Esse é o nome que aparece na lista de ações de recursos.
Nome de Exibição Mover VM Esse é o nome que os usuários visualizam no menu de ações de implantação.
- Clique na opção Ativar para habilitar essa ação no menu de ações de dia 2 para recursos que corresponde ao tipo de recurso.
- Selecione o tipo de recurso e o fluxo de trabalho que definem a ação de dia 2.
Configuração Valor de amostra Tipo de Recurso Selecione o tipo de recurso Cloud.vSphere.Machine. Esse é o tipo de recurso implantado como um componente de modelo de nuvem, e não necessariamente o que está no modelo de nuvem. Por exemplo, você pode ter uma máquina independente de nuvem no seu modelo de nuvem, mas, quando ela é implantada em um vCenter Server, a máquina é Cloud.vSphere.Machine. Como a ação aplica-se ao tipo implantado, não use tipos independentes de nuvem ao definir suas ações de recurso.
Neste exemplo, o vMotion funciona apenas para máquinas vSphere, mas você pode ter outras ações que deseja executar em vários tipos de recursos. Você deve criar uma ação para cada tipo de recurso.
Fluxo de trabalho Selecione o fluxo de trabalho Migrar máquina virtual com vMotion. Se você tiver várias integrações do vRealize Orchestrator, selecione o fluxo de trabalho na instância de integração usada para executar essas ações de recurso personalizadas.
- Crie uma vinculação para as propriedades do vRealize Orchestrator com as propriedades de esquema do Cloud Assembly. Ações de dia 2 do Cloud Assembly oferecem suporte a três tipos de associações.
Tipo de associação Descrição na solicitação O tipo de associação de valor padrão. Quando selecionada, a propriedade de entrada é exibida no formulário de solicitação, e seu valor deve ser fornecido pelo usuário no momento da solicitação. com ação vinculativa Essa opção está disponível apenas para entradas de tipo de referência, como: VC:VirtualMachineVC:Folder
O usuário seleciona uma ação que realiza a associação. A ação selecionada deve retornar o mesmo tipo que o parâmetro de entrada. A definição de propriedade correta é
${properties.someProperty}.direto Essa opção está disponível para propriedades de entrada que usam tipos de dados primitivos. Quando selecionada, a propriedade, com o tipo adequado, é mapeada diretamente do esquema da propriedade de entrada. O usuário seleciona a propriedade na árvore de esquema. Propriedades com tipos diferentes estão desativadas. Nesse caso de uso, a vinculação é uma ação do vRealize Orchestrator que faz a conexão entre o tipo de entrada do vRealize OrchestratorVC:VirtualMachineusado no fluxo de trabalho e o tipo de recurso do Cloud AssemblyCloud.vSphere.Machine. Ao configurar a vinculação, você torna a ação de dia 2 contínua para o usuário que solicita a ação vMotion em uma VM do vSphere. O sistema fornece o nome no fluxo de trabalho para que o usuário não precise fazer isso.- Depois de selecionar o fluxo de trabalho Migrar máquina virtual com o vMotion, navegue até o painel Vinculação de Propriedade.
- Selecione a associação da propriedade de entrada
vm. - Em Associação, selecione com ação vinculativa.
A ação findVcVmByVcAndVmUuid é selecionada automaticamente. Essa ação vem pré-configurada com sua integração do vRealize Orchestrator no Cloud Assembly.
- Clique em Salvar.
- Para salvar as alterações na ação de dia 2, clique em Criar.
- Para considerar os outros parâmetros de entrada no fluxo de trabalho, você pode personalizar o formulário de solicitação que os usuários visualizam quando solicitam a ação.
- Em Ações de Recursos, selecione a ação de dia 2 criada recentemente.
- Clique em Editar Parâmetros de Solicitação.
É possível personalizar como a página de solicitação é apresentada aos usuários.
Nome do Campo Padrão Aparência Valores Restrições Pool de recursos de destino da máquina virtual. O padrão é o pool de recursos atual. - Rótulo = Pool de recursos de destino
- Tipo de exibição = Seletor de Valor
Host de destino para o qual migrar a máquina virtual - Rótulo = Host de destino
- Tipo de exibição = Seletor de Valor
Obrigatório = Sim Prioridade da tarefa de migração Rótulo = Prioridade da tarefa Opções do valor - Origem do valor = Constante
Na caixa de texto, insira uma lista separada por vírgulas.
lowPriority|Low,defaultPriority|Default,highPriority|High
Obrigatório = Sim (Opcional) Apenas migre a máquina virtual se seu estado de inicialização corresponder ao estado especificado Exclua essa caixa de texto. O vMotion pode mover máquinas em qualquer estado de energia.
- Clique em Salvar.
- Para limitar quando a ação está disponível, você pode configurar as condições.
Por exemplo, você só deseja que a ação vMotion esteja disponível quando a máquina tiver quatro CPUs ou menos.
- Ative Requer condição.
- Insira a condição.
Key Operador Valor ${properties.cpuCount} lessThan 4 Se você precisar de condições complexas, consulte Como criar condições avançadas para ações personalizadas do Cloud Assembly.
- Clique em Atualizar.
- Verifique se a ação Mover VM está disponível para máquinas implantadas que correspondem aos critérios.
- Selecione Implantações.
- Localize uma implantação que inclua uma máquina implantada que corresponda aos critérios definidos.
- Abra a implantação e selecione a máquina.
- Clique em Ações no painel direito e verifique se a ação
Move VMexiste.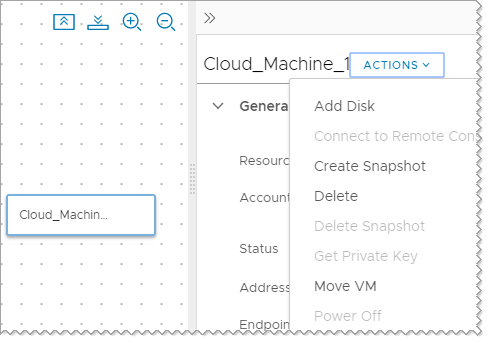
- Execute a ação.