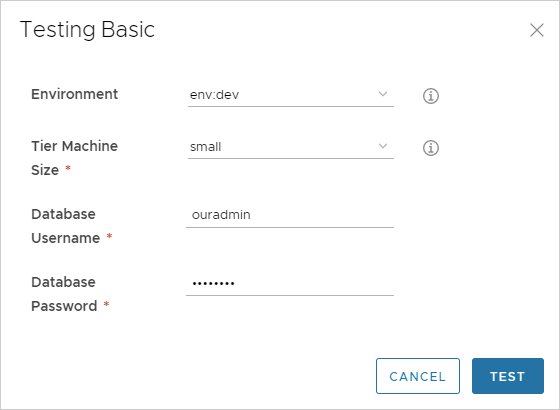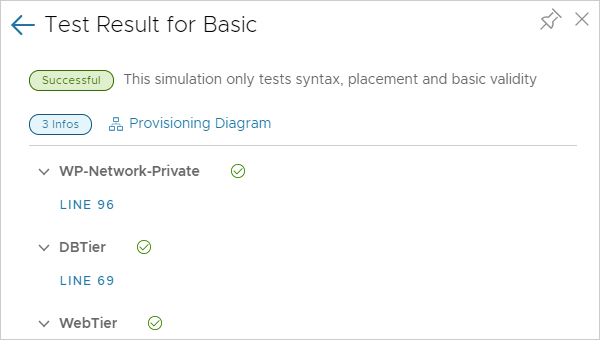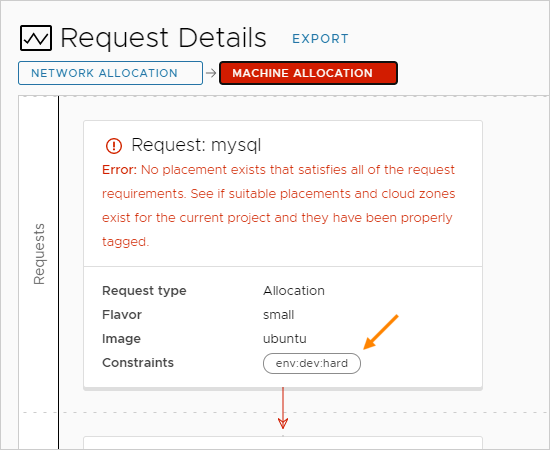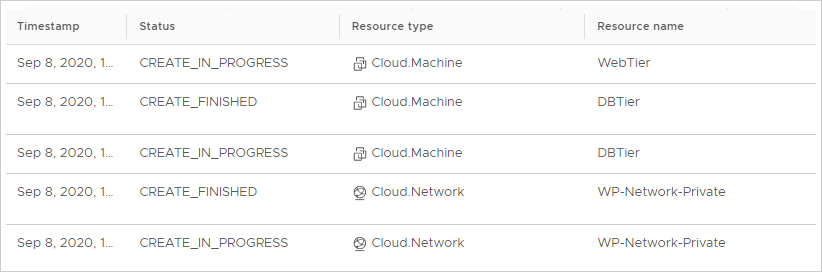Durante o design, muitas vezes você cria um modelo de nuvem começando com o essencial e, em seguida, implantando e testando conforme esse modelo se expande. Este exemplo demonstra alguns dos testes em andamento integrados ao Cloud Assembly.
Para garantir que uma implantação funcione da maneira desejada, você pode testar e implantar o modelo de nuvem várias vezes. Gradualmente, você adiciona mais recursos, testa novamente e reimplanta ao longo do caminho.
Procedimento
- Clique em Modelos de Nuvem e abra o modelo de nuvem WordPress-BP.
O modelo de nuvem básico é exibido na tela de design e no editor de código.
- Para verificar a sintaxe do modelo, o posicionamento e a validade básica, clique em Testar no canto inferior esquerdo.
- Insira valores de entrada e clique em Testar.
O teste é apenas uma simulação e, na verdade, não implementa máquinas virtuais ou outros recursos.
O teste inclui um link para um Diagrama de Provisionamento, no qual você pode inspecionar o fluxo de implantação simulado e ver o que aconteceu. A simulação expõe problemas potenciais, como não ter recursos de recursos definidos que correspondam a restrições fixas no modelo de nuvem. No exemplo de erro a seguir, uma tag de recurso de zona de nuvem env:dev não foi encontrada em nenhum lugar na infraestrutura definida.
Uma simulação bem-sucedida não garante que você possa implantar o modelo sem erros.
- Depois que o modelo passar pela simulação, clique em Implantar no canto inferior esquerdo.
- Selecione Criar uma implantação.
- Especifique WordPress for OurCo como nome para a implantação e clique em Seguinte.
- Insira valores de entrada e clique em Implantar.
- Para verificar se o modelo foi implantado com êxito, procure em .
Se uma implantação falhar, clique no nome dela e clique na guia Histórico para ver as mensagens que poderão ajudá-lo a solucionar os problemas.
Algumas entradas de histórico podem ter o link de Diagrama de Provisionamento na extrema direita. O diagrama é semelhante ao simulado, em que você inspeciona o fluxograma de pontos de decisão do Cloud Assembly no processo de provisionamento.
Mais fluxogramas estão disponíveis em .
- Para verificar se o aplicativo está funcionando, abra o página inicial do WordPress em um navegador.
- Aguarde até que os servidores do WordPress sejam totalmente criados e inicializados.
Pode levar 30 minutos ou mais para a inicialização, dependendo do ambiente.
- Para localizar o FQDN ou o endereço IP do site, acesse .
- Na tela, clique em WebTier e localize o endereço IP no painel à direita.
- Insira o endereço IP como parte da URL completa para a página inicial do WordPress.
Neste exemplo, a URL completa é:
http://{endereço IP}/mywordpresssite
ou
http://{endereço IP}/mywordpresssite/wp-admin/install.php
- Depois de inspecionar o WordPress em um navegador, se o aplicativo precisar de mais trabalho, faça alterações no modelo e reimplante usando a opção Atualizar uma implantação existente.
- Considere a versão do modelo de nuvem. Você poderá reverter para uma versão de trabalho se uma alteração causar falha na implantação.
- Na página de design de modelo de nuvem, clique em Versão.
- Na página Criando Versão, digite WP-1.0.
Não insira espaços em nomes de versão.
- Clique em Criar.
Para revisar ou reverter para uma versão, na página de design, clique na guia
Histórico da Versão.
- Agora que uma implantação básica é possível, experimente a primeira melhoria no tempo de implantação, aumentando a CPU e a memória nos servidores do aplicativo e do database.
Atualize para um tamanho de nó médio para ambos. Usando o mesmo modelo, selecione
medium no momento da implantação, reimplante e verifique o aplicativo novamente.
O que Fazer Depois
Expanda o modelo de nuvem em um aplicativo digno de produção, adicionando ainda mais recursos.