Como consumidor do Service Broker, você usa a página Implantações para gerenciar suas implantações e os recursos associados, fazendo alterações nas implantações, solucionando problemas de implantações com falha, fazendo alterações nos recursos e destruindo implantações não utilizadas.
As implantações são as instâncias provisionadas de itens de catálogo, modelos de nuvem e recursos integrados. Se você gerencia um pequeno número de implantações, os cartões de implantação fornecem uma exibição gráfica para gerenciá-las. Se você gerencia um grande número de implantações, a lista de implantações e a lista de recursos fornecem uma exibição de gerenciamento mais robusta.
Para gerenciar suas implantações, selecione .
Trabalhando com cartões de implantação e a lista de implantações
É possível localizar e gerenciar as implantações usando a lista de cartões. É possível filtrar ou pesquisar implantações específicas e depois executar ações sobre essas implantações.
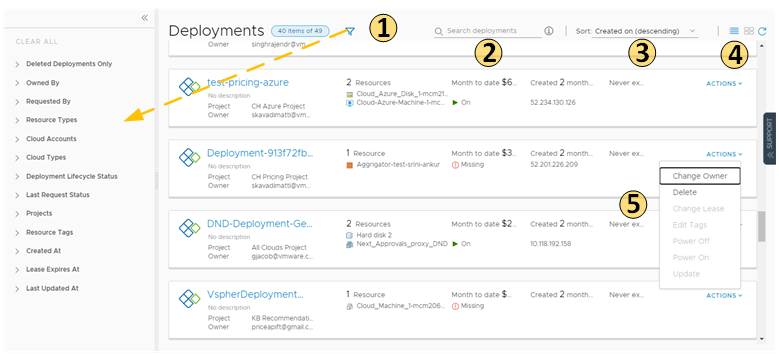
- Filtre as solicitações com base nos atributos.
Por exemplo, você pode filtrar com base em proprietário, projetos, data de expiração da concessão ou outras opções de filtragem. Ou talvez você queira localizar todas as implantações para dois projetos com uma determinada tag. Quando você construir o filtro para os projetos e o exemplo de tag, os resultados estarão em conformidade com os seguintes critérios: (Project1 OR Project2) AND Tag1.
Os valores que você vê no painel de filtro dependem das implantações atuais que você tem permissão para exibir ou gerenciar.
A maioria dos filtros e como usá-los é relativamente óbvia. Informações adicionais sobre alguns desses filtros são fornecidas abaixo.
- Procure por implantações com base nas palavras-chave ou no solicitante.
- Classifique a lista para ordenar por hora ou nome.
- Alterne entre o cartão de implantação e as exibições de lista de implantações.
- Execute ações no nível da implantação na implantação, incluindo a exclusão de implantações não utilizadas para recuperar recursos.
Também é possível ver os custos de implantação, as datas de expiração e o status.
Você pode alternar entre o cartão e a exibição de lista no canto superior direito da página, à direita da caixa de texto Classificar. A exibição de lista para ser usada gerenciar várias implantações em menos páginas.
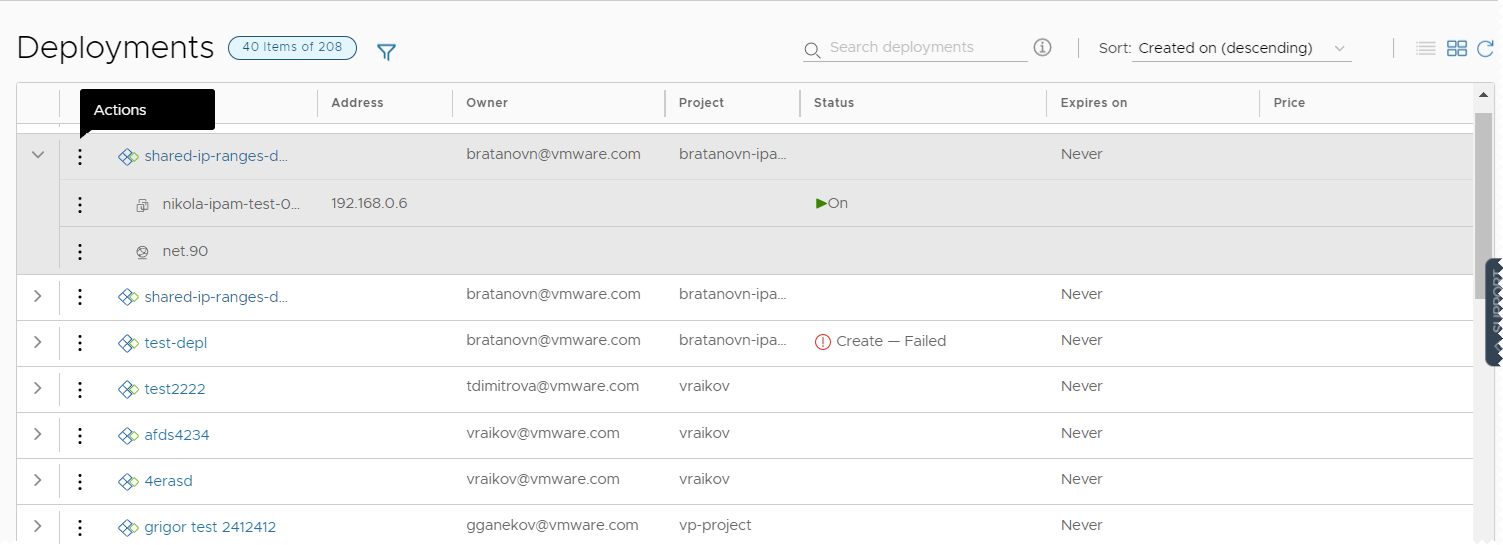
Trabalhando com filtros de implantação selecionados
A tabela a seguir não é uma lista definitiva de opções de filtro. A maioria deles é evidente. No entanto, alguns dos filtros exigem um pouco mais de conhecimento.
| Nome do filtro | Descrição |
|---|---|
| Recursos otimizáveis apenas | Se você tiver integrado o vRealize Operations Manager e estiver usando a integração para identificar recursos recuperáveis, poderá ativar o filtro para limitar a lista de implantações qualificadas. |
| Status do Ciclo de Vida da Implantação | Os filtros Status do Ciclo de Vida da Implantação e Status da Última Solicitação podem ser usados individualmente ou em combinação, particularmente se você gerencia um grande número de implantações. Exemplos estão incluídos no final da seção Status da última solicitação, abaixo. O Status do Ciclo de Vida da Implantação filtra o estado atual da implantação com base nas operações de gerenciamento. Esse filtro não está disponível para implantações excluídas. Os valores que você vê no painel de filtro dependem do estado atual das implantações listadas. Talvez você não veja todos os valores possíveis. A lista a seguir inclui todos os valores possíveis. Ações de dia 2 são incluídas no status da Atualização.
|
| Filtros de Status da Última Solicitação | O Status da Última Solicitação filtra a última operação ou ação que foi realizada na implantação. Esse filtro não está disponível para implantações excluídas. Os valores que você vê no painel de filtro dependem das últimas operações que foram realizadas nas implantações listadas. Talvez você não veja todos os valores possíveis. A lista a seguir compreende todos os valores possíveis.
Os exemplos a seguir ilustram como usar os filtros Status do Ciclo de Vida da Implantação e Status da Última Solicitação individualmente ou juntos.
|
Trabalhando com as listas de recursos
Você pode usar as listas de recursos para gerenciar os seguintes tipos de recursos: máquinas, volumes de armazenamento, redes, balanceadores de carga e grupos de segurança que compõem suas implantações. Na lista de recursos, esses recursos podem ser gerenciados em grupos de tipos de recursos em vez por implantações.
- Todos os Recursos
Inclui todos os recursos descobertos, implantados, migrados e integrados descritos nas seções a seguir.
- Máquinas Virtuais
Máquinas virtuais individuais. As máquinas podem fazer parte de implantações maiores.
- Volumes
Volumes de armazenamento que foram descobertos ou associados a implantações.
- Rede e segurança
Inclui redes, balanceadores de carga e grupos de segurança.
Semelhante à exibição de lista de implantações, você pode filtrar a lista, selecionar um tipo de recurso, pesquisar, classificar e executar ações.
Se você clicar no nome do recurso, poderá trabalhar com o recurso no contexto dos detalhes do recurso.
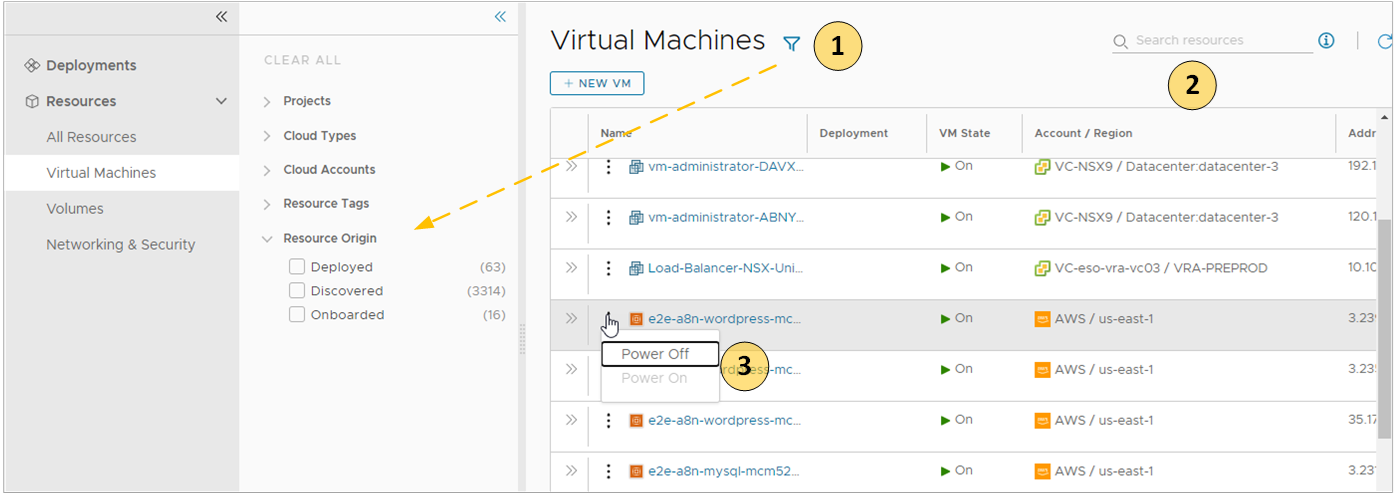
- Filtre sua lista com base em atributos de recursos.
Por exemplo, você pode filtrar com base no projeto, nos tipos de nuvem, na origem ou em outros atributos.
- Pesquise recursos com base no nome, regiões da conta ou outros valores.
- Execute as ações de dia 2 disponíveis que são específicas ao tipo de recursos e ao estado do recurso.
Por exemplo, você poderá ligar uma máquina descoberta se ela estiver desligada. Ou você pode redimensionar uma máquina integrada.
Além das opções de pesquisa e filtro em cada página, a página Todos os Recursos inclui um seletor de Tipo de Recurso para você criar um filtro para todos os recursos.
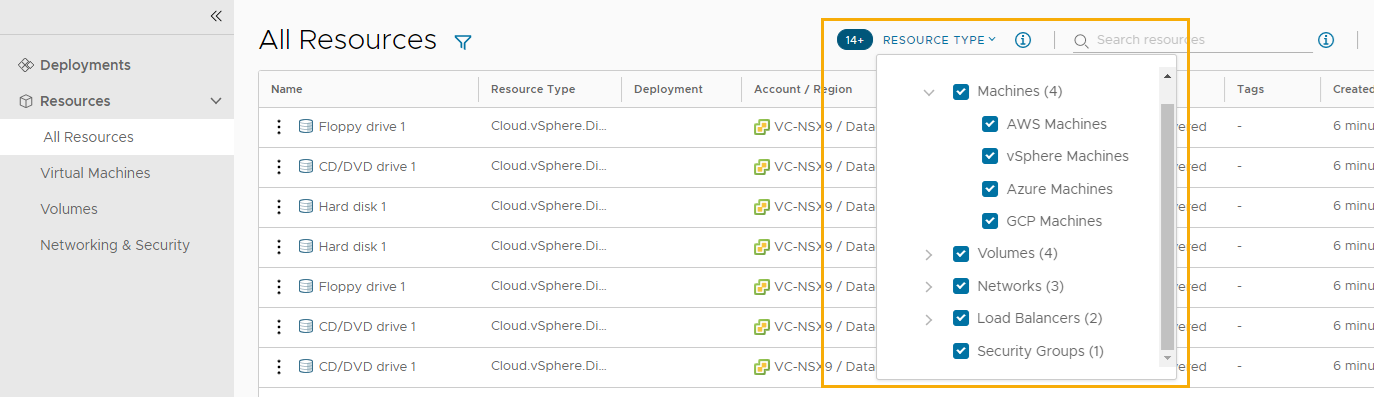
Como trabalhar com detalhes da implantação
Você usa os detalhes da implantação para compreender como os recursos são implantados e quais mudanças foram feitas. Você também pode ver informações de preços, a integridade atual da implantação e se tem recursos que precisam ser modificados.
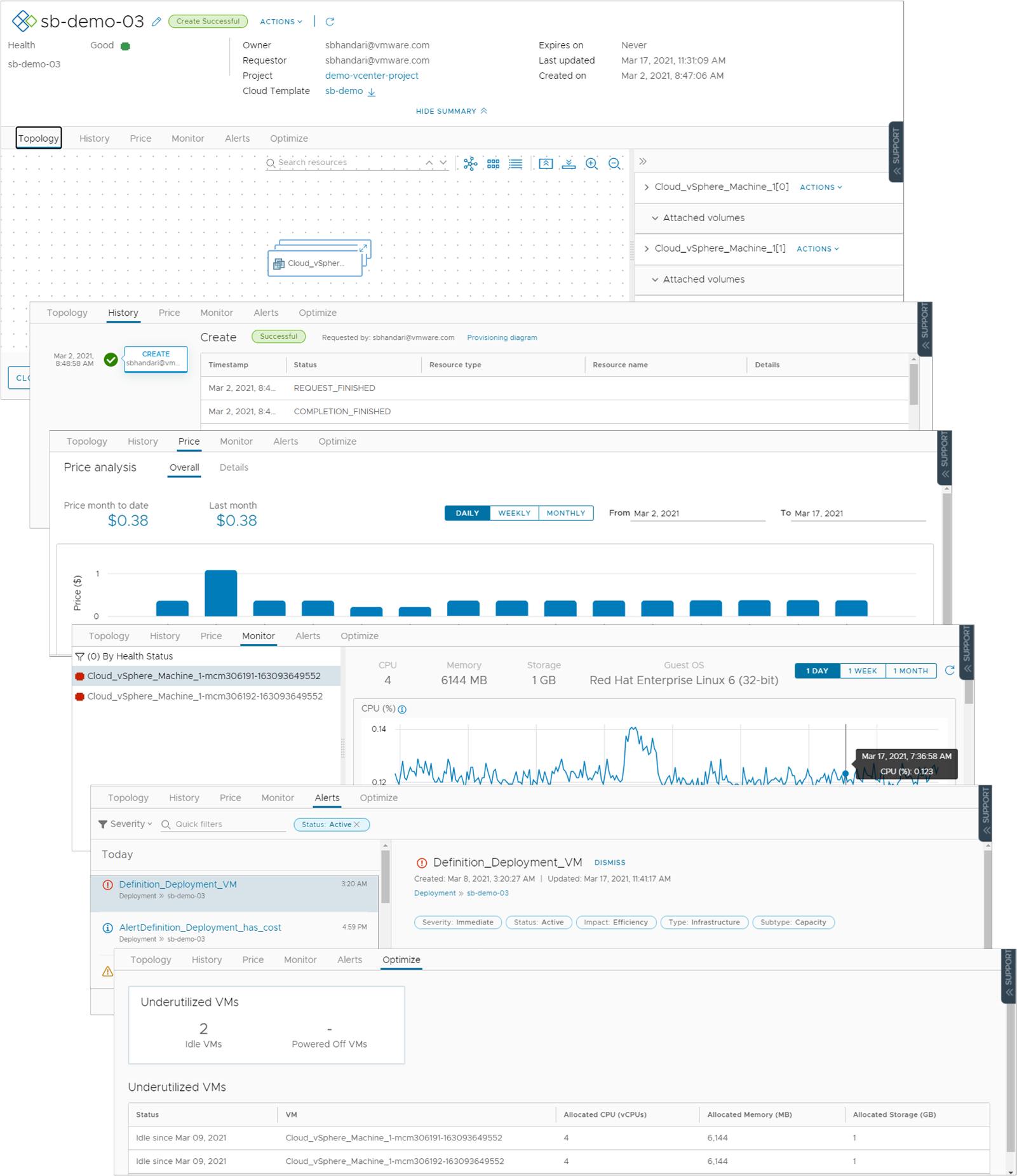
- Guia Topologia. Pode-se usar a guia Topologia para compreender a estrutura e os recursos de implantação.
- Guia Histórico. A guia Histórico inclui todos os eventos de provisionamento e quaisquer eventos relacionados a ações executadas após a implantação do item solicitado. Se houver algum problema com o processo de provisionamento, os eventos da guia Histórico ajudarão a solucionar as falhas.
- Guia Preços. Você pode usar o cartão de preços para compreender quanto a implantação está custando à sua organização. As informações de preços são baseadas no vRealize Operations Manager ou nas integrações do CloudHealth.
- Guia Monitoramento. Os dados da guia Monitoramento fornece informações sobre a integridade da sua implantação com base nos dados de vRealize Operations Manager.
- Guia Alertas. A guia Alertas fornece alertas ativos sobre os recursos de implantação. Você pode descartar o alerta ou adicionar notas de referência. Os alertas são baseados em dados do vRealize Operations Manager.
- Guia Otimizar. A guia Otimizar fornece informações de utilização sobre sua implantação e oferece sugestões para recuperar ou modificar os recursos para otimizar o consumo de recursos. As informações de otimização se baseiam nos dados de vRealize Operations Manager.