PowerShell 脚本可在您的环境中准备所有配置设置。当您通过运行 PowerShell 脚本来部署 Unified Access Gateway 时,该解决方案会在第一次系统引导时为生产做好准备。
重要事项: 在 PowerShell 部署中,您可以在 INI 文件中提供所有设置,从而
Unified Access Gateway 实例在引导后可直接用于生产。如果您不想在部署后更改任何设置,则无需提供管理 UI 密码。
但是,如果在部署过程中未提供管理 UI 密码,则管理 UI 和 API 都将不可用。
注: 如果在部署时未提供管理 UI 密码,则以后将无法通过添加用户来启用对管理 UI 或 API 的访问权限。如果您想要添加管理 UI 用户,则必须使用有效的密码重新部署
Unified Access Gateway 实例。
前提条件
- 对于 Hyper-V 部署以及具有静态 IP 的 Unified Access Gateway 升级,请在部署新的 Unified Access Gateway 实例之前删除旧设备。
- 验证满足使用此脚本的相应系统要求。
以下是可来于在您的环境中部署 Unified Access Gateway 的示例脚本。
图 1. PowerShell 示例脚本 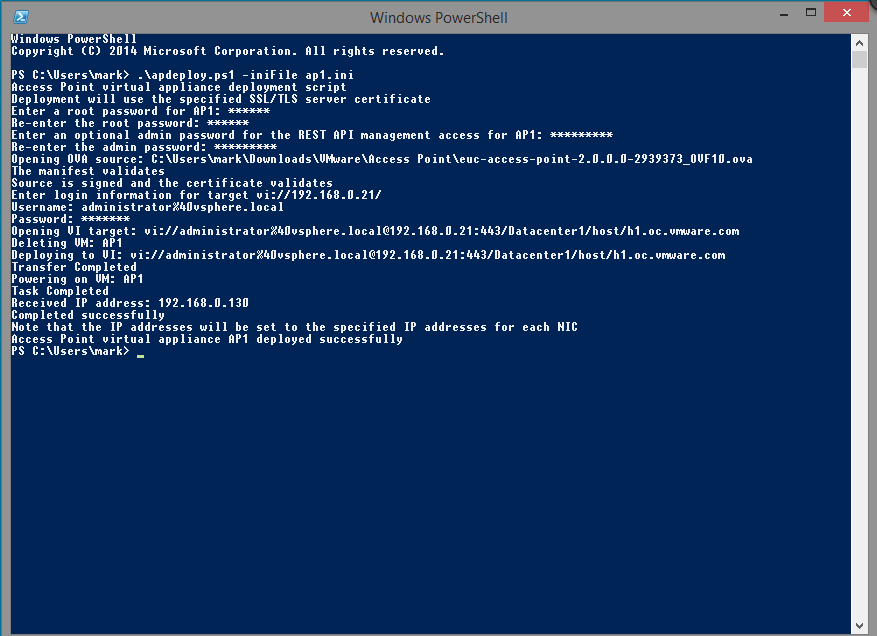
过程
结果
后续步骤
如果要在保留现有设置的同时升级
Unified Access Gateway,请编辑
.ini 文件以将源引用更改为新版本,然后重新运行
.ini 文件:
uagdeploy.ps1 uag1.ini。此过程最多可能需要 3 分钟的时间。
[General] name=UAG1 source=C:\temp\euc-unified-access-gateway-3.2.1-7766089_OVF10.ova
如果要在没有服务中断的情况下进行升级,请参阅零停机时间升级。