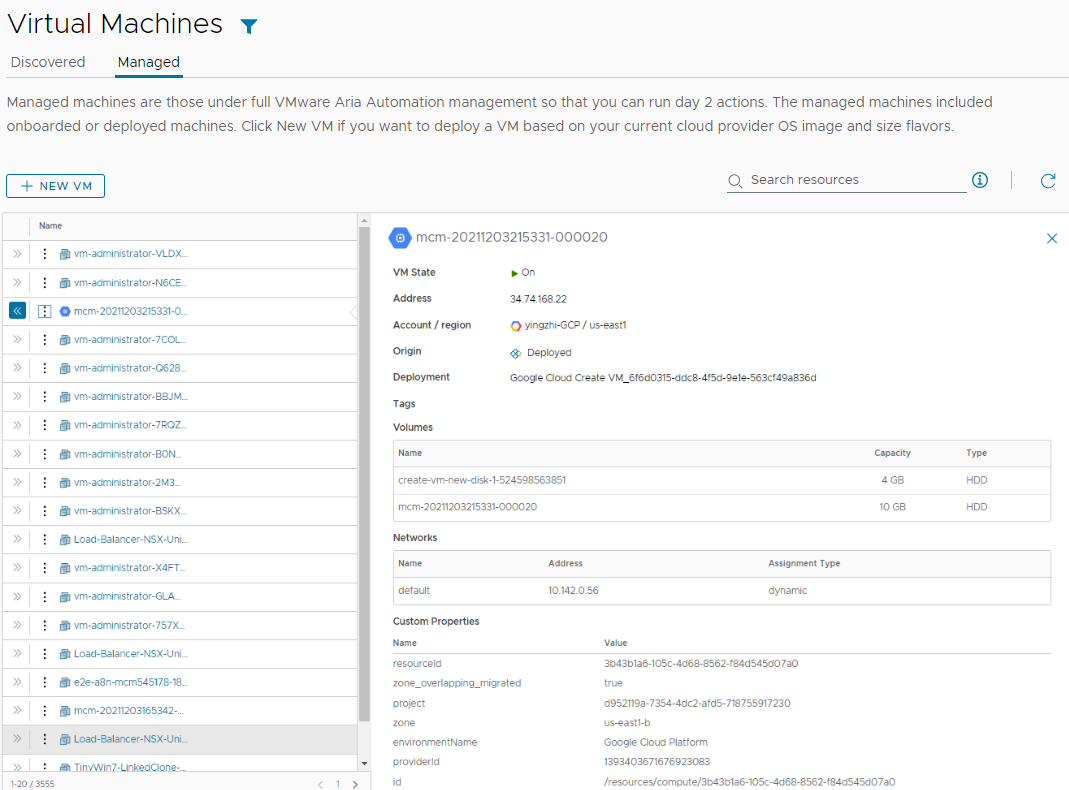作为 Automation Assembler 管理员,您可以部署一个您无需了解如何创建云模板的简单虚拟机。如果您对 Automation Assembler 不熟悉,本教程将指导您完成设置过程,创建虚拟机,并介绍在何处管理已部署的计算机。
此方法是根据云提供商定义的映像模板、大小调整特定实例、存储和网络快速部署计算机的简单方法。这是对云帐户和项目的快速测试。
您可以为以下任一云服务提供商创建虚拟机。
- Amazon Web Services
- Google Cloud Platform
- Microsoft Azure
- vCenter Server
- VMware Cloud on AWS
本教程以 Google Cloud Platform 为例。
开始之前
- 确认您具有 Assembler 管理员角色。请参见VMware Aria Automation 中的组织和服务用户角色。如果您没有此用户角色,会甚至看不到创建新虚拟机的选项。
步骤 1:添加云帐户
云帐户提供 Automation Assembler 用于连接到云提供商的凭据。
- 选择。
- 单击添加云帐户,然后选择帐户类型。
您可以使用以下链接访问配置详细信息。
添加云帐户后,Automation Assembler 将从目标云提供商帐户收集资源信息,稍后将用于部署虚拟机。
步骤 2:创建项目
项目将用户和云帐户云区域相关联。
在本教程中,项目名称为 Create VM Project。此项目是一个演示项目,包含所有受支持平台的云区域。
- 选择。
- 单击新建项目。
- 输入名称。
在本教程中,名称为 Create VM Project。
- 如果要让其他用户使用此项目,请单击用户选项卡,然后将任何用户添加到该项目。
- 单击置备选项卡,然后单击添加区域,为要部署到的云帐户至少添加一个云区域。
请注意,这是一个演示项目,包含每个支持云供应商平台的云区域。
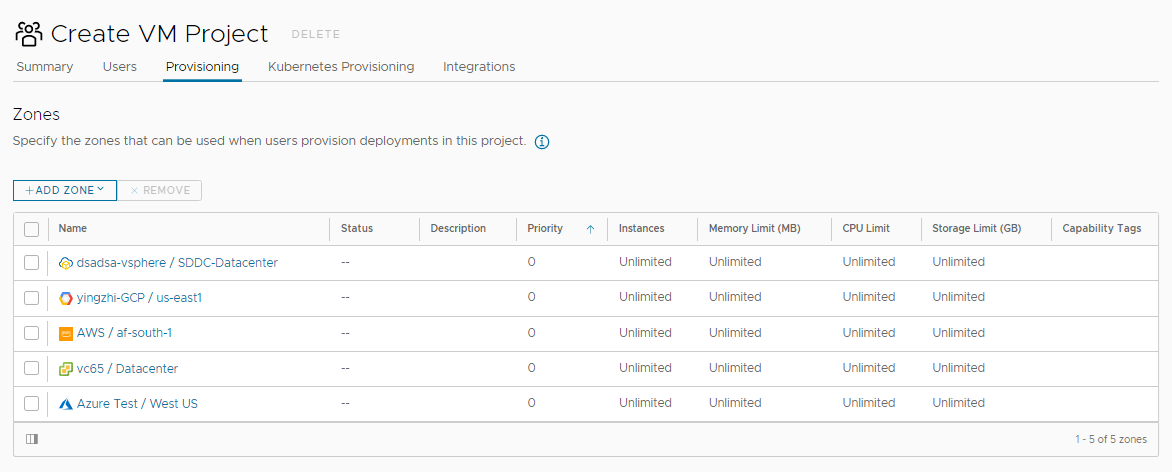
- 单击创建。
步骤 3:创建和部署虚拟机
- 选择,然后单击新建虚拟机。
- 在向导的“常规”页面上配置所需设置,然后单击下一步。
本教程使用 Google Cloud Platform 作为要在其中部署虚拟机的云帐户。
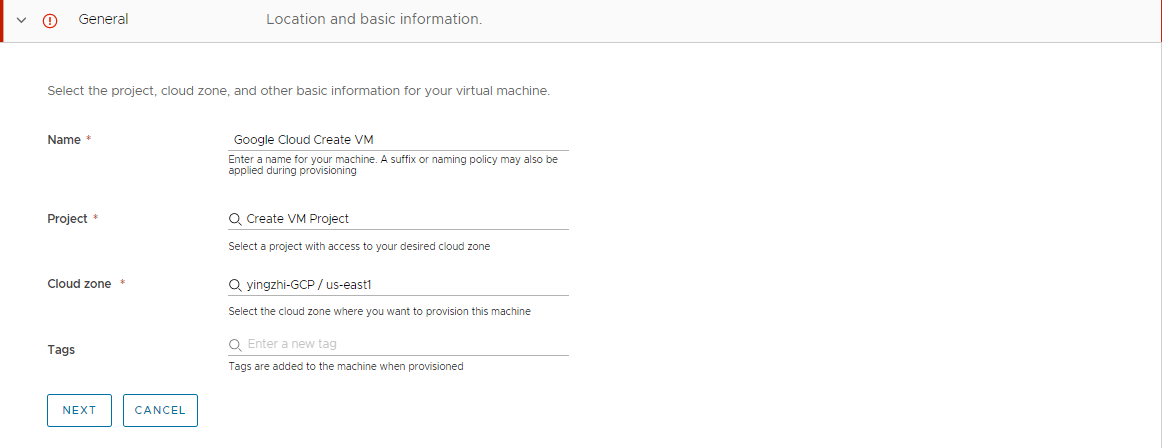
请注意,这些值仅为示例而已。您的值必须特定于您的环境。
表 1. 第一个向导页面的示例值 设置 示例值 名称 Google Cloud Create VM 项目 Create VM Project 云区域 yingzhi-GCP/us-east1 - 选择用于创建虚拟机的映像和特定实例。
可用值从目标云区域收集而来。映像是操作系统,特定实例是定义的大小选项。某些目标提供程序类型要求您指定 CPU 和内存。此目标要求从定义的选项中进行选择。
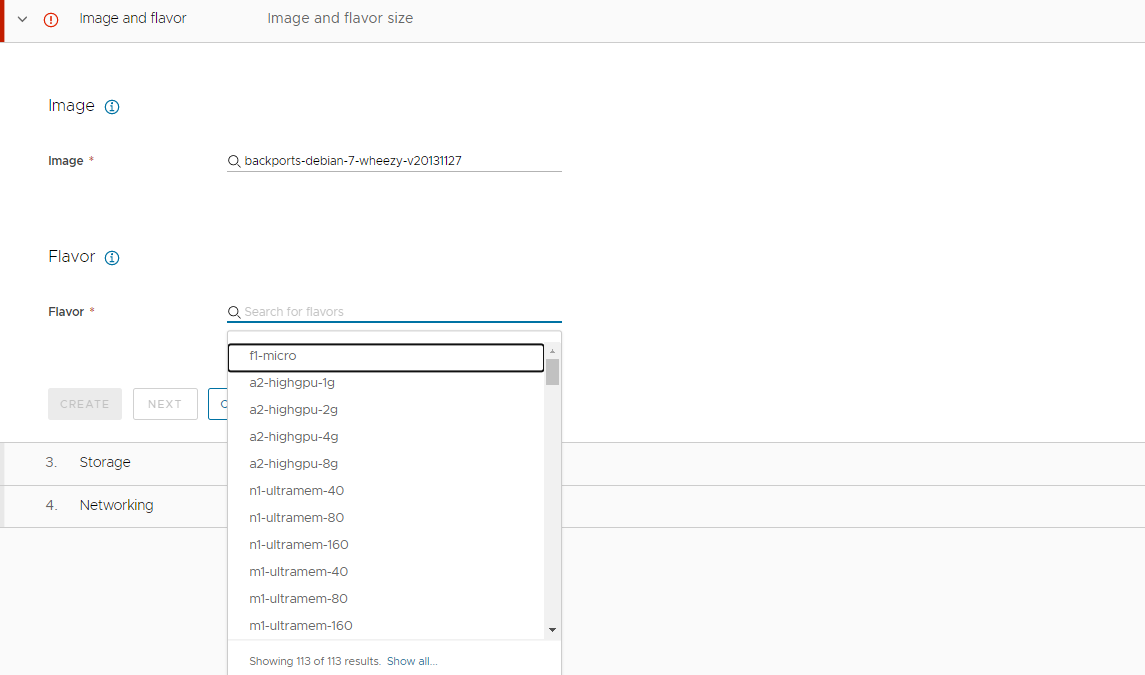
- 单击下一步。
要仅部署计算机,请单击创建。在本教程中,请单击下一步,为此虚拟机添加可选存储和网络。
- 要添加新磁盘,请单击添加硬盘,然后输入名称和大小。
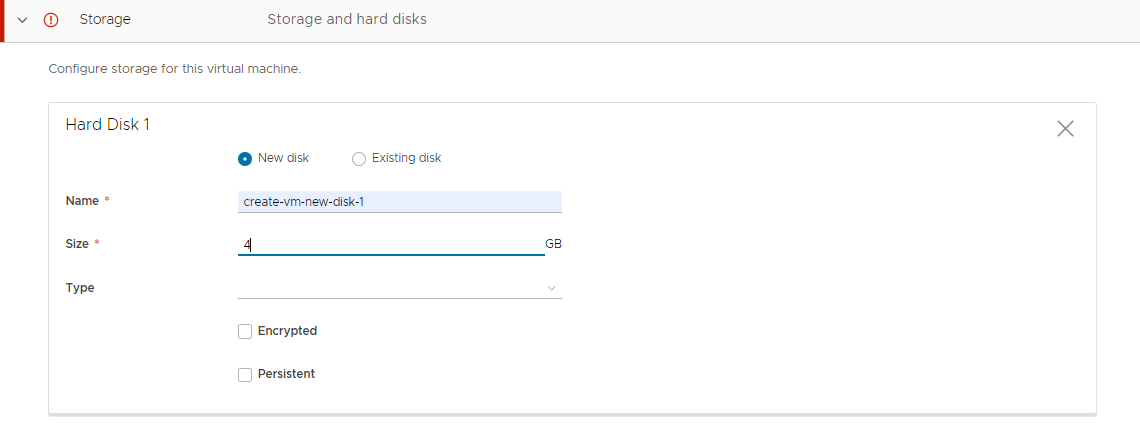
- 单击下一步。
- 要添加网络适配器,请单击添加网络适配器。
- 从搜索结果中进行选择。
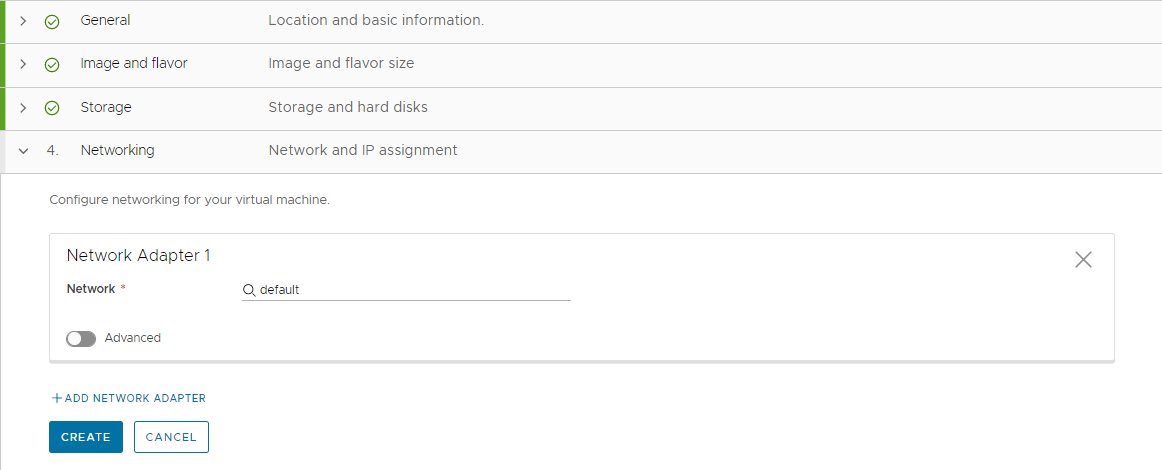
- 单击创建。
视图将切换到“部署”页面,以便可以监控部署进度。
步骤 4:将新虚拟机作为部署进行管理
成功完成部署过程后,您可以开始管理部署。
有关管理部署的详细信息,请参见管理 Automation Assembler 部署。
有关可以对所有资源类型执行的所有实施后操作列表,请参见可以对 Automation Assembler 部署或支持的资源运行哪些操作。
- 选择,然后找到您的虚拟机。
在本教程中,部署名称为 Google Cloud Create VM。
- 要从此视图对部署运行允许的部署级别操作,请单击垂直省略号,然后选择操作。
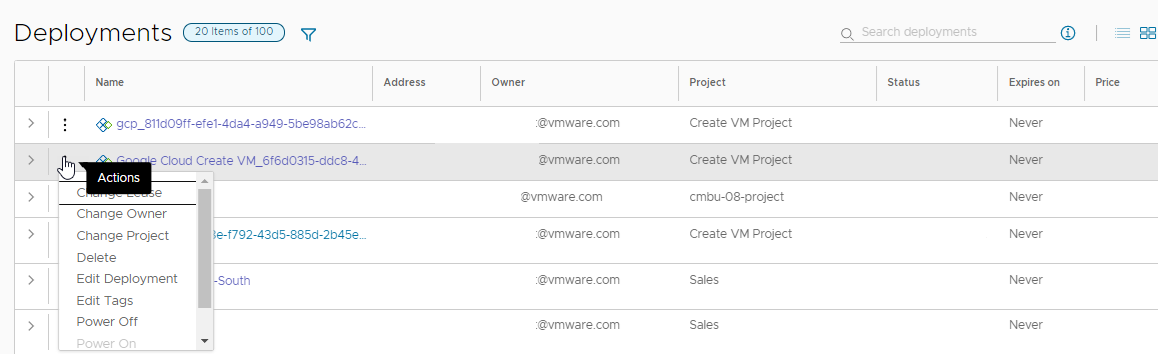
- 要了解有关部署的更多信息(包括拓扑),请单击部署名称。
请注意,此部署的拓扑很简单。更复杂的部署还提供了完整的拓扑,其中可能包括计算机、负载均衡器、网络连接和其他组件。
此外,还可以查看部署历史记录(即可对部署组件运行的所有操作的日志),并运行允许的计算机级别操作。
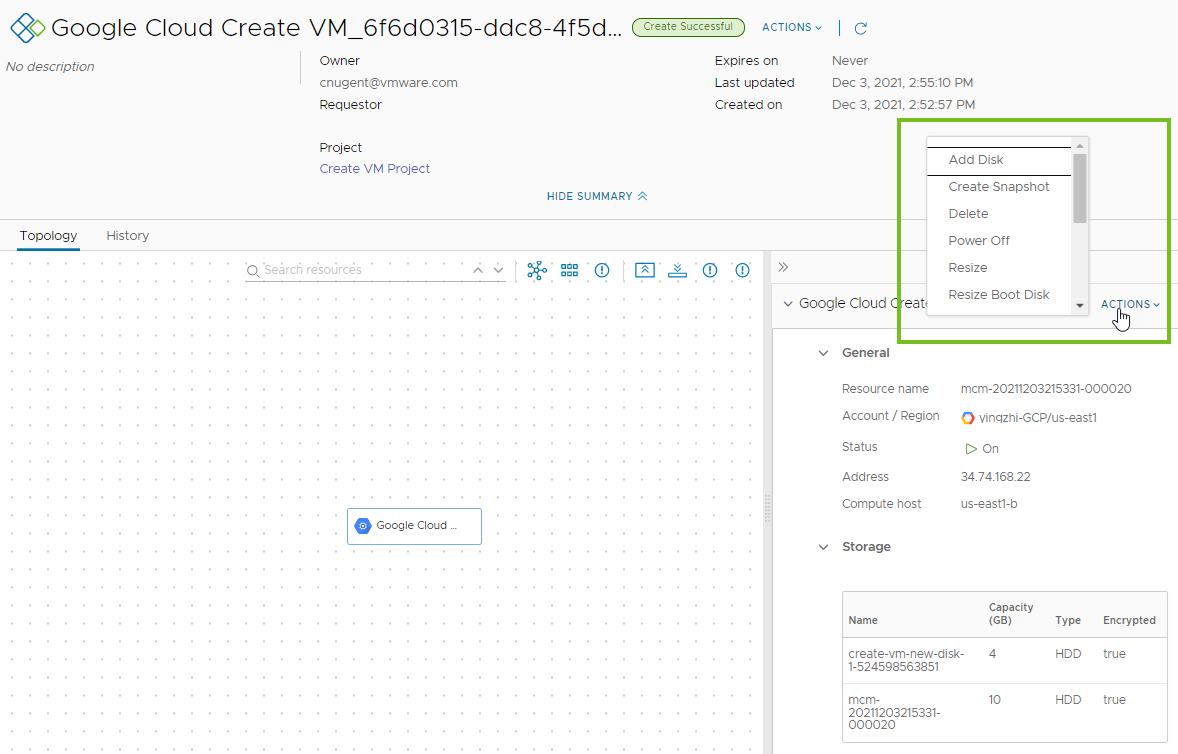
步骤 5:将新虚拟机作为资源进行管理
除了将虚拟机作为部署进行管理外,还可以与其他资源一起进行管理。资源可以包括已部署、已发现和已载入的虚拟机、存储卷以及网络和安全资源。
已发现的资源是从云实例收集的资源。可以使用一组有限的实施后操作管理已发现的资源,例如打开电源和关闭电源。有关使用已发现资源的详细信息,请参见如何在 Automation Assembler 中使用已发现的资源。
已载入的资源是受全面管理的已发现资源。可以使用更强健的实施后操作选项对其进行管理。有关如何载入已发现资源的详细信息,请参见 Automation Assembler 中的载入计划是什么。
使用此已部署的计算机时,可以对其执行更多实施后操作。操作的可用性取决于计算机的状态以及您有权运行的实施后操作。
- 选择。
- 找到计算机。
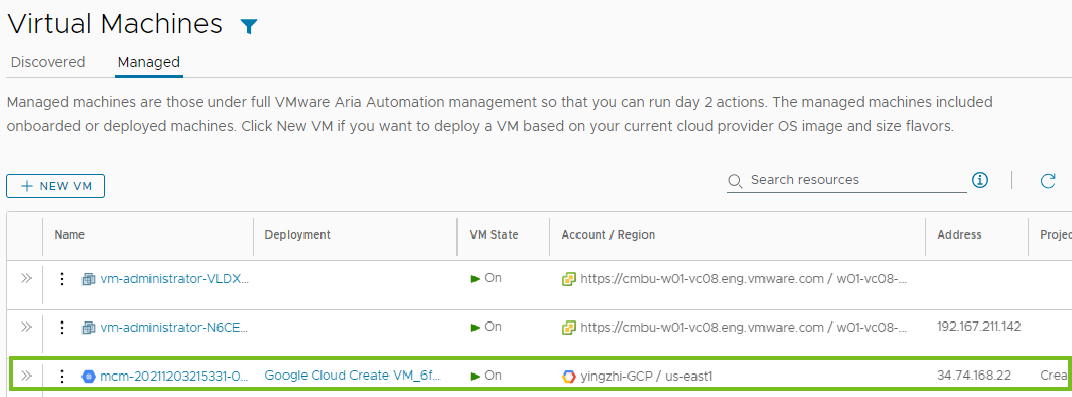
- 要从此视图对计算机运行允许的计算机级别操作,请单击垂直省略号,然后选择操作。
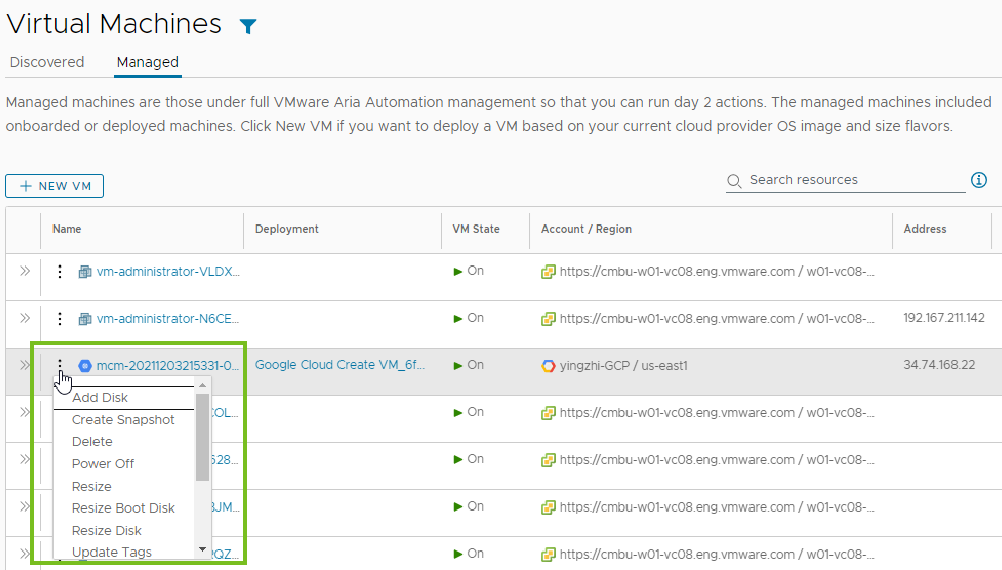
- 要查看计算机资源详细信息,请单击左侧列中的双箭头。
此示例中的有用详细信息包括存储、网络和自定义属性。