作为最近添加了新云帐户的云管理员,您希望开始使用 Automation Assembler 和 Automation Service Broker 管理一些 vCenter 工作负载。本教程将指导您完成载入过程,以及如何为现有 vSphere 工作负载设置一些管理选项。
示例管理任务包括将资源添加到项目、在 Automation Service Broker 中创建并应用批准策略,以及对资源运行几个实施后操作以演示生命周期管理工具并触发批准策略。
本教程假设您已配置了新的 vSphere 云帐户,尽管您可能对 Automation Assembler 不太熟悉。添加云帐户时,Automation Assembler 会发现 vSphere 实例上当前的非受管资源。
必备条件
- 添加新 vCenter 帐户。有关其他说明,请参见在 VMware Aria Automation 中创建基本 vCenter 云帐户。
- 确认您的用户帐户至少具有 Automation Assembler 管理员和 Automation Service Broker 管理员服务角色。请参见VMware Aria Automation 用户角色是什么。
- 要从某个用户的角度正确测试批准策略,请确认您的用户帐户仅具有以下用户角色。在本教程中,用户名为 Sylvia。
- 组织成员
- Automation Assembler 用户
- Automation Service Broker 用户
有关用户角色的详细信息,请参见VMware Aria Automation 用户角色是什么。
步骤 1:验证 Automation Assembler 是否发现了资源
添加 vCenter 帐户时,Automation Assembler 会发现 vCenter 实例上的资源。可以验证要开始管理的计算机是否可以载入。
- 在 Automation Assembler 中,选择。
- 在网格中,查看帐户/区域列。
“已发现”页面将列出在 vSphere 实例上发现的所有计算机,而不是由 VMware Aria Automation 部署或已载入的计算机。
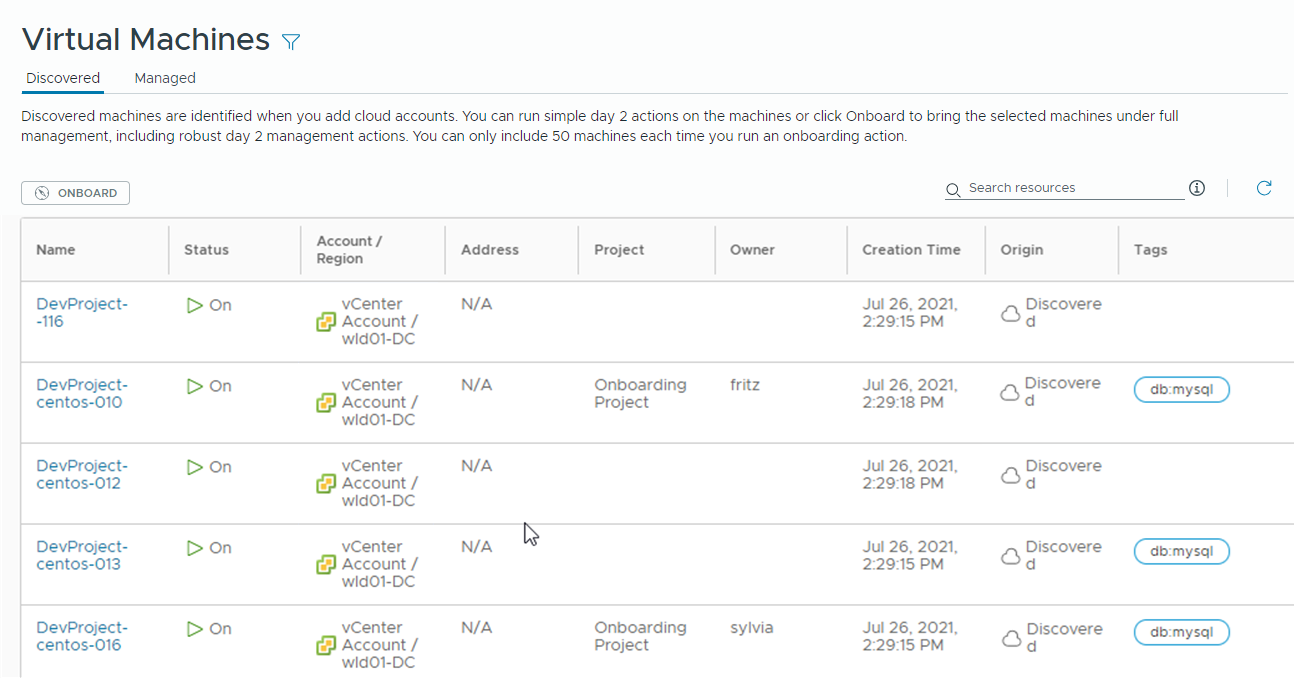
步骤 2:创建目标项目
创建一个项目,可以将已载入的计算机分配给该项目。要管理资源,这些资源必须属于包含最初部署这些资源的源云区域的项目。
要测试本教程,您必须拥有另一个不是管理员的用户。在此步骤中,作为管理员,您将 Sylvia 添加为项目成员。
有关项目的详细信息,请参见添加和管理 Automation Assembler 项目。
- 在 Automation Assembler 中,选择。
- 在“项目”页面上,单击新建项目。
- 输入项目名称。
在本教程中,项目名称为 Onboarding Project。
- 单击用户选项卡。
- 单击添加用户,至少添加一个用户并为其至少分配一个项目成员角色。
在本教程中,您将添加 Sylvia。
- 单击添加。
- 单击添加用户,至少添加一个用户并为其至少分配一个项目成员角色。
- 单击置备。
- 单击。
- 选择在步骤 1 中确定的帐户/区域。
在本教程中,示例值为 vCenter Account / wld01-DC。
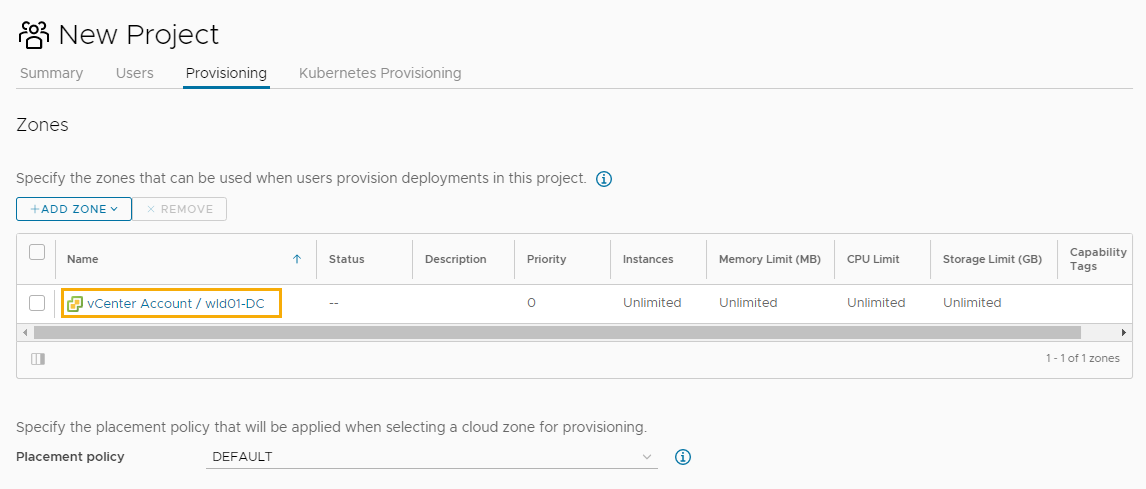
- 单击添加。
- 单击创建。
步骤 3:创建并运行载入计划
作为云管理员,您可以从 vSphere 实例载入已发现的计算机,以便可以通过实施后操作应用监管并管理资源。
有关载入计划的详细信息,请参见Automation Assembler 中的载入计划是什么。
- 在 Automation Assembler 中,选择,然后单击新建。
- 输入载入信息。
设置 示例值 计划名称 wld01-DC 载入计划 云帐户 vCenter 帐户 默认项目 Onboarding Project - 单击创建。
- 添加要载入的计算机。
在完成以下所有步骤之前,请勿运行载入计划。
- 单击,然后单击不使用云模板。
- 在“创建部署”对话框中,选择为每个选定计算机创建一个部署。
如果您希望将计算机作为单个部署,以便可以将其作为单个资源进行管理,请选择此选项。
- 选择要包含在计划中的计算机,然后单击创建。
对于本教程,仅选择两台计算机。
- 所选计算机将添加到列表中。
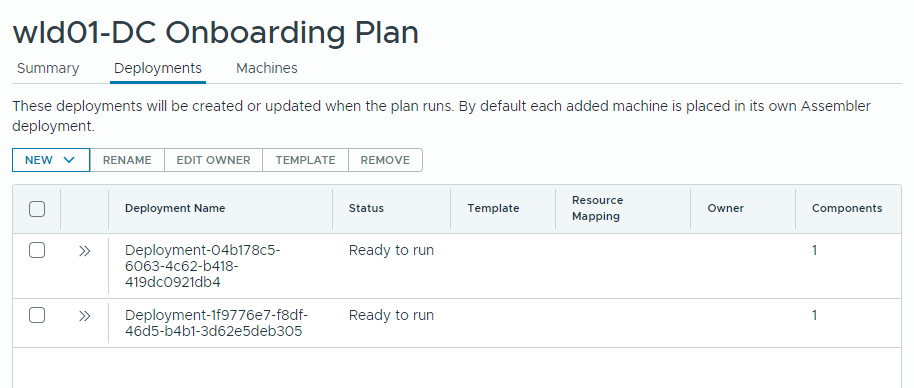
- 重命名部署。
- 要更改生成的部署名称,请选择部署,然后单击重命名。
- 输入新名称,然后单击保存。
例如,Onboarded machine 1。
- 根据需要重复操作。
- 为部署分配所有者。
如果您未分配所有者,则您将成为所有者。所有者必须是目标项目的成员。
本教程将所有部署都分配给同一个所有者。(可选)您可以将不同的部署分配给不同的所有者。
- 选择所有部署,然后单击编辑所有者。
- 选择所有者,然后单击保存。
在网格中查看部署名称更改。
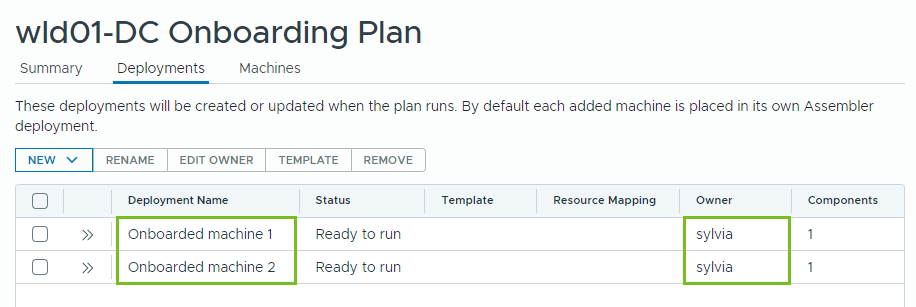
- 单击运行。
运行载入计划后,无法修改名称或分配所有者。如果将更多计算机添加到计划,则可以修改名称或所有者。
- 查看作为部署载入的资源。
- 选择。
- 要查找部署,您可以按部署名称、项目或所有者进行搜索。

您已将计算机载入 VMware Aria Automation,现在可以开始管理这些计算机。
步骤 4:调整部署大小
以云管理员身份执行此步骤,并熟悉实施后操作的工作原理。可以对部署所做的更改称为实施后操作。使用实施后操作是管理资源的第一步。
对于本教程,您认为计算机上的 CPU 计数过高,希望减少使用的 CPU。此过程假设您将对打开电源的 vSphere 计算机运行调整大小操作。此外,还假设您没有任何禁止用户运行此操作的实施后操作策略。
可用操作取决于资源类型、资源状态和实施后操作策略。有关实施后操作的详细信息,请参见可以对 Automation Assembler 部署或支持的资源运行哪些操作。
- 在 Automation Assembler 中,选择,然后找到载入的部署。
您可以使用搜索或筛选选项。
- 使用左侧箭头展开部署,然后单击计算机名称上的垂直省略号,并单击调整大小。

- 在调整大小对话框中,将 CPU 计数减少到 4,然后单击提交。
建议的值只是一个示例,请将 CPU 计数更改为适合您环境的值。
操作在计算机上运行。
- 要验证 CPU 计数是否已更改,请打开部署并检查计算机的 cpuCount 自定义属性。
- 您还可以在vCenter Server中验证计数。
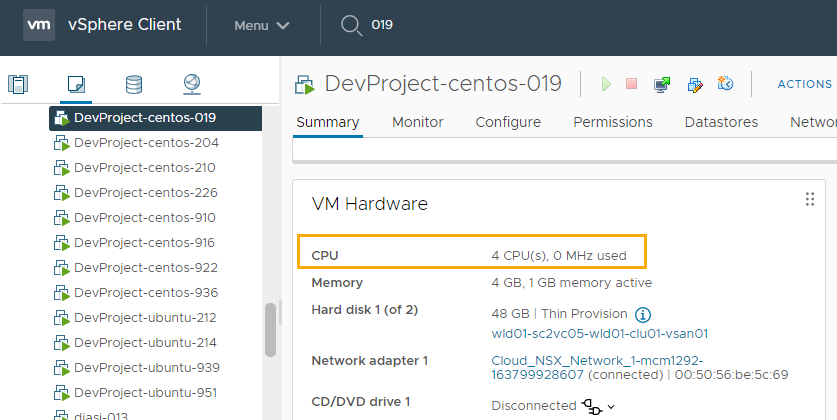
步骤 5:应用批准策略
作为云管理员,您可以在 VMware Aria Automation 中应用监管,以限制用户可以执行的操作,或者要求用户在执行操作之前获得批准。本教程将介绍如何将批准策略应用于调整大小操作,以便您的用户在未经您的批准或其他管理员批准的情况下无法重新配置计算机(重新配置可能会产生灾难性后果)。
这些策略在 Automation Service Broker 中创建。但是,这些策略将应用于 Automation Assembler 和 Automation Service Broker 中的相关请求。
作为审批者,您必须在 Automation Service Broker 中响应批准请求。
- 在 Automation Service Broker 中,选择,然后单击新建策略。
- 单击批准策略。
- 配置批准策略。
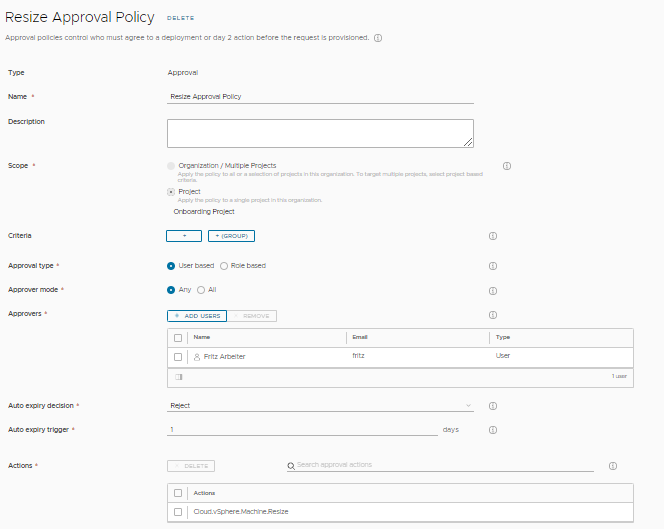
下表包含说明如何创建策略的示例值。
设置 示例值 名称 调整批准策略大小 Scope 选择项目,然后选择 Onboarding Project。 当作为项目成员的用户运行调整大小实施后操作时,会触发批准策略。
批准类型 基于用户 此值允许您命名审批者。
审批者模式 任意 如果您有多个审批者,则批准请求至少可由一个审批者解决。
审批者 将自己添加为审批者。 自动到期决策 拒绝 通过拒绝未经审核的请求,可以降低致使计算机不可用或资源过剩的风险。
自动过期触发器 1 操作 选择触发批准策略的调整大小操作。 - 在“搜索”中输入 machine.resize。
- 在搜索结果下拉列表中单击全部显示。
- 选择 Cloud.vSphere.Machine.Resize。
对于本教程(基于 vSphere),选择 vSphere.Machine 操作。如果要将操作策略应用于其他资源类型,则可以添加其他 Machine.Resize 操作。
步骤 6:以用户身份请求调整大小操作
在此步骤中,您以组织成员和 Automation Service Broker 用户身份登录到 Automation Service Broker,并运行调整大小实施后操作请求。该请求将创建批准请求。用户也可以在 Automation Assembler 中执行相同的步骤。
在此步骤之后的步骤中,您以在步骤 5 中分配为审批者的用户身份登录并批准请求。
- 以用户身份登录 Automation Service Broker。
在本教程中,用户是 Sylvia。
- 选择,然后找到 Onboarded machine 1。
此部署是在步骤 4 中对计算机运行调整大小操作的部署,将 CPU 数量从 8 更改为了 4。如果使用了不同的值,请按照要测试的方式修改计算机。
- 对计算机运行调整大小操作,将 CPU 计数增加到 6。
- 请注意,请求正在等待批准。
要查看挂起状态,请将鼠标悬停在网格中的信息图标上,或者打开部署并查看历史记录选项卡。
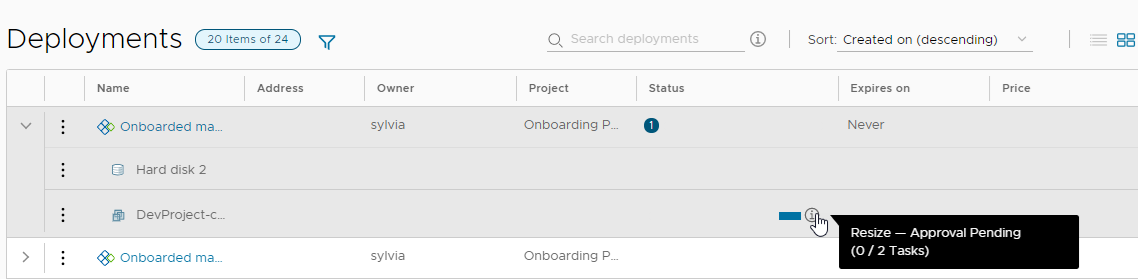
- 作为用户,Sylvia 请求的更改在获得批准之前不会进行。
- 以用户身份注销 Automation Service Broker。
在步骤 7 中,您以分配的审批者身份登录并响应请求。
步骤 7:响应批准请求
当请求需要批准并且您是审批者时,您会收到电子邮件消息。对于本教程,我们未等待此消息。而是,该过程将引导您使用 Automation Service Broker 收件箱选项卡直接响应批准请求。
- 以您在步骤 5 中分配为审批者的用户身份登录到 Automation Service Broker。
在本教程中,审批者是 Fritz。
- 选择,然后找到 Onboarded machine 1。
网格中的状态看起来与 Sylvia 一样。
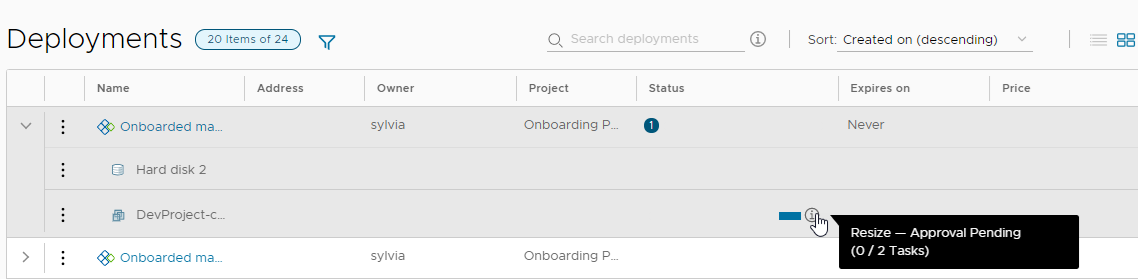
- 选择。
请注意,您有一个待批准请求。

- 要查看请求详细信息,请单击部署名称。
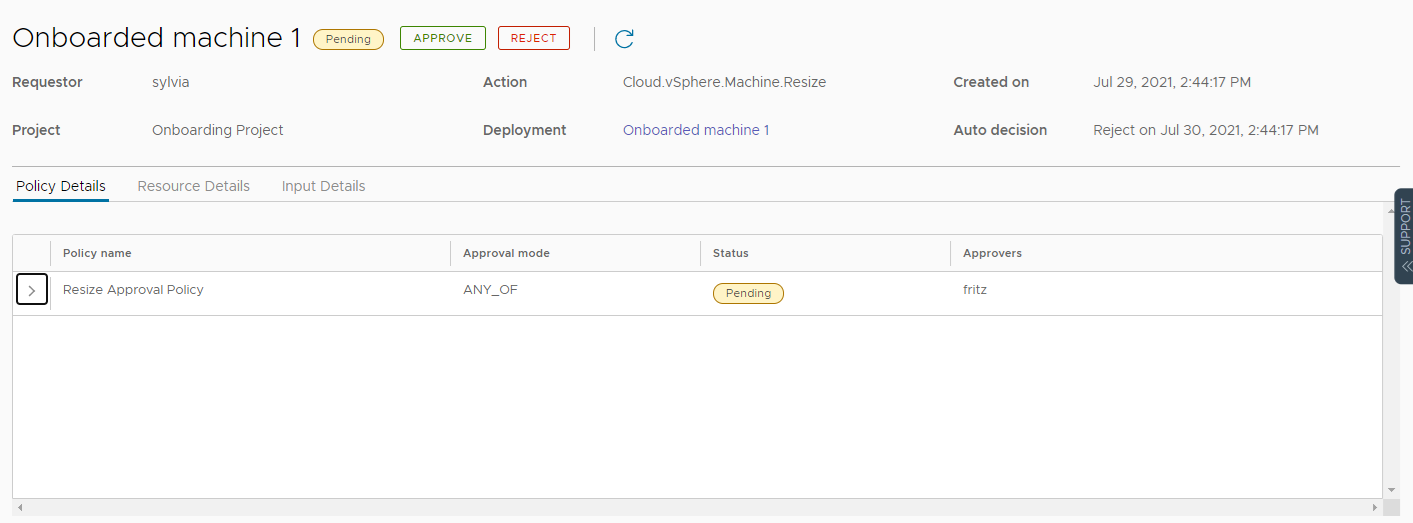
- 单击批准,根据需要提供注释,然后单击批准。
- 返回到部署页面,会看到 Sylvia 的调整大小操作现在正在进行中。
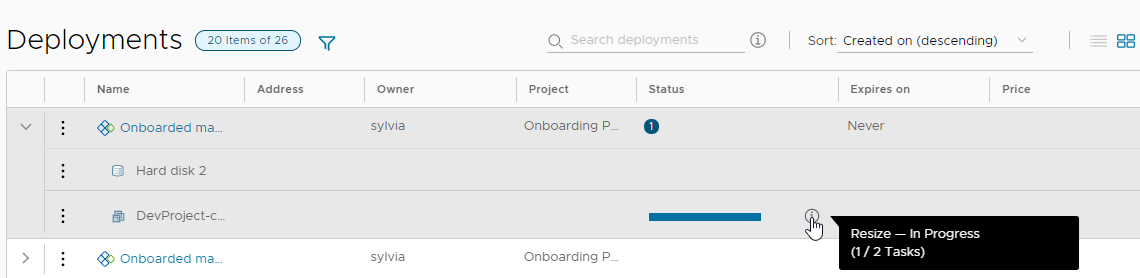
- 调整大小操作完成后,可以在部署详细信息和 vSphere Client 中验证 CPU 数量。
本教程引导您完成了将计算机载入 VMware Aria Automation 的过程,以便您可以开始管理资源的生命周期。