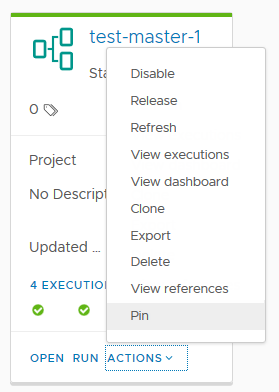您可以使用搜索功能查找特定项目或其他组件的位置。例如,您可能想要搜索已激活或已停用的管道,因为已停用的管道无法运行。
可以搜索哪些内容
可以在以下位置搜索:
- 项目
- 端点
- 管道
- 执行
- 管道仪表板和自定义仪表板
- Gerrit 触发器和服务器
- Git Webhook
- Docker Webhook
可以在以下位置执行基于列的筛选器搜索:
- 用户操作
- 变量
- Gerrit、Git 和 Docker 触发器活动
可以在每个触发器的活动页面中执行基于网格的筛选器搜索。
搜索的工作原理是什么
搜索条件因所在的页面而异。每个页面具有不同的搜索条件。
其中:
| 搜索位置 | 用于执行搜索的条件 |
|---|---|
| 管道仪表板 | 名称、描述、标记、链接、项目 |
| 自定义仪表板 | 名称、描述、链接(仪表板上项目的 UUID)、更新者、创建者、项目 |
| 执行 | 状态、显示、名称、触发对象、注释、原因、标记、链接(执行的 UUID)、管道链接、项目、执行者以及使用以下格式的状态消息:<key>:<value> |
| 管道 | 名称、描述、标记、链接、项目、更新者、创建者 |
| 项目 | 名称、说明 |
| 端点 | 名称、描述、类型、项目、更新者 |
| Gerrit 触发器 | 名称、Gerrit 项目、更新者、创建者、分支、侦听器、项目 |
| Gerrit 侦听器 | 名称、状态和项目 |
| Git Webhook | 名称、服务器类型、存储库、分支、管道、描述、项目 |
- 链接是管道、执行或仪表板上的小组件的 UUID。
- 状态消息表示形式示例:
- 表示形式:
statusMessage:<value>示例:statusMessage:Execution failed
- 表示形式:
- 状态或状态取决于搜索页面。
- 对于执行,可能的值包括:“已完成”、“失败”、“正在回滚”或“正在取消”。
- 对于管道,可能的状态值包括:“已启用”、“已禁用”或“已发布”。
- 对于触发器,可能状态值包括:已启用或已禁用。
- 执行者、创建者或更新者指的是已登录用户。
搜索显示在每个有效页面的右上方。开始在搜索框中键入内容时,
Automation Pipelines 将获知页面的上下文并提供搜索选项建议。
| 可以使用的搜索方法 | 如何输入 |
|---|---|
| 键入搜索参数的一部分。 例如,要添加列出所有已启用管道的状态筛选器,请键入 ena。 |
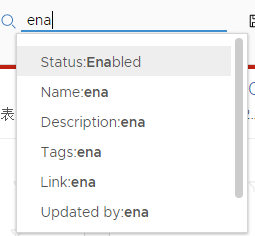 |
| 要减少找到的项数,请添加筛选器。 例如,要添加名称筛选器,请键入 Tes。该筛选器作为 AND 条件与现有的状态: disabled 筛选器结合使用,仅显示已停用且名称包含 Tes 的管道。 添加另一个筛选器时,将显示其余选项:名称、描述、标记、链接、项目和更新者。 |
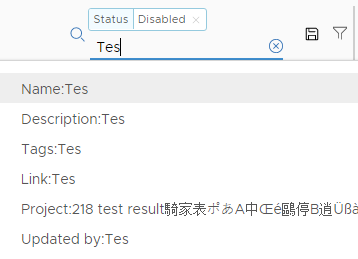 |
要减少显示的项数,请单击管道或管道执行属性上的筛选器图标。
例如,在管道卡视图上,单击 SmartTemplate 标记所对应的筛选器图标,以将该筛选器添加到以下项所对应的现有筛选器中:状态: Enabled、项目: test、更新者: user 和标记: Canary。 |
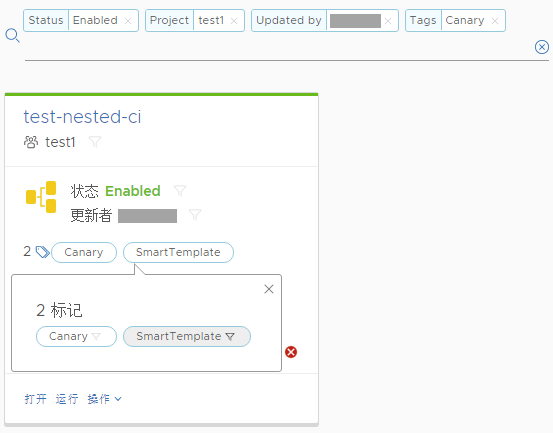 |
| 使用逗号分隔符以包含处于两种执行状态的所有项。 例如,键入 fa,can 可以创建一个作为 OR 条件工作的状态筛选器,以列出所有失败的或已取消的执行。 |
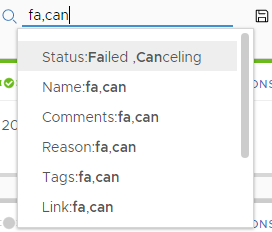 |
| 键入一个数字以包含某个索引范围内的所有项。 例如,键入 35 并选择 < 可以列出索引编号小于 35 的所有执行。 |
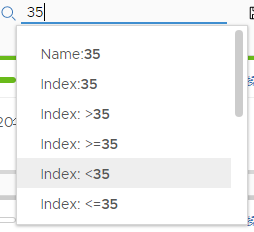 |
| 建模为任务的管道将成为嵌套执行,默认情况下不会与所有执行一起列出。 要显示嵌套执行,请键入 nested 并选择显示筛选器。 |
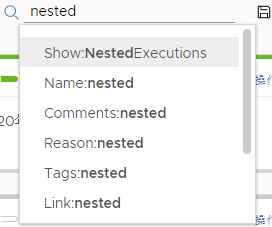 |
如何保存喜爱的搜索
通过单击搜索区域旁边的磁盘图标,可以保存喜爱的搜索以在每个页面中使用。
- 通过键入搜索参数并单击图标为搜索指定名称(例如 my activated),即可保存搜索。
- 保存搜索后,单击图标即可访问该搜索。还可以选择管理来重命名和删除搜索或在保存的搜索列表中移动搜索。
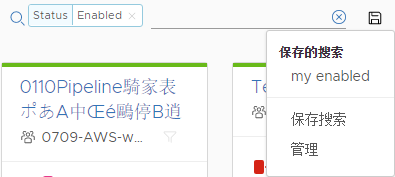
搜索与用户名关联,并且仅在搜索适用于的页面中显示。例如,如果您在管道页面中针对状态: enabled 保存了 my activated 搜索,则即使状态: enabled 搜索对触发器有效,my activated 搜索在 Gerrit 触发器页面中也不可用。
是否可以保存喜爱的管道
如果您有喜爱的管道或仪表板,则可以将其固定,以使其始终显示在管道页面或仪表板页面的顶部。在管道卡视图中,单击。