“警示列表”小组件是针对配置为受监控的对象的警示列表。您可以在 VMware Aria Operations 中为添加到自定义仪表板的对象创建一个或多个警示列表。此小组件为您所在环境中的对象提供了自定义的警示列表。
“警示列表”小组件和配置选项的工作原理
您可以将“警示列表”小组件添加到一个或多个自定义仪表板中,并对其进行配置,使其根据仪表板用户的不同而显示相应的重要数据。在小组件中显示的数据取决于为每个小组件实例配置的选项。将“警示列表”小组件添加到仪表板后进行编辑。对选项作出的更改可创建自定义警示列表,以满足仪表板用户的需求。
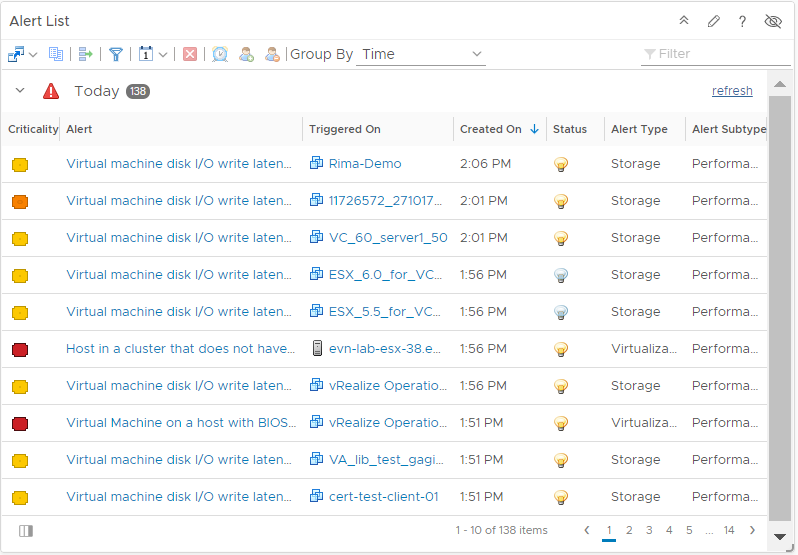
“警示列表”小组件的位置
小组件可以包含在任意自定义仪表板上。从左侧菜单中,单击以查看配置的仪表板。
要自定义仪表板小组件中显示的数据,请从左侧菜单中单击。要创建仪表板,请从左侧菜单中单击。从仪表板面板中,单击创建。要编辑仪表板,请从左侧菜单中单击。从仪表板面板中,选择要编辑的仪表板,然后选择。在视图和小组件选项之间切换,以查看小组件或视图以及将小组件或视图添加到仪表板中。小组件列表面板将显示所有预定义的小组件列表。将小组件拖动到上部面板的仪表板工作区中。
“警示列表”小组件工具栏选项
在小组件的标题栏上,单击显示工具栏图标以访问工具栏选项。
| 选项 | 描述 |
|---|---|
| 仪表板导航 | 可以在所选警示上运行的操作。 例如,您可以使用该选项打开 vCenter Server、数据中心、虚拟机或 vSphere Web Client,这样您便可以直接修改为其生成警示的对象,并修复相关问题。 |
| 重置交互 | 使小组件返回其初始配置状态,并撤消在提供小组件中选择的任何交互。 交互通常存在于同一仪表板的小组件之间,也可以在不同仪表板的小组件之间配置交互。 |
| 执行多选交互 | 如果此小组件是仪表板上其他小组件的提供程序,则可以选择多行并单击此按钮。然后,接收小组件只显示与所选交互项目相关的数据。 通过按住 Ctrl 键并单击(适用于 Windows)或输入 Cmd 并单击(适用于 Mac OS X)来选择多个单独的对象,或通过按住 Shift 键并单击来选择某个范围内的对象,然后单击该图标以激活交互。 |
| 显示筛选条件 | 显示该小组件所基于的对象信息。 |
| 选择日期范围 | 将列表中显示的警示限定在选定的日期范围内。 |
| 取消警示 | 取消所选警示。如果将警示列表配置为仅显示活动警示,则取消的警示将从该列表中移除。 不需要解决警示时可将其取消。取消警示不会取消生成该警示的基础条件。如果警示是由触发的故障和事件症状生成的,取消警示将有效,因为这些症状仅在后续故障或事件在受监控对象上出现时才触发。如果警示是根据衡量指标或属性症状生成的,则仅在进入下一个收集和分析周期之后才取消警示。如果违反值仍存在,则将再次生成警示。 |
| 挂起 | 将某一警示挂起指定的分钟数。 调查警示期间,如果不希望警示影响所处理对象的运行状况、风险或效率,可挂起警示。如果指定时间过后问题仍存在,警示会重新激活并再次影响对象的运行状况、风险或效率。 挂起警示的用户将成为指定的所有者。
注: 如果警示在挂起期结束时仍处于活动状态,可以重新运行与警示连接的自动操作,以取消或重新触发警示。在这种情况下,可以禁止取消和更新对象上警示的所有实例。要激活此选项,请打开属性文件
/usr/lib/vmware-vcops/user/conf/analytics/advanced.properties,在该属性文件中添加
retriggerExpiredSuspendedActiveAlerts = true,然后重新启动 分析服务或 集群。
|
| 获取所有权 | 作为当前用户,您将担任该警示的所有者。 您只可以获取警示的所有权,不能分配所有权。 |
| 释放所有权 | 释放警示的全部所有权。 |
| 分组依据 | 按下拉菜单中的选项对警示进行分组。 |
| 筛选器 | 在小组件中查找数据。 |
| 选项 | 描述 |
|---|---|
| 无 | 警示未分类到特定分组中。 |
| 时间 | 按触发时间对警示进行分组。默认值。 |
| 严重程度 | 按严重程度对警示进行分组。值包括(从最不重要值开始):信息/警告/紧急/严重。另请参见“‘警示列表’小组件数据网格”表中的严重程度。 |
| 定义 | 按定义对警示进行分组,即将类似警示分组在一起。 |
| 对象类型 | 按触发警示的对象的类型对警示进行分组。例如,将主机上的警示分组在一起。 |
“警示列表”小组件数据网格选项
数据表格为您提供筛选和搜索时所依据的信息。
展开分组的警示以查看数据网格。
| 选项 | 描述 |
|---|---|
| 严重程度 | 严重程度是警示在您的环境中的重要性级别。将鼠标悬停在严重程度图标上方时,在工具提示中将显示该警示的严重程度。 该级别基于警示定义创建时指定的级别,或者是最高症状严重程度(如果指定的级别为基于症状)。 |
| 警示 | 警示的描述。 |
| 触发时间 | 已对其生成警示的对象的名称。 |
| 创建于 | 生成警示的日期和时间。 |
| 状态 | 警示的当前状态。 |
| 警示类型 | 当您创建警示定义时警示类型便已指定。警示类型有助于您将警示进行分类,并将其发送给相应的域管理员进行解析。
可能的值包括:
|
| 警示子类型 | 创建警示定义时分配警示子类型。警示类型有助于您将警示进行分类,并将其发送给相应的域管理员进行解析。
可能的值包括:
|
| 重要性 | 显示警示的优先级。警示的重要性级别是使用智能排名算法确定的。 |
“警示列表”小组件配置选项
在小组件的标题栏上,单击编辑小组件图标以配置小组件。
配置选项将分组到一个或多个部分中。您可以在以下部分中选择要作为小组件数据基础的对象,并对对象进行细化。每个部分将进一步筛选对象,并将筛选出的对象推送到下一部分。小组件数据基于上一部分输出的对象。
配置部分提供小组件的常规配置选项。
输入数据部分提供用于指定小组件输入的选项。当小组件处于自提供程序模式时,将显示此部分。
输入转换部分提供用于转换小组件输入的选项。
输出筛选器部分提供了一些选项,供您根据选定筛选标准限制小组件数据。
| 选项 | 描述 |
|---|---|
| 标题 | 输入能够从基于同一小组件模板的其他实例中识别此小组件的自定义标题。 |
| 配置 | |
| 刷新内容 | 对此小组件激活或停用数据自动刷新。 如果不激活“刷新内容”,则只有在打开仪表板或单击仪表板中小组件上的刷新按钮时才能更新小组件。 |
| 刷新时间间隔 | 如果激活刷新内容选项,请指定此小组件中数据的刷新频率。 |
| 自提供程序 |
表示小组件中显示数据的对象是此小组件中定义的对象,还是由其他小组件提供的对象。
|
| 输入数据 | |
| 对象 |
选择要作为小组件数据基础的对象。
|
| 全部 | 如果选择此选项,则小组件数据将基于环境中的所有对象。以下部分提供了用于细化对象的小组件数据的选项。 |
| 输入转换 | |
| 关系 | 根据对象的关系转换小组件的输入。例如,如果选择子项复选框和深度 1,则子对象是小组件的转换输入。 |
| 输出筛选器 | |
| 基本 |
选取标记以细化小组件数据。小组件数据基于已应用选取标记的对象。如果您为同一个标记选取多个值,则小组件会包含应用了任意标记的对象。如果为不同标记选取多个值,则小组件仅包括应用了所有标记的对象。 如果对象应用了输入转换,请为转换后的对象选择标记值。 |
| 高级 |
根据对象类型的筛选标准进一步细化小组件数据。小组件数据基于筛选的对象类型的对象。 如果对象在基本子部分中应用了标记筛选器,则可以为应用了标记筛选器之对象的对象类型定义筛选标准。如果应用了标记筛选器的对象不属于此筛选标准中的任何对象类型,则该小组件将跳过此筛选器,并包含应用了标记筛选器的所有对象。 如果对象应用了输入转换,您可以为转换后的对象的对象类型定义筛选标准。
|
| 警示相关 | 一组筛选器将显示在此警示列表中的警示限制为满足选定标准的警示。 如果警示所基于的对象应用了输入转换,则可以根据转换的对象为警示定义筛选器。
可以配置以下筛选器:
|