从 VMware Marketplace 添加应用程序时,需选择一个目标 VMware Cloud Director 目录。您还可以选择配置 App Launchpad,以便在 VMware Marketplace 中有可用的新版本时更新应用程序。
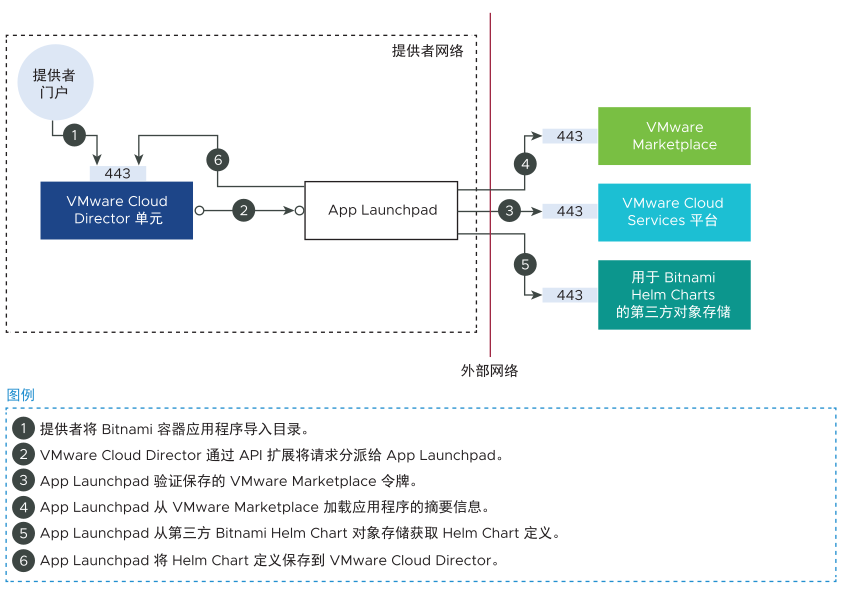
下图显示了将虚拟机应用程序从 VMware Marketplace 添加到 App Launchpad 的工作流。
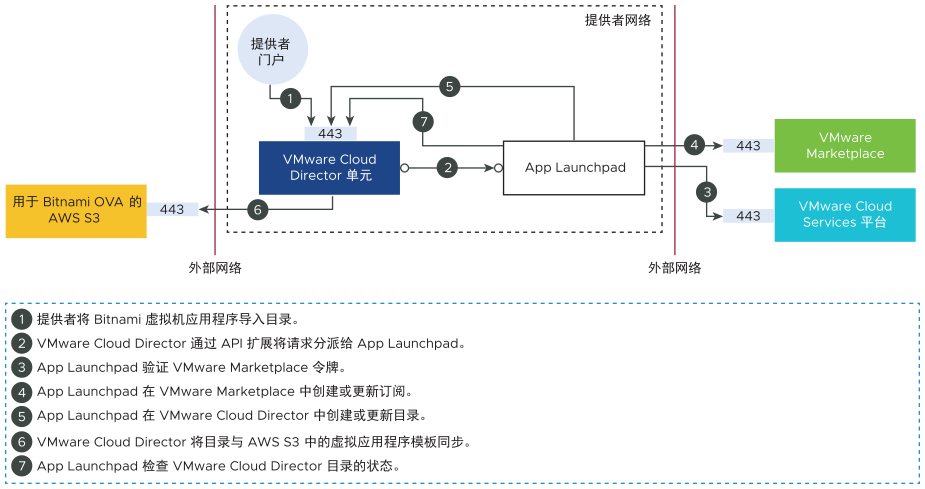
前提条件
- 确认您已配置 App Launchpad 和 VMware Marketplace 之间的连接。请参见连接到 VMware Marketplace。
- 如果要从 VMware Marketplace 添加虚拟机应用程序,请确认 VMware Marketplace 可以访问 VMware Cloud Director 的公共 REST API 端点。
如果要添加容器应用程序,则不要求 VMware Marketplace 可以访问 VMware Cloud Director 的公共 REST API 端点。
过程
结果
导入任务完成后,如果发布了目录,则租户用户可以部署并使用该应用。
如果导入过程中断,App Launchpad 会在最长 120 分钟内尝试重新启动单个应用的同步,最多重试 3 次。如果在重试之后导入任务失败,您可以使用 VMware Cloud Director 服务提供商管理门户手动同步失败的 vApp 模板,或者移除失败的 vApp 模板,然后重新导入。