快照会保留虚拟机 (VM) 在您生成快照时的状态和数据。生成虚拟机的快照时,只会复制并存储给定状态的虚拟机映像,该虚拟机不受影响。在需要多次恢复至同一虚拟机状态而又不想创建多个虚拟机时,快照会很有用。
作为测试软件是否具有未知或潜在不利影响的短期解决方案,快照非常有用。例如,您可以将快照用作线性或迭代过程(如安装更新包)或分支过程(如安装不同版本的程序)中的还原点。
升级虚拟机的操作系统时,您可能希望使用快照。例如,在升级虚拟机之前,创建一个快照以保留升级前的时间点。如果升级期间无任何问题,您可以选择移除此快照,提交您在升级期间所做的更改。但是,如果您遇到问题,则可以恢复到快照,恢复为升级前已保存的虚拟机状态。
从 VMware Cloud Director 10.6 开始,可以为一个虚拟机生成多个快照。每个虚拟机的最大快照数为 32 个,您可以进一步限制该数量。
使用 VMware Cloud Director Tenant Portal更改每个虚拟机的最大快照数
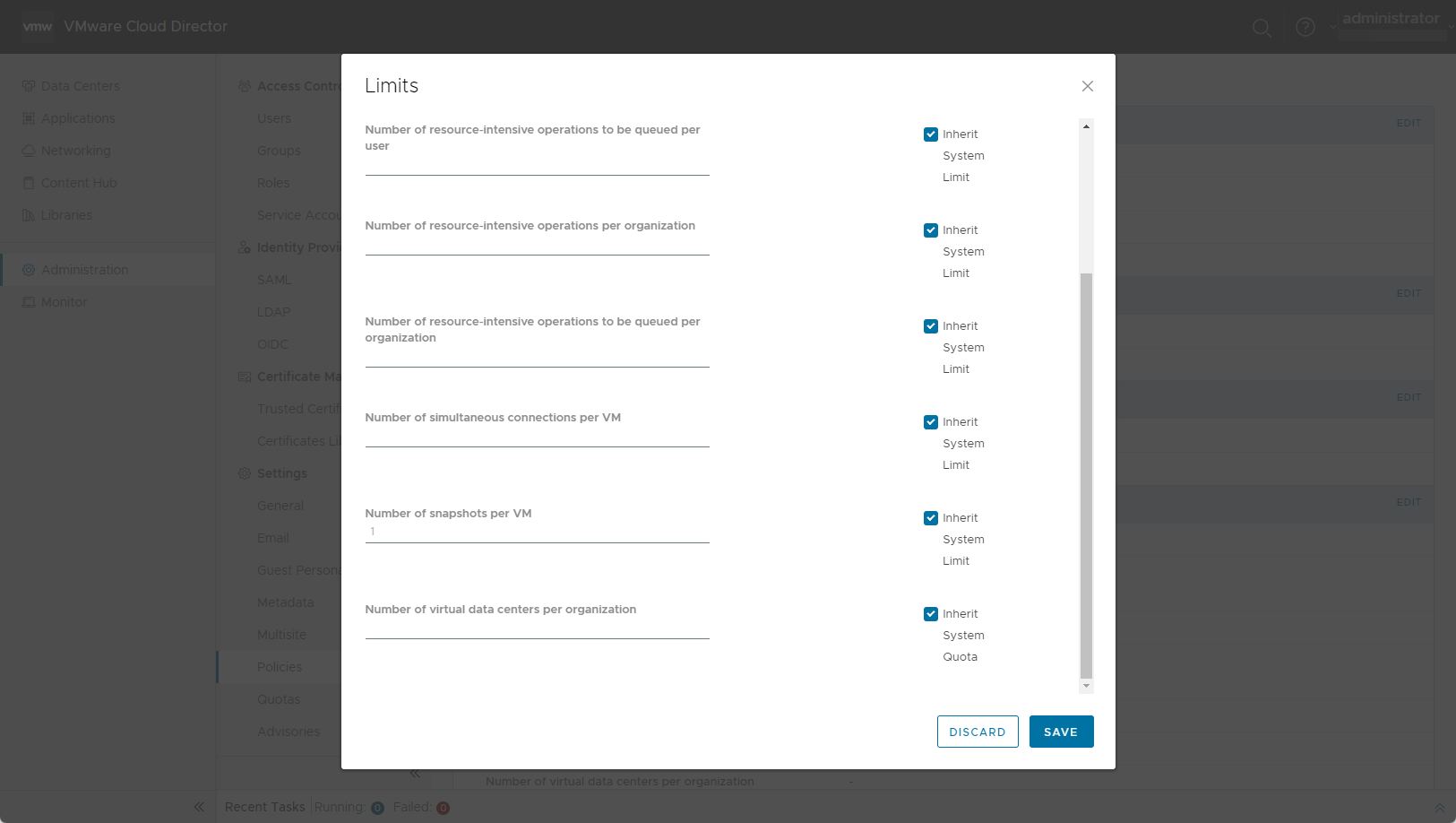
过程
在 VMware Cloud Director Tenant Portal 中生成虚拟机快照
注: 快照不会捕获网卡配置。
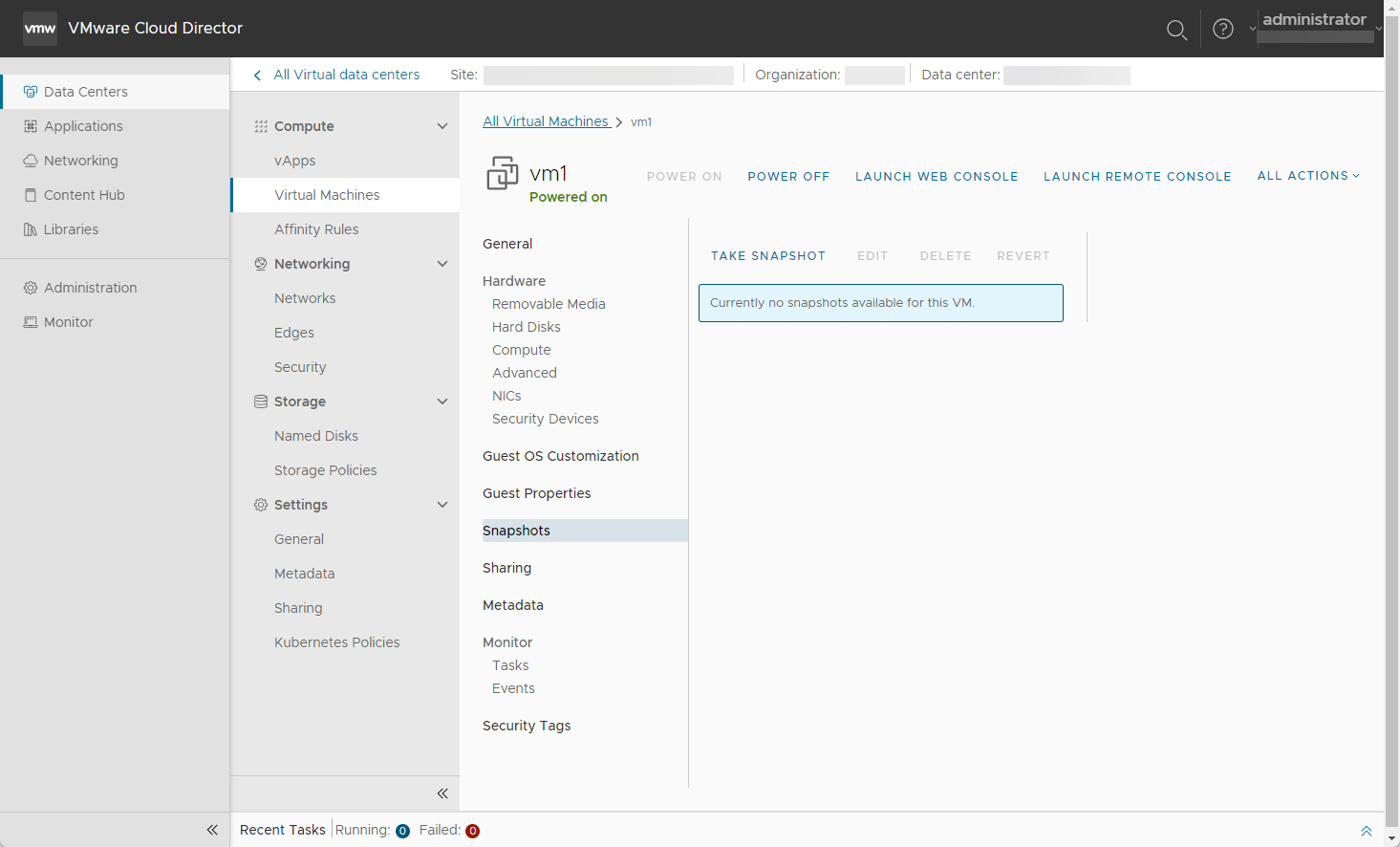
注: 您还可以通过虚拟机的
操作菜单创建快照,这会创建一个快照并将其与现有快照添加到一起。
前提条件
确认虚拟机未连接到给定磁盘。
过程
下一步做什么
在 VMware Cloud Director Tenant Portal 中将虚拟机恢复到快照
注: 您还可以通过虚拟机的
操作菜单恢复到某个快照,这会将虚拟机恢复到当前快照。
前提条件
确认虚拟机具有快照。
过程
- 在虚拟数据中心仪表板屏幕上,单击要浏览的 VDC 对应的卡视图,然后从左侧二级导航面板中选择虚拟机。
- 单击
 ,在卡视图中查看列表,并(可选)从排序依据下拉菜单中排列虚拟机列表。
,在卡视图中查看列表,并(可选)从排序依据下拉菜单中排列虚拟机列表。 - 选择要恢复到快照的虚拟机,然后从左侧的页面级别导航面板中选择快照
- 选择要恢复到的快照,然后单击恢复。
- 确认要执行恢复操作。
在 VMware Cloud Director Tenant Portal中删除虚拟机快照
移除快照时,会删除所保留的虚拟机状态,而且永远无法恢复为该状态。移除快照不会影响虚拟机的当前状态。
前提条件
确认虚拟机具有存储的快照。
过程
- 在虚拟数据中心仪表板屏幕上,单击要浏览的 VDC 对应的卡视图,然后从左侧二级导航面板中选择虚拟机。
- 单击
 ,在卡视图中查看列表,并(可选)从排序依据下拉菜单中排列虚拟机列表。
,在卡视图中查看列表,并(可选)从排序依据下拉菜单中排列虚拟机列表。 - 选择要删除快照的虚拟机,然后从左侧的页面级别导航面板中选择快照
- 选择要移除的快照,然后单击删除。
- 确认删除快照。