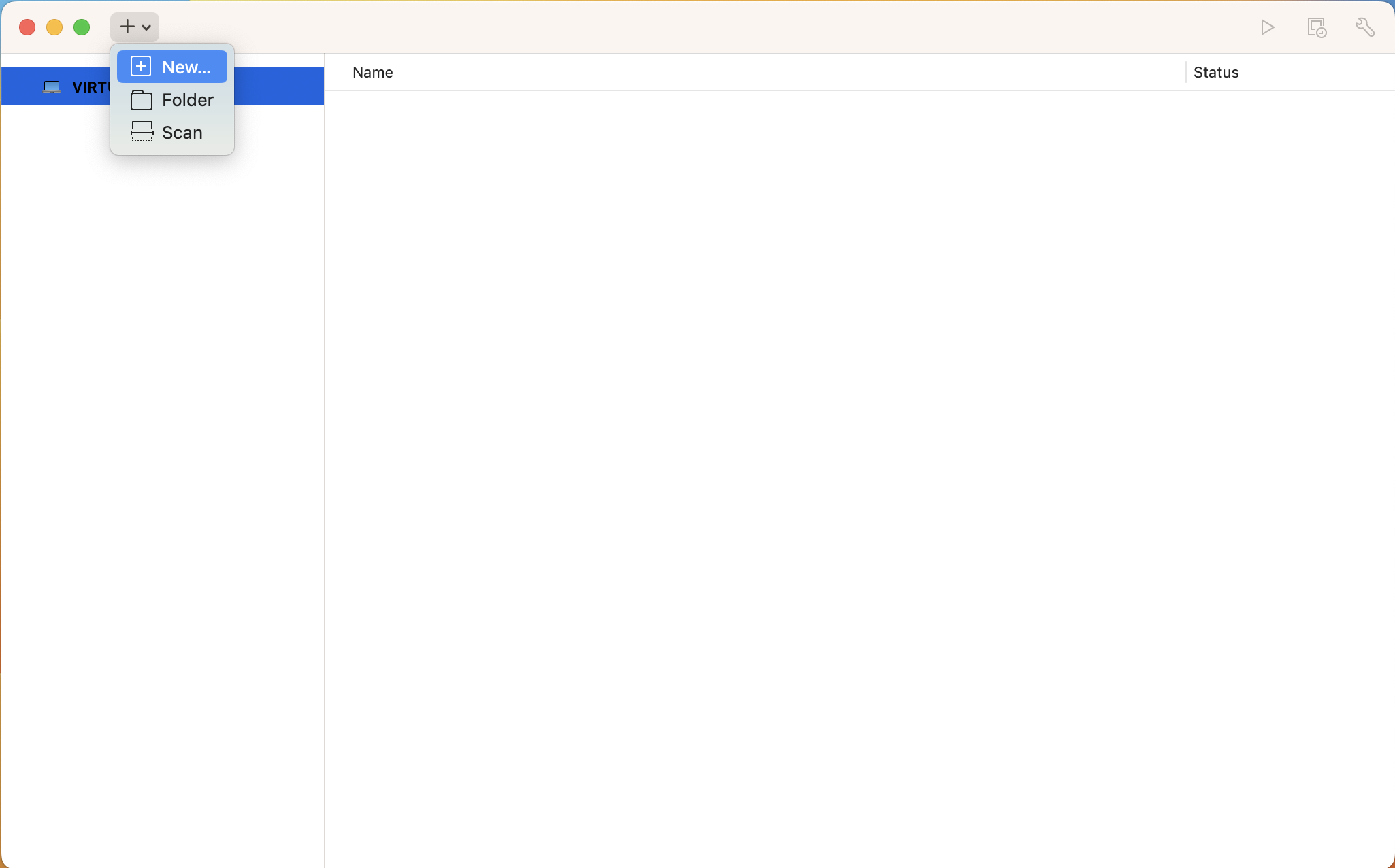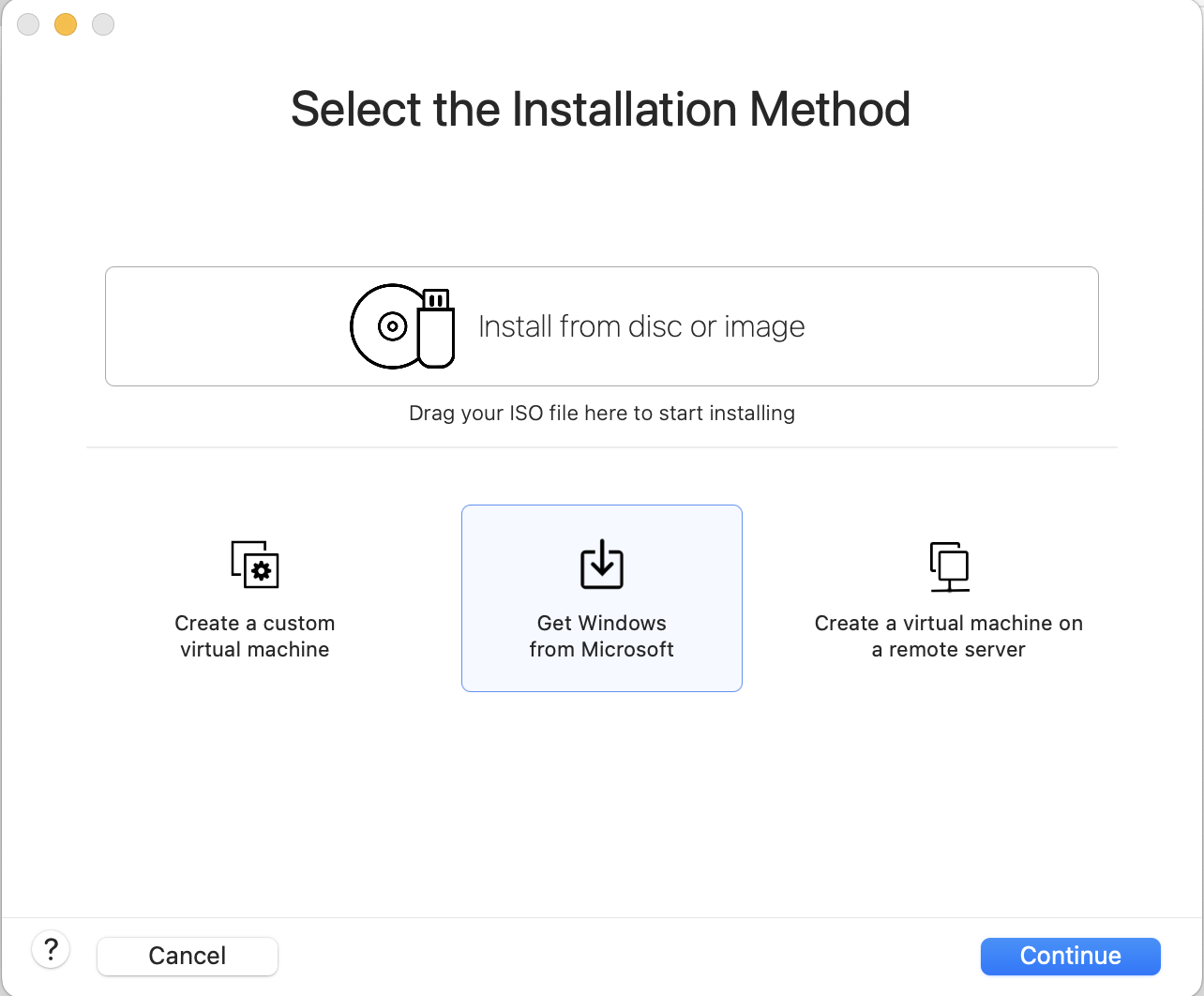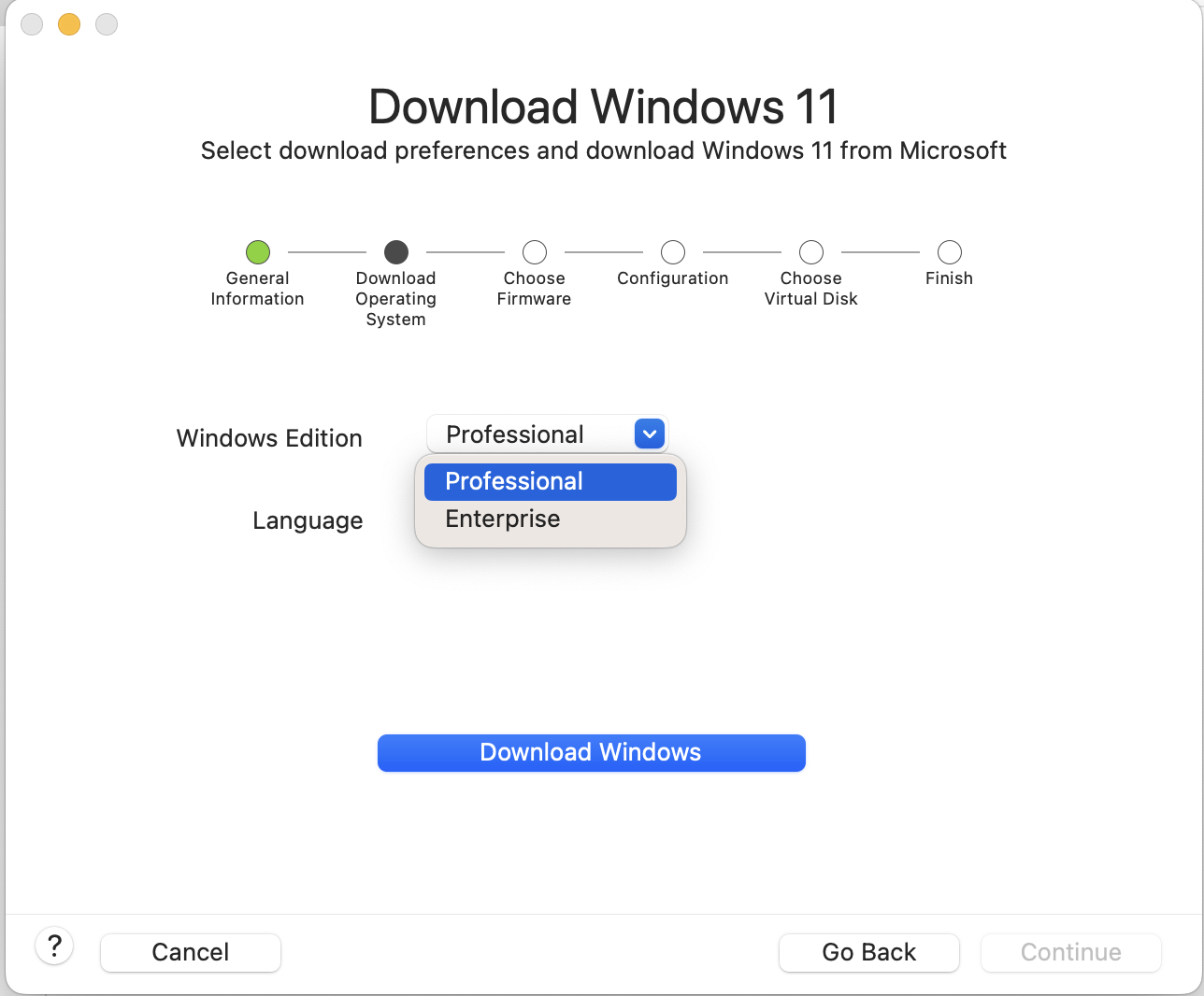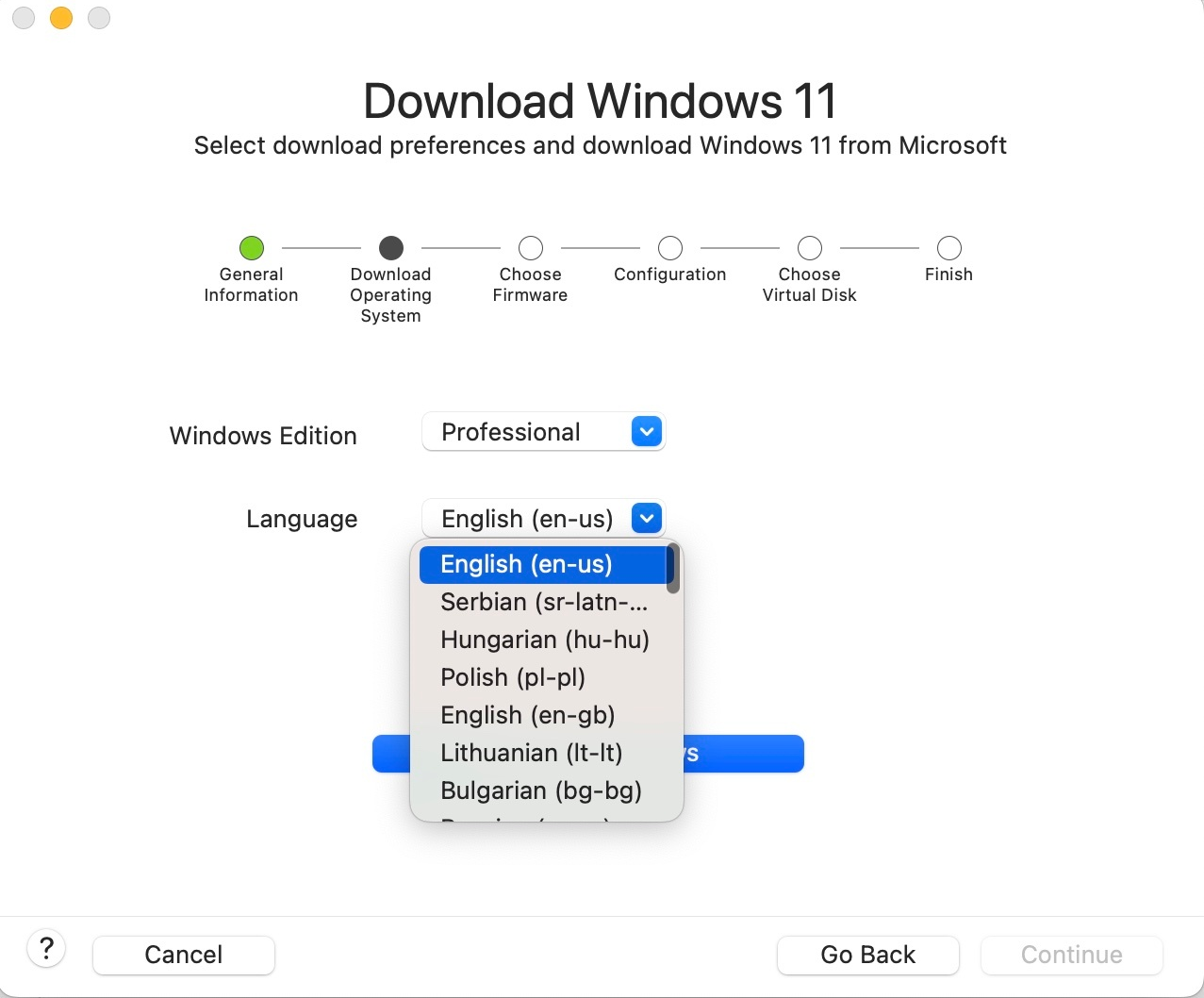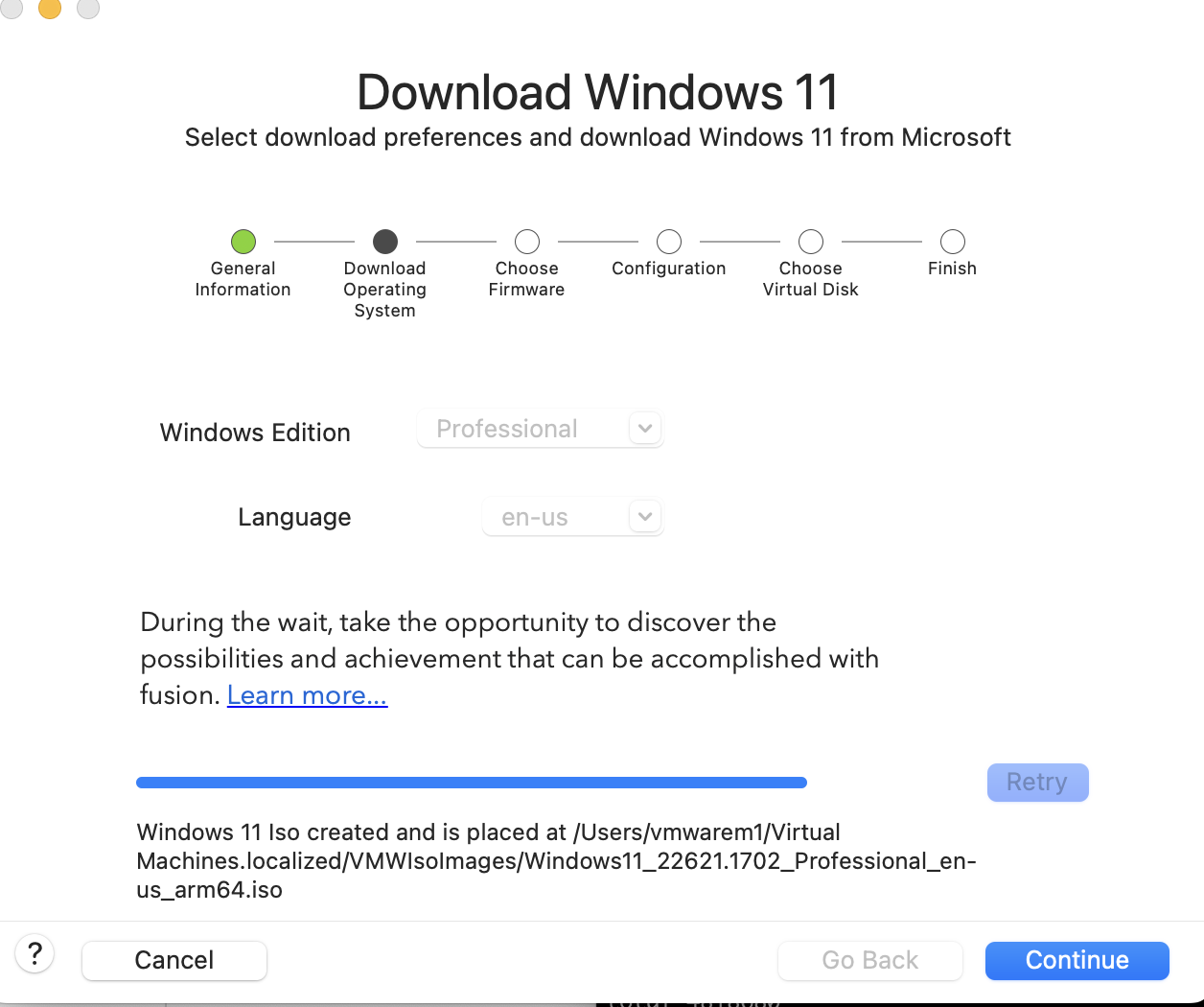现在,您可以在 Apple Silicon Mac 上从 Fusion 用户界面下载并安装 Windows 11。
Windows 11 引入了物理机和虚拟机的新系统要求。
VMware Fusion 13 提供了为满足这些要求所需达到的硬件和安全要求,并为用户提供了必要的自定义选项。
下面是 Windows 11 要求列表:
- TPM 2.0 设备(或 vTPM 等效设备)
- UEFI 固件
注: 要获得最佳 Windows 11 体验,需要使用虚拟硬件版本 21。虚拟硬件版本 21 是 Fusion 13.5 及更高版本中的默认设置。
在物理机上安装 Windows 11 时,PC 必须具有版本至少为 2.0 的 TPM 芯片。VMware 虚拟机中的 vTPM 是物理 TPM 2.0 的表示形式,并且要求采取加密措施。创建 Windows 虚拟机时,可以选择完全加密或快速加密虚拟机以满足 vTPM 要求。加密虚拟机后,Fusion 会在安装过程中自动添加 vTPM。
这些要求既适用于基于 x86 的传统 Windows,也适用于 ARM 版 Windows 设备;在搭载 Apple 芯片(如 M1 和 M2 芯片)的 Mac 上使用 Fusion 时,需要满足这些要求。
注: 如果您之前使用此方法创建了 ISO,则可以取消此方法,并使用另一种方法通过位于以下目录中的现有 ISO 文件安装 Windows 11:
~/Virtual Machines.localized/VMWIsoImages/
注: Fusion不支持在远程虚拟机上创建 Windows 11 客户机操作系统。
以下步骤提供了使用新的内置 ISO 下载实用程序在搭载 Apple 芯片的 Mac 主机上全新安装 Windows 11 客户机的讲解示范。