每个 App Volumes 软件包存储运行应用程序所需的一个或多个程序。可以将一个软件包交付给多个用户和用户组。要捕获应用程序包,请使用以下工作流。
首次启动捕获过程时,在捕获桌面虚拟机准备就绪以用于捕获应用程序之前,系统需要长达 10 分钟。在这 20 分钟内,系统将创建一个捕获进程 VDI 桌面系统池和两个用于捕获桌面虚拟机的桌面虚拟机。系统可能需要用长达 20 分钟时间来创建该底层系统池和虚拟机。
- 系统会为每个 Horizon Edge 的每个映像的每个用户创建一个池。因此,它可能会创建一个或多个池。
- 每个系统池中有两个桌面,以便您可以在完成第一个捕获后快速启动第二个捕获。
- 这些池按照
appcaptureXXX模式进行命名,其中XXX是一个随机生成的编号。 - 如果要更新用于打包过程的映像,则必须先删除这些池,然后再执行此操作。
捕获桌面虚拟机上使用的映像显示在页面上。要轻松识别捕获桌面虚拟机用于特定软件包的映像,请导航到软件包列表(查看软件包)页面。单击管理列按钮,然后选择
Pool。在“池”列中,单击所需软件包对应的池名称。此时将显示相应的映像页面。此页面指示在捕获桌面虚拟机上用于该软件包的映像,并且该映像页面的系统池部分中会显示池信息。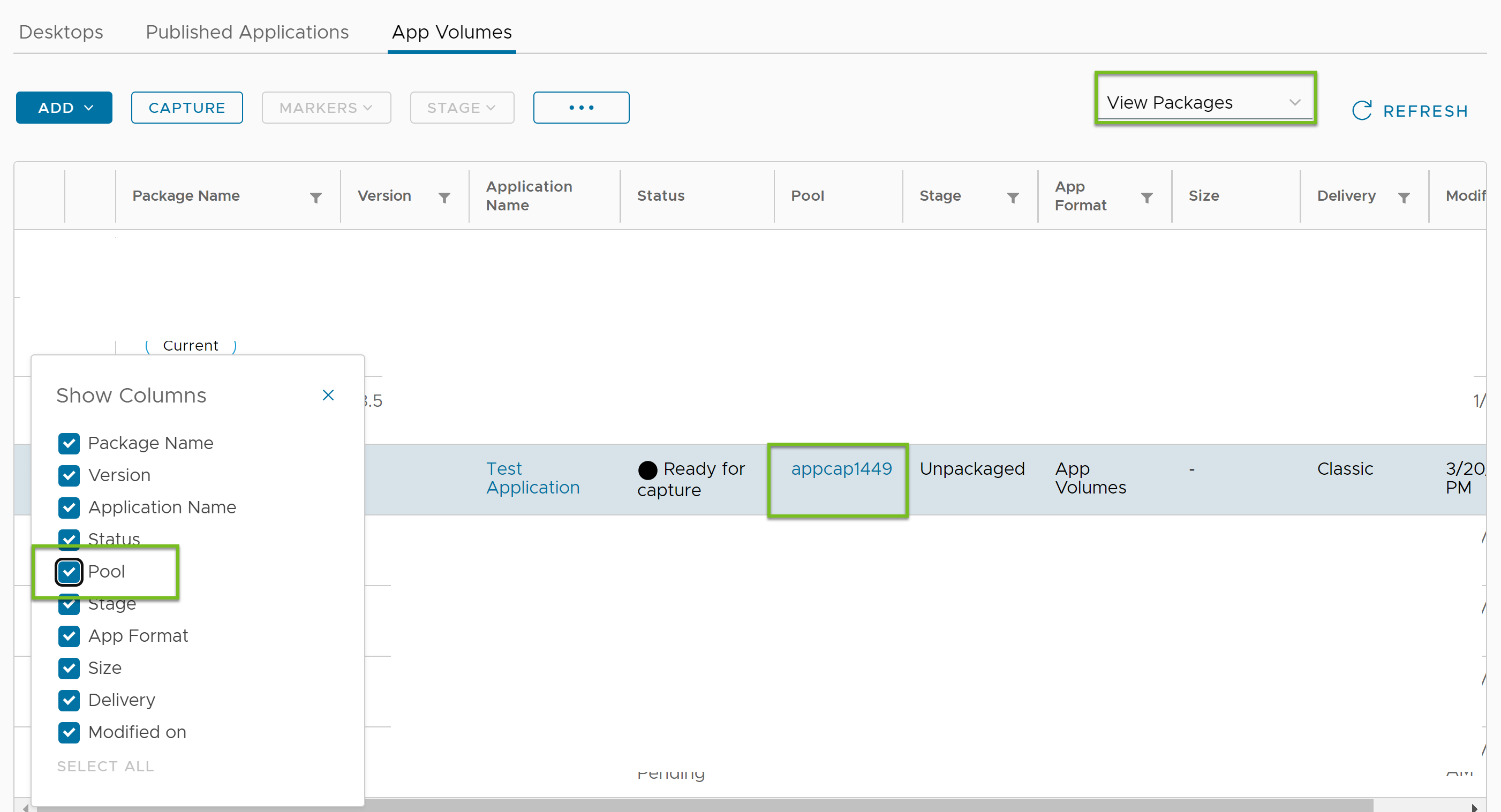
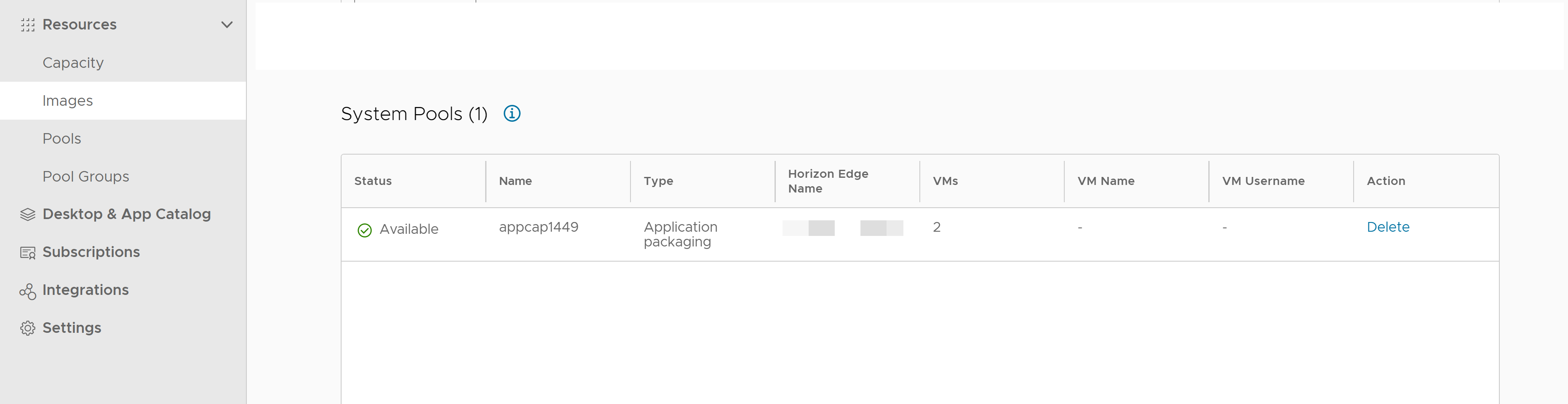
- 如果不打算在以后执行其他捕获,则可以删除这些系统池,这样它们就不会无缘无故地出现在您的环境中。但是,如果删除这些分配,则下次执行捕获时,系统将需要长达 20 分钟的时间来创建新的分配。
注: 使用前面所述的映像页面的导航信息,导航到所需软件包的映像。转到 系统池部分,然后删除所需的池。
注: 如果捕获失败,则可以导航到
以查看任何系统活动事件。
现在,“应用程序”页面上的列表中会显示应用程序包条目。如果指向此列表条目的“状态”,它将指示捕获虚拟机的状态。当状态为
Desktop ready for application capture 时,您可以继续执行登录到捕获桌面虚拟机的步骤,然后开始为应用程序包安装应用程序。
注: 如果您在一小时内未启动捕获,
App Volumes 服务自动关闭捕获桌面虚拟机电源。这种关闭电源功能确保为您的组织节约电源管理成本。不过,对于管理员来说,用户体验没有发生变化。在准备好捕获时,您可以继续使用捕获桌面虚拟机并执行后续步骤。
前提条件
Ready for capture 状态。
过程
结果
捕获完成后,将从打包程序中取消分配打包虚拟机,并删除该虚拟机。池模板大小为 1。
软件包的状态现在为 Ready。软件包的生命周期阶段为 New。
下一步做什么
Current 标记,或为软件包创建授权。
有关上述任何软件包管理操作的详细信息,请参阅使用 Horizon Cloud Service - next-gen 管理 App Volumes 应用程序中的应用程序包。