在添加一个或多个 Horizon Edge 后,您可以使用 Horizon Universal Console 导航到 Horizon Edge 页面,在该页面中,您可以查看有关 Horizon Edge 列表的常规数据。您也可以单击特定 Horizon Edge 的名称以查看有关该特定 Horizon Edge 的详细信息。
查看部署的 Horizon Edge 并对特定的 Horizon Edge 执行操作
Horizon Edge 页面提供了有关部署中每个 Horizon Edge 的基本信息。您还可以在该页面中添加、编辑和删除 Horizon Edge。
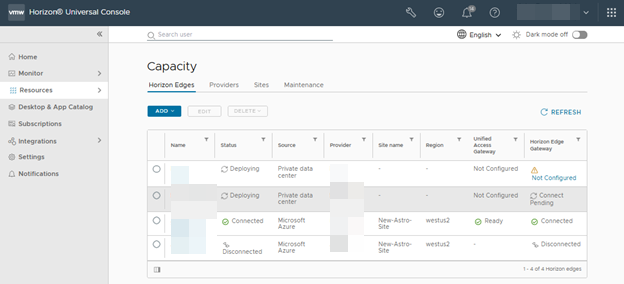
要查看 Horizon Edge 页面,请选择。
- 您可以使用表列标题中可用的众多筛选器之一来更改页面显示 Horizon Edge 的方式,例如名称、状态和 Horizon Edge 网关等。
- 状态列显示每个 Horizon Edge 的部署状态。
- Horizon Edge 网关列显示每个 Horizon Edge 网关的状态。
- Unified Access Gateway 列显示与每个 Horizon Edge 网关关联的 Unified Access Gateway 的状态。
- 源列中列出了每个 Horizon Edge 的提供程序类型。例如,“Microsoft Azure”用于 Microsoft Azure Edge,“专用数据中心”用于 Horizon 8 Edge。可在源列中显示的提供程序类型取决于您拥有的许可证类型和之前部署的 Horizon Edge 类型。
提供程序
- 登录到 Horizon Universal Console。
- Horizon Edge:导航到,然后从下拉列表中选择一种提供程序类型。
- 映像:单击映像,单击开始,然后从下拉列表中选择一个提供程序。
- 池:单击池,单击开始,然后从下拉列表中选择提供程序。
功能 提供程序类型 Horizon Edge Microsoft Azure 和 Windows 365 映像 Microsoft Azure 和 Horizon 8 池 Microsoft Azure
- 输入您选择的提供程序类型的详细信息并保存。
- 要编辑提供程序,请从列表中选择该提供程序,然后单击编辑。
并非所有值均可编辑。不可编辑的值因提供程序类型而异。
- 要查看提供程序详细信息,请单击提供程序旁边的双箭头。
右侧窗格将显示提供程序详细信息。列出的信息类型因提供程序类型而异。
- 要删除提供程序,请从列表中选择该提供程序,然后单击删除。
查看特定 Horizon Edge 的详细信息并对其执行操作
要查看有关特定 Horizon Edge 的数据或对其执行操作(如编辑或删除),请单击 Horizon Edge 页面上 Horizon Edge 的名称。
特定 Horizon Edge 的详细信息页面提供了与 Horizon Edge 相关的各种信息,包括有关提供程序、Unified Access Gateway、Horizon Edge 网关等的信息。但是,根据 Horizon Edge 是部署在 Microsoft Azure 环境中,还是部署在 Horizon 8 环境中,详细信息页面上提供的信息会显著不同。
Microsoft Azure Edge 和 Horizon 8 Edge 的详细信息页面存在的一个显著不同之处是,Horizon 8 Edge 包含摘要、基础架构监控和功能选项卡。对于 Microsoft Azure Edge,详细信息页面直接在该页面上提供摘要信息,但目前未包含基础架构监控信息。
以下屏幕截图显示了不同 Horizon Edge 类型的 Horizon Edge 详细信息页面的部分内容。
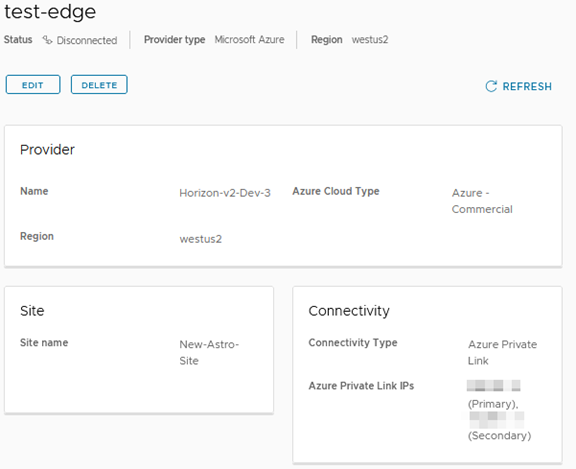
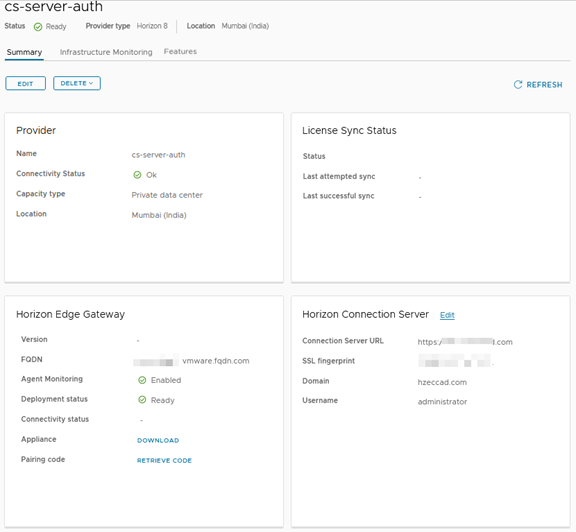
- 在 Unified Access Gateway 部分中,单击添加用于监控的 Unified Access Gateway。
- 在 Unified Access Gateway 页面上的负载均衡器部分中,添加名称和 FQDN 或 IP 地址,然后单击保存。
- 在“网关”部分中,您可以添加并保存负载均衡器信息以添加网关。单击添加以添加 Unified Access Gateway。
- 为 Unified Access Gateway 添加名称、管理端点(即网关管理端点的完全限定域名、IP 地址或主机名)、用户名和密码。
可以添加 CA 签名证书或自签名证书并将其上载到此 UAG。对于自签名证书,用户会收到通知以检查并确认证书详细信息。用户必须单击以确认是否信任此证书,否则会出现监控错误。如果用户单击“确认”,则下次不会收到确认通知。注: 建议在所有生产环境中使用 CA 签名证书,而自签名证书建议仅用于 POC/测试。
- 单击保存。
完成上述任务后,可以从基础架构监控选项卡中监控刚添加的 UAG。有关可用于 Horizon 8 Edge 的基础架构监控选项卡上提供的数据的更多信息,请参阅在 Horizon 8 环境中监控 Horizon Edge 网关和 Unified Access Gateway 的基础架构数据。
为 App Volumes 应用程序存储帐户配置专用端点
Not Configured,则使用
配置专用端点选项为存储帐户配置专用端点。
- 在 Horizon Universal Console 中,导航到。
- 单击必须在其中配置专用端点的 Horizon Edge。
- 导航到 App Volumes 应用程序存储部分。
- 在 Azure 存储帐户表中,单击专用端点状态为
Not Configured或Disconnected的存储帐户的溢出图标(三个垂直圆点)。 - 单击配置专用端点。
- 在配置存储帐户专用端点窗口中,确保满足所有要求并选中权限复选框。
有关这些要求的更多信息,请参阅App Volumes 应用程序存储帐户的 Azure 专用端点。
- 从专用端点 VNet 下拉框中选择一个虚拟网络。
- 从子网下拉框中选择一个子网。
- 单击保存。
专用端点的状态为
Connected。
- 确保存储帐户与 Horizon Edge 以及存储帐户与每个桌面池之间的连接成功。
- 具有现有应用程序附件(在配置专用端点之前分配)的最终用户必须从其虚拟机注销。
在 Azure 门户中,导航到部分,然后将特定存储帐户的公用网络访问选项设置为 Disabled。有关更多信息,请参阅相应的 Microsoft 文档。
如果任何现有桌面池和文件共享之间存在连接问题而影响应用程序交付,并且您希望在解决这些问题之前将存储帐户恢复为公用网络访问,则可以使用移除专用端点选项。此选项将移除配置的专用端点,并自动为 Azure 门户中的存储帐户启用公共网络访问。在解决这些问题后,您可以使用配置专用端点选项配置专用端点。