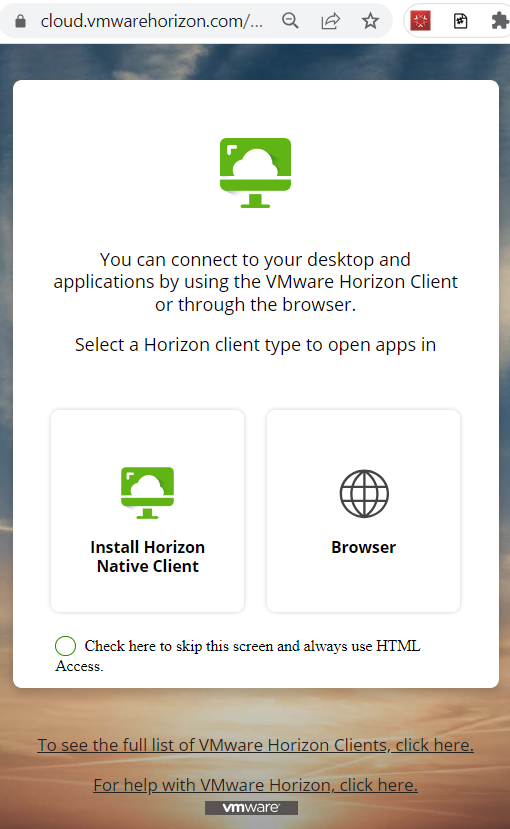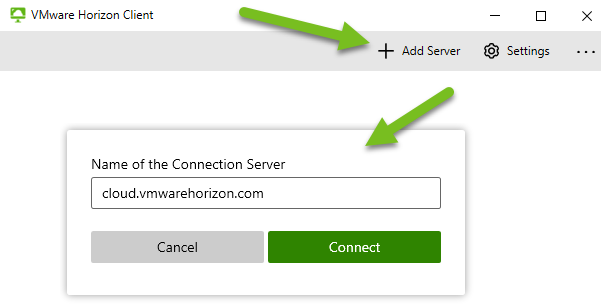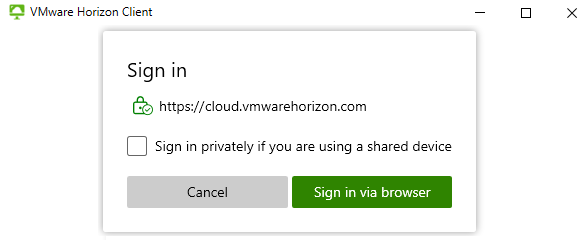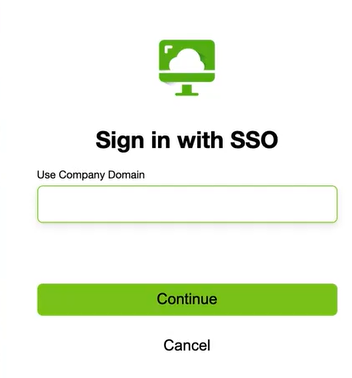本文档页面介绍了使用 Horizon Client 启动 Horizon Cloud Service - next-gen 环境所提供虚拟桌面的步骤。
这些步骤包括如何安装本机
Horizon Client,适用于可能尚未在本地客户端系统上安装的用例。
前提条件
在最终用户可以启动分配的桌面之前,请确认您的环境至少具有以下一项来提供桌面。
- 已成功为单会话池发布 VDI 映像。
- 已成功发布多会话池的映像。
还请确认最终用户正在使用 Horizon Cloud Service - next-gen 环境支持的 Horizon Client 版本。请参阅 Microsoft Azure Edge 的要求检查表页面的客户端部分。
过程
- 要访问分配的桌面,请启动 Horizon 门户,网址为 https://cloud.vmwarehorizon.com/。
以下屏幕截图显示了将浏览器指向该 URL 时显示的门户。
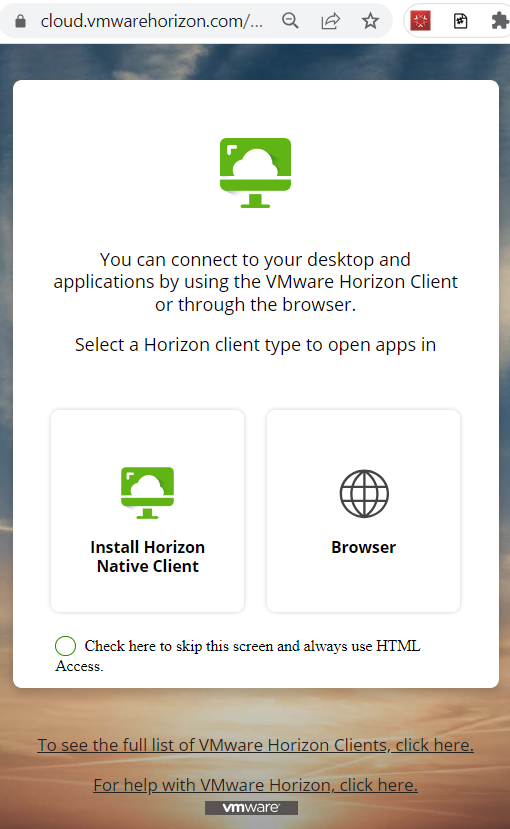
- 如果您的本机系统尚未安装 Horizon Client,您可以选择安装 Horizon 本机客户端选项以自动转到 Customer Connect 站点,从而下载适用于您的操作系统的本机客户端。
- 安装后,请启动 Horizon Client。
客户端将显示当前在此
Horizon Client 中配置的所有 Horizon 站点。
- 在显示的一组已配置站点中,找到标记为 cloud.vmwarehorizon.com 的站点,然后双击以连接到该站点。
注: 如果这是首次安装客户端,或者是首次从
Horizon Cloud Service - next-gen 环境启动桌面或应用程序,则客户端还没有配置
cloud.vmwarehorizon.com 的站点。
在这种情况下,您必须使用客户端的添加服务器按钮添加名为 cloud.vmwarehorizon.com 的站点。
- 如果未看到标记为 cloud.vmwarehorizon.com 的图标,请单击添加服务器以添加该站点。
客户端将显示可输入
cloud.vmwarehorizon.com 的字段。
以下屏幕截图说明了使用适用于 Windows 的 Horizon Client 2303 版本的步骤序列。如果使用的是其他本机客户端或版本,则 UI 可能与此屏幕截图不同。在客户端中添加站点名称(服务器名称)并连接以获取该站点图标的基本顺序是相同的。
然后,单击连接以完成将站点添加到 Horizon Client 的过程。
- 当客户端显示 cloud.vmwarehorizon.com 图标时,双击此图标以连接到站点。
显示的 UI 取决于您使用的本机客户端。例如,适用于 Windows 的 Horizon Client 显示登录对话框,而适用于 Chrome 的 Horizon Client 不显示登录对话框。
以下屏幕截图专门显示了使用适用于 Windows 的 Horizon Client 2303 版本时的该步骤。
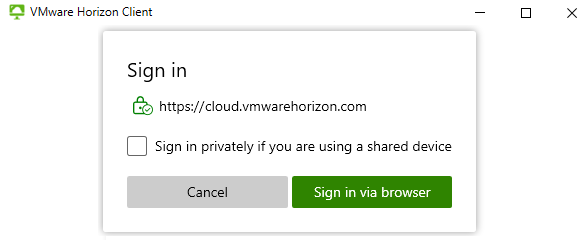
- 按照客户端提供的屏幕提示继续登录。
如果您使用的客户端提供了
使用共享设备时以私密方式登录选项,则可以使用该选项阻止客户端在设备上缓存信息。
注: 由于适用于 Chrome 的
Horizon Client 始终以私密方式登录,因此,该客户端不提供
使用共享设备时以私密方式登录选项。在适用于 Chrome 的
Horizon Client 中单击服务器图标后,客户端在浏览器中显示
使用 SSO 登录 UI。
按照屏幕上的提示登录后,系统会在浏览器中显示
使用 SSO 登录 UI。
以下屏幕截图显示了使用 SSO 登录 UI。
- 在使用 SSO 登录中,输入与此 Horizon Cloud Service - next-gen 环境关联的公司域名称,然后单击继续。
单击
继续后,按照屏幕上的提示进行操作。系统会将您转到身份提供程序的登录 UI。使用为该身份提供程序分配的凭据进行登录。
完成身份提供程序登录后,将在客户端中显示 Horizon 授权屏幕,其中列出了分配的桌面和应用程序。
- 单击桌面图标以启动桌面。