考虑到浮动 VDI 桌面基于安装了 App Volumes Agent 的多容器映像,并且有权使用 App Volumes 应用程序的最终用户登录到桌面,他们将会看到一条错误消息,其中包含“已禁用虚拟化”(Virtualization is disabled) 消息。
问题
在登录到浮动 VDI 桌面时,将显示一条错误消息,内容类似于“连接错误。无法连接 App Volumes Manager。已禁用虚拟化”(Connection Error. Unable to contact App Volumes Manager. Virtualization is disabled)或“来自管理器的错误 (错误代码: 400) 已禁用虚拟化”(Error from Manager (error code: 400) Virtualization is disabled)。
原因
在以下场景中,将会出现该问题。
- 在租户的容器群中具有多个 Horizon Cloud on Microsoft Azure 容器。
- 浮动 VDI 桌面是使用多容器映像通过控制台的页面中的发布工作流创建的。
- 在发布工作流中,安装 Horizon Agent 开关已关闭。也就是说,取消选择了让映像管理服务在发布工作流期间安装代理的选项。
根据第一代 Horizon Cloud Service 的设计,每个容器具有自己的 App Volumes Manager IP 地址。
在多容器映像的发布工作流中,将向每个目标容器发布一个副本。
每个容器的多容器映像副本必须了解该容器的特定 App Volumes Manager IP。
每个副本了解其关联容器的 App Volumes Manager IP 的方式是在映像管理服务 (IMS) 安装 Horizon Agent 时。
只有在为发布工作流打开安装 Horizon Agent 开关时,IMS 才会执行设计的操作,以便为每个副本配置其容器的特定 App Volumes Manager IP。
如果在发布工作流中关闭了安装 Horizon Agent 开关,则 IMS 跳过这些操作,这会导致最终为所有副本配置相同的 App Volumes Manager IP,而不是配置其容器特定的各个 IP。
因此,为了避免出现该问题,请将 IMS 安装代理作为其发布工作流的一部分。确保在发布工作流中打开了安装 Horizon Agent 开关。
解决方案
- 为现有桌面和发布的多容器映像修复该问题
-
- 在控制台的“映像 - 多容器”页面()上查找映像。

- 单击映像名称以导航到映像版本 UI 页面。
单击由上一个屏幕截图中的绿色箭头指示的映像名称。
然后,在该映像版本页面中,单击单选按钮,这样新建版本操作将变为可用。
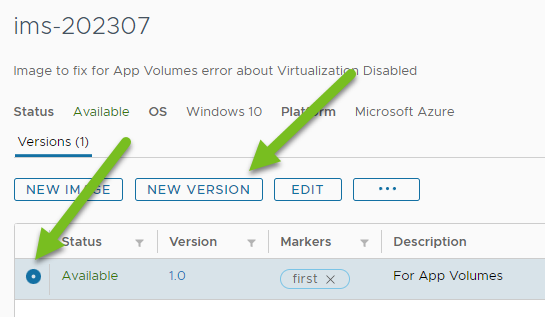
- 单击新建版本以创建该映像的新版本。
您将发布此新版本,其中包含将 Horizon Agent 安装到这个新映像版本的选项。
以下屏幕截图显示了在单击新建版本并填写相关信息后的 UI。
重要说明: 在提交此窗口之前,请记得输入一个标记并单击 Enter 键,以确保该标记显示在 标记字段中。如果该版本不存在标记,您将无法成功完成“更新浮动 VDI 桌面分配以使用此新映像版本”过程的最后一步。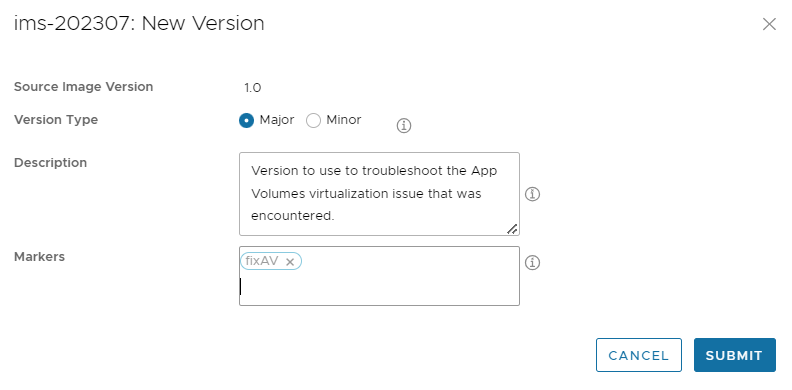
单击提交以完成此新映像版本的创建过程。
系统将为此新映像版本部署底层虚拟机。
- 当 UI 指示此新映像版本在映像版本页面上处于部署完成状态时,选择该映像版本,然后单击发布。
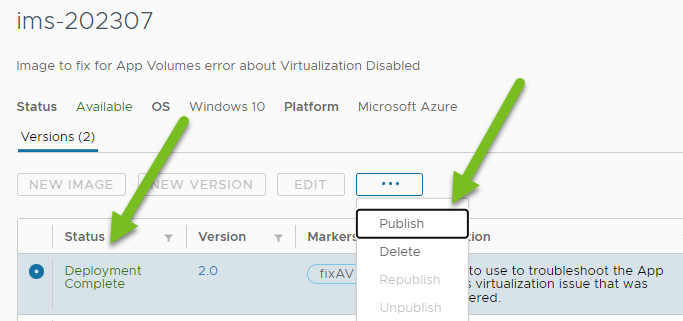
- 在“发布”工作流中,确保已打开安装 Horizon Agent 选项。
注意: 确保已为此新映像版本打开 安装 Horizon Agent 选项,这对于确保在完成这些故障排除步骤时不出现“已禁用虚拟化”问题至关重要。
- 然后,更新浮动 VDI 桌面分配,以在版本准备就绪时使用新的映像版本。
- 在控制台的“映像 - 多容器”页面()上查找映像。
- 为了在全新映像中避免该问题
- 始终使用控制台的 映像 - 多容器页面上的 导入映像工作流,使用标准工作流发布映像并打开 安装 Horizon Agent 开关。