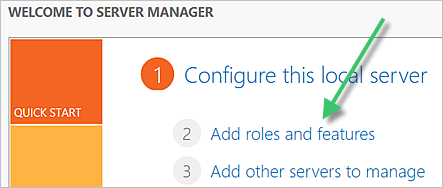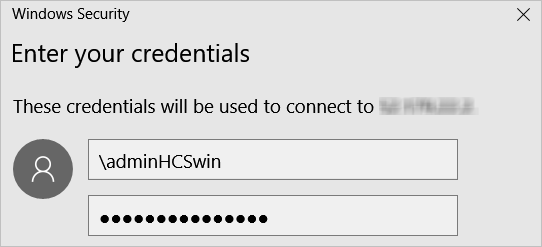在为 Microsoft Azure 中的容器手动构建并导入虚拟机 (VM) 时,您必须先执行一些额外的任务以进一步准备基础虚拟机,然后再安装代理相关软件组件。您可以通过使用 Microsoft Azure 门户并连接到新虚拟机来执行这些步骤。
根据在虚拟机中安装的 Microsoft Windows 操作系统类型,请按照以下主题中的步骤进行操作。
准备服务器虚拟机以安装 Horizon Cloud 所需的代理
使用以下步骤准备要计划用于容器的 RDSH 场的手动创建的服务器虚拟机。在安装 Horizon Cloud Agent 相关软件之前,请执行这些步骤。请使用 Microsoft Azure 门户并连接到新的虚拟机。
在实际安装代理之前,准备虚拟机的简要步骤如下所示:
- 启用 RDS 角色。
- 将虚拟机的本地管理员帐户属性设置为密码永不过期。默认情况下,创建的虚拟机的本地安全策略将帐户的最长密码期限设置为 42 天。通过禁止该本地管理员帐户的密码过期,可以防止以后锁定该本地帐户而无法使用。Horizon Cloud 映像发布工作流使用虚拟机的本地管理员帐户,并从域中移除生成的封装虚拟机。如果允许帐户的密码过期,在将来的某个时间点,您可能会发现无法使用该帐户登录到虚拟机。
- 将 Horizon Agents Installer 下载到虚拟机中。
前提条件
完成在 Microsoft Azure 中的容器内手动创建虚拟机中的步骤。如果您使用的是通过上述步骤之外的方式在 Microsoft Azure 中创建的基础虚拟机,请确保您的基础虚拟机满足在 Microsoft Azure 中手动构建虚拟机并将其导入 Horizon Cloud中列出的条件。
要在花时间配置虚拟机之前验证虚拟机是否满足该条件,请登录到 Horizon Cloud,然后导航到清单虚拟机页面以查看该虚拟机是否已列出。如果已列出,则表示该虚拟机满足必要条件,您可以放心地继续进行其他配置。
过程
下一步做什么
要安装代理相关软件组件,请完成适用于您的容器清单版本的主题中所述的步骤:
准备 Microsoft Windows 10 或 11 企业版多会话虚拟机以安装 Horizon Cloud 所需的代理
以下步骤用于在安装代理之前手动准备具有 Microsoft Windows 10 或 Windows 11 企业版多会话操作系统的虚拟机。您可以通过使用 Microsoft Azure 门户并连接到新虚拟机来执行这些步骤。
在实际安装代理之前,准备虚拟机的简要步骤如下所示:
- 将虚拟机的本地管理员帐户属性设置为密码永不过期。默认情况下,创建的虚拟机的本地安全策略将帐户的最长密码期限设置为 42 天。通过禁止该本地管理员帐户的密码过期,可以防止以后无法使用该本地帐户。Horizon Cloud 映像发布工作流使用虚拟机的本地管理员帐户,并从域中移除生成的封装虚拟机。如果允许帐户的密码过期,在将来的某个时间点,您可能会在发布映像时遇到问题。
- 将 Horizon Agents Installer 下载到虚拟机中。
前提条件
完成在 Microsoft Azure 中的容器内手动创建虚拟机中的步骤。如果您使用的是通过上述步骤之外的方式在 Microsoft Azure 中创建的基础虚拟机,请确保您的基础虚拟机满足在 Microsoft Azure 中手动构建虚拟机并将其导入 Horizon Cloud中列出的条件。
要在花时间配置虚拟机之前验证虚拟机是否满足该条件,请登录到 Horizon Cloud,然后导航到“清单”的虚拟机页面以查看是否列出该虚拟机。如果列出,则表示该虚拟机满足上述条件,您可以放心地继续进行其他配置。
过程
下一步做什么
要安装代理相关软件组件,请完成适用于您的容器清单版本的主题中所述的步骤:
准备 VDI 桌面虚拟机以安装 Horizon Cloud 所需的代理
以下步骤用于在安装代理之前手动准备具有 Microsoft Windows 客户端操作系统的虚拟机。您可以通过使用 Microsoft Azure 门户并连接到新虚拟机来执行这些步骤。
在实际安装代理之前,准备虚拟机的简要步骤如下所示:
- 将虚拟机的本地管理员帐户属性设置为密码永不过期。默认情况下,创建的虚拟机的本地安全策略将帐户的最长密码期限设置为 42 天。通过禁止该本地管理员帐户的密码过期,可以防止以后无法使用该本地帐户。Horizon Cloud 映像发布工作流使用虚拟机的本地管理员帐户,并从域中移除生成的封装虚拟机。如果允许帐户的密码过期,在将来的某个时间点,您可能会在发布映像时遇到问题。
- 将 Horizon Agents Installer 下载到虚拟机中。
前提条件
完成在 Microsoft Azure 中的容器内手动创建虚拟机中的步骤。如果您使用的是通过上述步骤之外的方式在 Microsoft Azure 中创建的基础虚拟机,请确保您的基础虚拟机满足在 Microsoft Azure 中手动构建虚拟机并将其导入 Horizon Cloud中列出的条件。
要在花时间配置虚拟机之前验证虚拟机是否满足该条件,请登录到 Horizon Cloud,然后导航到“清单”的虚拟机页面以查看是否列出该虚拟机。如果列出,则表示该虚拟机满足上述条件,您可以放心地继续进行其他配置。
过程
下一步做什么
要安装代理相关软件组件,请完成适用于您的容器清单版本的主题中所述的步骤: