您可以将 Horizon 容器配置为自动更新 Horizon Cloud Connector 虚拟设备。利用此配置,Horizon Cloud 运维团队可以从云控制平面对虚拟设备运行维护操作,这是实现成功服务运维所必需的。
- 仅内部部署的 Horizon 容器支持自动更新功能。要更新云环境中部署的 Horizon 容器,请参阅手动更新 Horizon Cloud Connector 虚拟设备。
- 在使用单个 vCenter 管理单个数据中心的场景中,支持自动更新功能。不支持使用单个 vCenter 管理多个数据中心的场景。
- 在自动升级工作流期间,必须在部署设备的 vSphere 环境中启用了 DHCP。如果 DHCP 不可用,此自动升级工作流将失败。如果您无法在环境中启用 DHCP 或选择不启用 DHCP,请使用手动升级过程。
- 从 Horizon Cloud Connector 设备版本 1.6.0.0 开始,首次支持自动更新功能。
- 目前,到 Horizon Cloud Connector 目标版本 2.0 或 2.1 的升级不支持自动更新功能。要将现有 Horizon Cloud Connector 设备升级到目标版本 2.0 或 2.1,请执行手动更新 Horizon Cloud Connector 虚拟设备中所述的步骤。
- 只有运行版本 2.1 或更高版本且具有单节点部署的现有 Horizon Cloud Connector 设备才支持自动更新功能。如果通过添加一个或多个工作节点部署了多节点集群,则不支持自动更新功能。要升级运行版本 2.1 或更高版本且具有多节点部署的现有 Horizon Cloud Connector 设备,请执行手动更新 Horizon Cloud Connector 虚拟设备中所述的步骤。
- 如果在 Horizon Cloud Connector 信任存储中配置自定义 CA 签名证书以对出站流量进行 SSL 负载分流后,要从 Horizon Cloud Connector 版本 2.4.0 更新到更高版本,则在绿色设备准备就绪后,必须手动将自定义证书复制到新设备,并运行为出站流量配置 SSL 负载分流后,配置自定义 CA 签名证书以允许连接到 Horizon 控制平面中所述的步骤。在自动更新期间,证书不会自动从以前的虚拟设备传输到新的虚拟设备。
重要说明: 在开始自动更新之前,必须将证书的备份副本从设备的 /opt/container-data/hydracerts/ 目录保存到临时位置。通过保存副本,您可以在升级后将其复制到新设备。升级过程开始时,现有设备将关闭,此后您将无法检索证书。因此,您应该在开始升级之前从该目录获取证书,并将其保存到临时位置,您可以在该位置检索这些证书,以便在新设备准备就绪时将其上载到该设备。
自动更新的要求
要支持自动更新 Horizon Cloud Connector 设备,请执行以下任务以准备系统环境。
- 允许容器接收自动更新。默认情况下,容器不接受自动更新。您必须为希望接收自动更新的每个容器发出特定请求。
要为容器启用自动更新功能,请联系您的 VMware 代表,或按照 VMware 知识库 (KB) 文章 2006985 中所述提交 Customer Connect 支持请求。
- 确认您的系统环境满足以下要求:
- 您已使用静态 IP 地址部署了现有 Horizon Cloud Connector 设备。
- 现有 Horizon Cloud Connector 设备运行的版本不低于 1.6.0.0。版本 1.6.0.0 已经十分陈旧。它是支持自动更新功能的最早版本。
- 至少有 50 GB 的数据存储容量可用于部署设备更新。
- Horizon Cloud Connector 设备可以访问 ESXi 主机。
- 您已在 Horizon Cloud Connector 租户门户中配置了 vCenter Server 和网络设置。有关详细说明,请参阅本文中的下一节。
- 具有可在设备更新期间使用的未分配静态 IP 地址。该地址必须与当前版本的 Horizon Cloud Connector 设备使用的静态 IP 地址不同。
- 您在部署 Horizon Cloud Connector 设备的 vSphere 环境中启用了 DHCP:
- 在绿色设备首次引导时,它依靠 DHCP 获取 IP 地址。
- 需要在部署蓝色和绿色设备的 vSphere 环境中启用 DHCP。
- 在绿色设备已启动并正在运行时,您可以设置其静态 IP 地址以及默认网关、DNS 服务器等。
- 如果在升级工作流完成之前未在 vSphere 环境中启用 DHCP,该工作流将失败。
- 如果要从 Horizon Cloud Connector 版本 2.4.0 或更高版本进行更新,并在 Horizon Cloud Connector 信任存储中配置了自定义 CA 签名证书以对出站流量进行 SSL 负载分流,请从设备的 /opt/container-data/hydracerts/ 目录创建证书的备份副本,并将其保存到临时位置。升级后,您将需要这些副本上载到新设备。在自动更新期间,证书不会自动从以前的虚拟设备传输到新的虚拟设备。
配置 vCenter Server 和网络设置
利用自动更新功能,可以将新版 Horizon Cloud Connector 设备部署到 vCenter Server。要为这些部署准备系统环境,请先收集指定的必需网络信息:要用于更新版设备的未分配静态 IP 地址和网络设置。然后,执行以下步骤。
- 收集所需的网络信息,如下所示。
- (当前的 Horizon Cloud Connector 1.9 版及更高版本)确定要用于更新版设备的未分配静态 IP 地址。为现有设备配置的所有其他必需网络设置都将在更新期间用于更新版设备。
- (当前的 Horizon Cloud Connector 1.6 版至 1.8 版)收集要用于更新版设备的未分配静态 IP 地址和网络设置。
- 登录到 Horizon Cloud Connector 租户门户。
- 要打开 vCenter Server 详细信息的配置屏幕,请执行以下操作之一:
- (Horizon Cloud Connector 1.7 或更高版本)单击配置 vCenter Server 和网络详细信息按钮。
- (Horizon Cloud Connector 1.6)单击配置自动 Cloud Connector 更新按钮。
- 在 Horizon Cloud Connector vCenter Server 详细信息屏幕中,输入 vCenter Server 的 FQDN,然后单击获取证书。显示证书信息后,选择我已验证以上证书并想要继续。
- 在 Horizon Cloud Connector vCenter Server 凭据下,输入在 vCenter Server 中拥有管理员特权的用户的登录凭据。
- 在用于 Cloud Connector 升级的其他静态 IP 详细信息中,根据需要配置静态 IP 地址和其他网络设置。遵循以下指导原则:
- (当前的 Horizon Cloud Connector 1.9 版及更高版本)新设备版本将使用为现有设备版本配置的网关、子网和 DNS 服务器设置。因此,无需在用于 Cloud Connector 升级的其他静态 IP 详细信息中配置这些网络设置。
- (当前的 Horizon Cloud Connector 1.6 版至 1.8 版)新设备版本不使用为现有设备版本配置的网关、子网和 DNS 服务器设置。要使用自动更新功能,您必须在用于 Cloud Connector 升级的其他静态 IP 详细信息中手动配置这些设置。
设置 描述 静态 IP 指定一个未分配的静态 IP 地址,以供在更新期间用作预留地址。此地址必须不同于当前设备版本使用的工作 IP 地址。此预留地址的使用方式如下,具体取决于当前设备版本:
- (当前的 Horizon Cloud Connector 1.9 版及更低版本)在更新期间,新设备版本会临时使用此预留 IP 地址来获取网络访问权限,而当前设备版本仍保持正常运行状态。更新结束时,会从新设备版本中取消分配此预留 IP 地址,并将工作 IP 地址从旧设备版本重新分配给新设备版本。
- (当前的 Horizon Cloud Connector 2.1 版及更高版本)在更新期间,此预留 IP 地址将分配给新设备版本,并成为 Horizon Cloud Connector 设备的新工作 IP 地址。旧设备版本的 IP 地址将成为新的预留 IP 地址,以供下次自动更新 Horizon Cloud Connector 时使用。请参阅本文下一节(即“自动更新过程的端到端流程”)中的步骤 6。
默认网关 (仅限当前的 Horizon Cloud Connector 1.6 版至 1.8 版)要用于新版本设备的网关配置。 子网掩码 (仅限当前的 Horizon Cloud Connector 1.6 版至 1.8 版)要用于新版本设备的子网掩码。 DNS 服务器 (仅限当前的 Horizon Cloud Connector 1.6 版至 1.8 版)要用于新版本设备的 DNS 服务器。
重要说明: 只能为新版本设备最多配置一个 DNS 服务器。如果配置多个 DNS 服务器,设备更新将失败。 - 单击保存。
自动更新过程的端到端流程
Horizon Cloud Connector 的自动更新过程遵循一种称为蓝绿部署的软件行业技术模式。

现有的待更新 Horizon Cloud Connector 实例称为蓝色设备。新版本的 Horizon Cloud Connector 称为绿色设备。
要查看蓝色设备的当前版本号,请选择,然后根据需要单击容器选项卡。版本号将显示在列表中已配对容器的名称旁边。
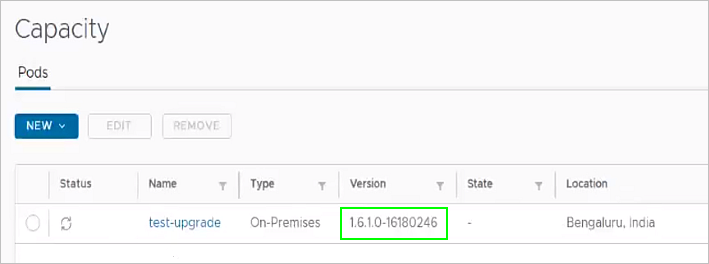
在 Horizon Cloud Connector 载入用户界面中配置 vCenter Server 和网络设置后,端到端更新过程将包含以下步骤:
- 当 VMware 发布与蓝色设备兼容的 Horizon Cloud Connector 更新版本时,会发生以下情况之一:
- 如果您的系统环境满足支持自动更新的所有要求,则在“容量”页面中单击容器的版本号时,将显示一条通知消息。
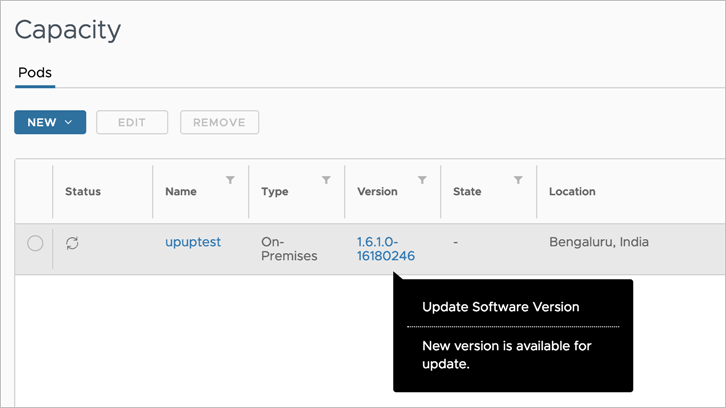
此外,容器详细信息页面上的计划更新按钮将变得可用。(要显示容器详细信息页面,请选择,根据需要单击容器选项卡,然后单击列表中的容器名称。)页面上的通知横幅指示了可用更新的版本号。

如果系统环境满足自动更新的所有要求,则可以继续执行更新过程的第 3 步。
- 如果您的系统环境不满足自动更新的所有要求,则会在容器详细信息页面上显示清除更新错误按钮。警示横幅也会通知您:有一个错误阻止了更新。

- 如果您的系统环境满足支持自动更新的所有要求,则在“容量”页面中单击容器的版本号时,将显示一条通知消息。
- 如果一个或多个错误情况阻止更新,则必须解决这些错误。单击清除更新错误按钮或警示横幅中的链接以打开解决容器更新错误对话框。使用此对话框中的消息作为指导,执行必要的操作或更新必要的配置以清除所描述的错误情况。然后,通过选中错误描述旁边的复选框并单击继续来验证是否已解决该错误。
以下屏幕截图显示了在验证是否解决错误后的解决容器更新错误对话框的示例。
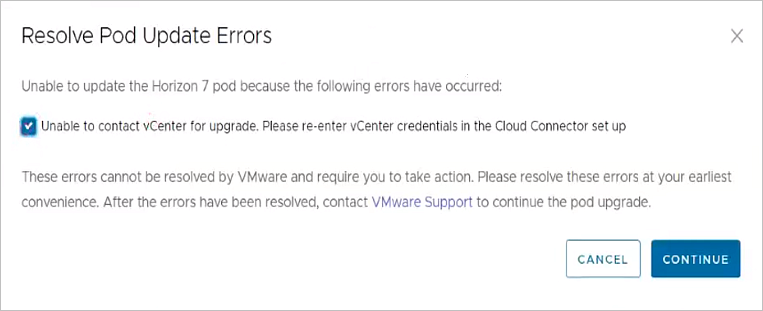
要使配置更改生效并在管理控制台中反映这些更改,最多可能需要 30 分钟时间。在清除错误后,清除更新错误按钮将变为计划更新。
- 必须手动安排更新以启动更新工作流。在容器详细信息页面上,单击计划更新。然后,设置 Horizon Cloud Service 将蓝色设备更新到绿色设备的日期和时间。
您需要确定方便执行更新的时间。通常情况下,更新过程(包括部署绿色设备以及从蓝色设备迁移到绿色设备)最多需要 90 分钟时间。最佳做法是计划在环境最不繁忙时进行更新。计划更新后,控制台将在顶部横幅中显示距离计划更新的剩余时间。根据贵组织的需要,您可以在计划时间之前的任何时间重新计划更新的时间。
以下屏幕截图显示了指示计划更新的横幅示例。

重要说明:- 计划更新时,必须指定日期和时间。该时间是浏览器时区的本地时间。
- 如果要从 Horizon Cloud Connector 版本 2.4.0 或更高版本进行更新,并在 Horizon Cloud Connector 中配置了自定义 CA 签名证书,则在计划的升级时间之前,请确保从设备的 /opt/container-data/hydracerts/ 目录创建证书的备份副本,并将其保存到临时位置。升级后,您将需要这些副本上载到新的(绿色)设备。在自动更新期间,证书不会自动从以前的虚拟设备传输到新的虚拟设备。
- 在计划的日期和时间,该服务将使用您之前在 Horizon Cloud Connector vCenter Server 详细信息屏幕中配置的静态 IP 地址将绿色设备部署到 vCenter Server。此部署阶段通常需要大约 25 分钟才能完成。但是,确切的持续时间可能会有所不同,具体取决于系统基础架构的容量和特性。
注: 在更新过程中(包括部署、迁移和 IP 地址重新分配阶段),您无法在与正在更新的蓝色设备配对的容器上执行管理任务。此外, Horizon Cloud Connector 租户门户中的所有操作按钮都处于停用状态。但是在更新过程中,蓝色设备仍可完全正常运行,并且容器仍连接到云控制平面和订阅许可证服务。
- 完全部署绿色设备后,服务会将蓝色设备中的配置迁移到绿色设备。迁移阶段通常需要大约 10 分钟才能完成。
- 迁移完成后,将发生以下情况之一。
- 如果蓝色设备运行的是 1.9 版或更低版本的 Horizon Cloud Connector,则会从绿色设备中取消分配预留 IP 地址。然后,会将蓝色设备的 IP 地址重新分配给绿色设备,以使其成为 Horizon Cloud Connector 实例的新工作 IP 地址。将保留预留 IP 地址,以供在后续自动更新时使用。
注: 重新分配会导致持续不到一分钟的短暂停机,在此期间,容器将暂时断开与控制平面和 Horizon Cloud 服务的连接。在此期间,最终用户可能会暂时失去与容器中的远程桌面和应用程序的连接会话。IP 地址重新分配完成后:
- 绿色设备将完全正常运行,并且容器与控制平面和订阅许可证服务的连接将恢复。
- 绿色设备将采用由蓝色设备名称组成的名称,并附加新版本号作为后缀。
- 蓝色设备仍保留在数据存储中并关闭电源。
- 如果蓝色设备运行的是 2.1 版或更高版本的 Horizon Cloud Connector,则预留 IP 地址仍会分配给绿色设备,并成为 Horizon Cloud Connector 实例的新工作 IP 地址。在整个更新过程中,容器将保持完全正常运行状态,并连接到控制平面和 Horizon Cloud 服务。
更新过程完成后:
- 绿色设备将采用由蓝色设备名称组成的名称,并附加新版本号作为后缀。
- 蓝色设备仍保留在数据存储中并关闭电源。
- 将保留蓝色设备的 IP 地址,以供在下次自动更新时用作新的预留 IP 地址。
在后续每次自动更新时,都会在蓝色设备和绿色设备之间交换预留 IP 地址和工作 IP 地址,如下表所示。下表显示了一个示例,其中,在首次自动更新时,蓝色设备一开始的工作地址为 10.108.184.100,而配置的预留地址为 10.108.184.200。
在此更新期间: 蓝色设备使用此 IP 地址: 绿色设备使用此 IP 地址: 首次自动更新 10.108.184.100 10.108.184.200 第二次自动更新 10.108.184.200 10.108.184.100 第三次自动更新 10.108.184.100 10.108.184.200 第四次自动更新 10.108.184.200 10.108.184.100
重要说明: 在绿色设备准备就绪后,如果在 Horizon Cloud Connector 信任存储中配置了自定义 CA 签名证书,则必须使用保存到临时位置的备份副本,并在新设备中配置这些副本。请使用 为出站流量配置 SSL 负载分流后,配置自定义 CA 签名证书以允许连接到 Horizon 控制平面中所述的步骤。在自动更新期间,证书不会自动从以前的虚拟设备传输到新的虚拟设备。 - 如果蓝色设备运行的是 1.9 版或更低版本的 Horizon Cloud Connector,则会从绿色设备中取消分配预留 IP 地址。然后,会将蓝色设备的 IP 地址重新分配给绿色设备,以使其成为 Horizon Cloud Connector 实例的新工作 IP 地址。将保留预留 IP 地址,以供在后续自动更新时使用。
- 要验证更新是否已成功完成,请执行以下操作:
- 选择,然后根据需要单击容器选项卡。更新后的设备版本号将显示在列表中容器名称的旁边。
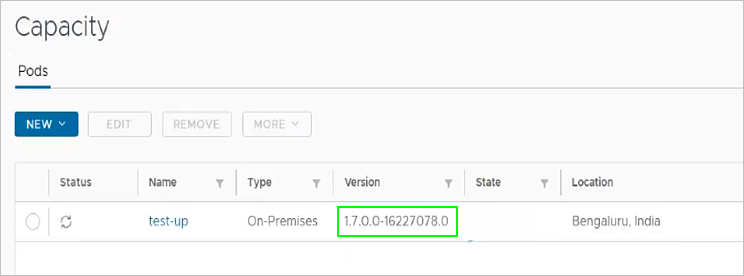
- 登录到绿色设备的 Horizon Cloud Connector 租户门户,然后验证 Horizon Cloud Connector 组件的运行状况。
- 选择,然后根据需要单击容器选项卡。更新后的设备版本号将显示在列表中容器名称的旁边。
阻止自动更新的错误情况
常见的错误消息示例包括:
- 请检查以确保 Cloud Connector 处于联机状态 (Check to ensure Cloud Connector is online)
- Cloud Connector 未使用静态 IP 进行部署 (Cloud Connector is not deployed with static IP)
- 无法连接 vCenter 以进行升级。请在 Cloud Connector 设置中重新输入 vCenter 凭据 (Unable to contact vCenter for upgrade. Please re-enter vCenter credentials in the Cloud Connector setup)
- 磁盘空间不足,无法执行升级。所需的最小磁盘空间为 50 GB (There is not enough disk space to perform upgrade. Minimum required disk space is 50 GB)。
执行必要的配置更改以修复指定的错误,以便您可以继续计划自动更新。