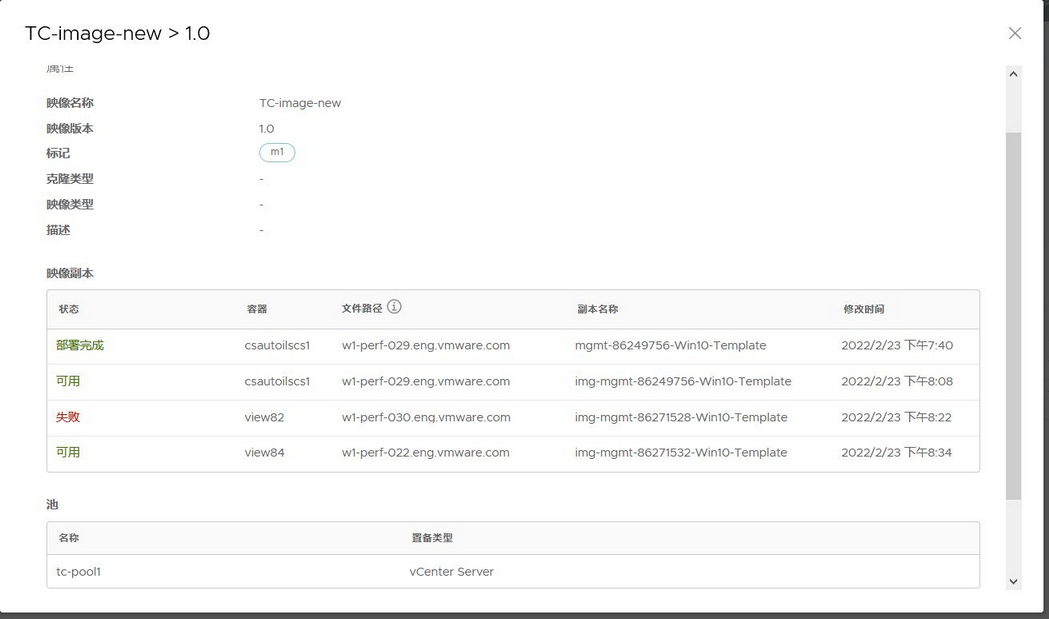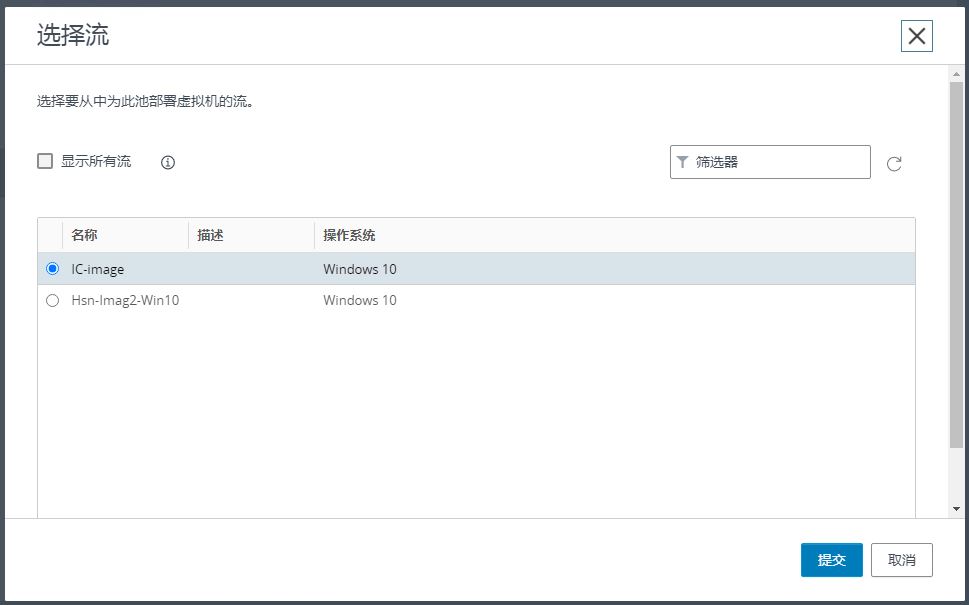本文档页面适用于第一代 Horizon 映像管理服务。从第一代租户的 Horizon 8 容器导入并发布映像后,可以基于这些受管映像创建桌面分配。
Horizon 映像管理服务支持对以下类型的桌面分配使用受管映像。
- 自动完整克隆桌面池
- 自动即时克隆桌面池
- 自动即时克隆场
连接到云的 Horizon 容器 - 从受管映像创建自动桌面池
本文档主题特定于 Horizon 容器(即基于 Horizon Connection Server 软件的容器类型)的桌面池。您可以基于映像目录模板中的受管映像,创建自动即时克隆桌面池或包含完全虚拟机的自动桌面池。标记允许您将桌面池与映像的特定版本相关联。
前提条件
- 准备 Horizon 容器创建计算机时将使用的受管映像。此映像必须在 Horizon Universal Console的映像目录中提供。执行以下过程:
- 导入映像。请参阅第一代租户 - IMS 和 Horizon 8 容器 - 将映像从 vCenter 导入到映像目录。
- 至少发布映像的一个版本。请参阅第一代 Horizon Cloud - IMS - 发布映像版本。
- 收集您必须提供的配置信息,以创建自动即时克隆桌面池或包含完整虚拟机的自动桌面池。有关具体说明,请根据容器的连接服务器软件版本参阅相关信息:
- 版本 7.13 -《在 Horizon 中设置虚拟桌面》,详见 Horizon 7 文档。
- VMware Horizon 8 版本 2006 或更高版本 -《Horizon 中的 Windows 桌面和应用程序》,详见 Horizon 文档。
- 如果您想要通过 Workspace ONE Access 提供对桌面和应用程序的访问,请以拥有根访问组的 Horizon 预定义管理员角色的用户身份来创建桌面和应用程序池,如容器的 Horizon Console 中所示。如果您向用户提供根访问组以外的其他访问组的管理员角色,Workspace ONE Access 将不会识别您在 Horizon 中配置的 SAML 身份验证器,并且您也将无法在 Workspace ONE Access 中配置池。
过程
下一步做什么
授予用户访问池的权限。有关具体说明,请根据容器的连接服务器软件版本参阅相关信息:
- 版本 7.13 -《在 Horizon 中设置虚拟桌面》,详见 Horizon 7 文档。
- VMware Horizon 8 版本 -《Horizon 中的 Windows 桌面和应用程序》,详见 Horizon 文档。
连接到云的 Horizon 容器 - 从受管映像创建自动场
本文档主题特定于 Horizon 容器(即基于 Horizon Connection Server 软件的容器类型)的桌面池。您可以基于映像目录模板中的受管映像,创建一个包含 RDS 主机的自动即时克隆场。标记允许您将该场与映像的特定版本相关联。
可以在授权用户访问已发布的应用程序或桌面的过程中创建自动即时克隆场。
前提条件
- 为 Horizon 准备创建计算机时要使用的受管映像。此映像必须在 Horizon Universal Console的映像目录中提供。执行以下过程:
- 导入映像。请参阅第一代租户 - IMS 和 Horizon 8 容器 - 将映像从 vCenter 导入到映像目录。
- 至少发布映像的一个版本。请参阅第一代 Horizon Cloud - IMS - 发布映像版本。
- 收集创建场时必须提供的配置信息。有关具体说明,请根据容器的连接服务器软件版本参阅相关信息:
- 版本 7.13 -《在 Horizon 中设置虚拟桌面》,详见 Horizon 7 文档。
- VMware Horizon 8 版本 2006 或更高版本 -《Horizon 中的 Windows 桌面和应用程序》,详见 Horizon 文档。
过程
下一步做什么
创建已发布的应用程序池或已发布的桌面池。有关具体说明,请根据容器的连接服务器软件版本参阅相关信息:
- 版本 7.13 -《在 Horizon 中设置虚拟桌面》,详见 Horizon 7 文档。
- VMware Horizon 8 版本 -《Horizon 中的 Windows 桌面和应用程序》,详见 Horizon 文档。
Horizon 8 容器 - 将池或场中的映像和快照源从 vCenter Server 更改为映像目录,或者反向操作
从 Horizon 8 2209 版本开始,根据您希望如何管理最佳配置映像,您可以将池或场中使用的最佳配置映像和快照源从使用 vCenter Server 更改为使用 Horizon 映像管理服务 (IMS) 映像目录。或者,如果池或场已对其源实体使用 IMS 映像目录,则可以切换为对该源实体使用 vCenter Server。
通过此功能,您可以根据需要来回切换源。在 Horizon 8 2209 之前的版本中,未提供将源切换为使用 IMS 映像目录或从使用 IMS 映像目录切换回来的方法。
将此功能与您的自动完整克隆桌面池结合使用
请参阅页面 Horizon 8 2209:创建和管理自动完整克隆桌面池。如该页面中所述,使用 VMware Horizon Console 编辑完整克隆桌面池的设置并更改源的单选按钮后,必须重新构建与编辑后的源关联的虚拟机,更改才会生效。
将此功能与您的自动即时克隆桌面池结合使用
请参阅页面 Horizon 8 2209:修补即时克隆桌面池。如该页面中所述,您需要更改 VMware Horizon Console 的计划推送映像操作()中的源设置。
将此功能与您的自动即时克隆场结合使用
请参阅页面 Horizon 8 2209:自动即时克隆场的计划维护。如该页面中所述,您需要更改 VMware Horizon Console 的计划维护操作()中的源设置。
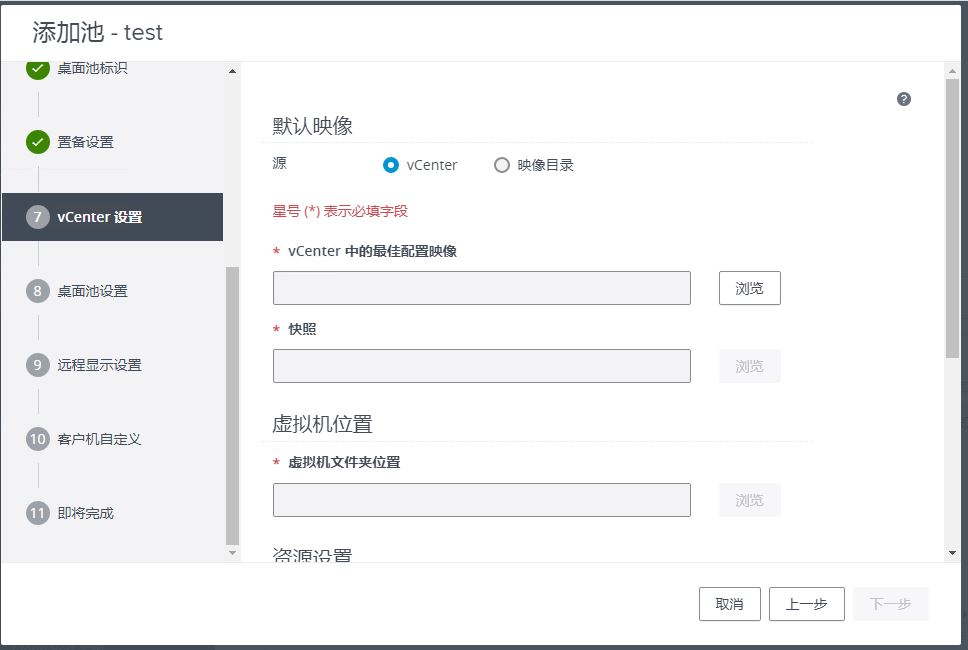
 ) 图标。
) 图标。