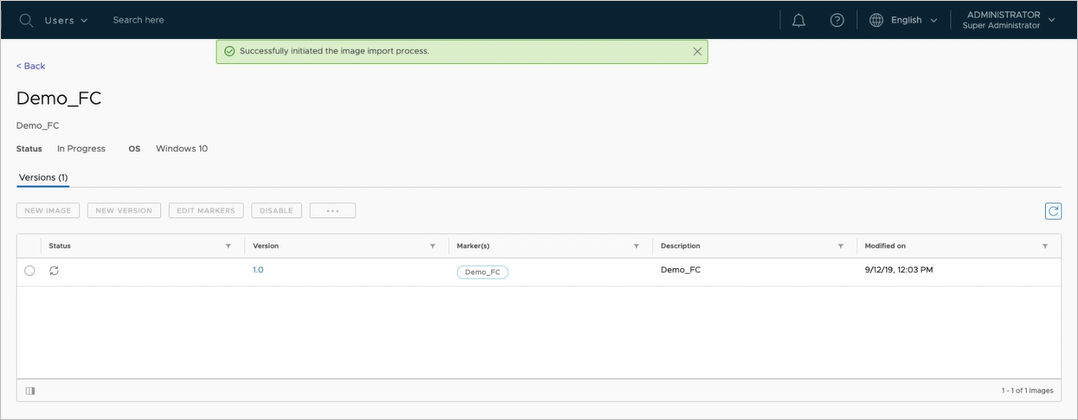该页面介绍了如何使用控制台的映像 - 多容器页面将 Windows 虚拟机从 Microsoft Azure 应用商店导入到第一代 Horizon Cloud 租户的 IMS 映像目录中。在创建过程结束时,将在控制台的“多容器映像”页面上列出导入的新映像,并准备好将其作为多容器映像发布。
自 2022 年 8 月起,Horizon Cloud Service - next-gen 公开发布,并提供了自己的使用 Horizon 控制平面下一代。
您具有下一代环境还是第一代环境的一个特征是,在您登录到环境并看到 Horizon Universal Console 标签后在浏览器 URL 字段中显示的模式。对于下一代环境,控制台的 URL 地址包含类似于 /hcsadmin/ 的部分。第一代控制台的 URL 具有不同的部分 (/horizonadmin/)。
如果在第一代租户的容器群中具有多个容器,在运行该“从 Azure 应用商店导入”工作流并选择容器时,请考虑在容器群中选择具有最低清单版本的容器以创建基础虚拟机,并且该容器将发布过程定向到租户容器群中的所有容器。
当使用此“从应用商店导入虚拟机”自动工作流来创建基础虚拟机时,默认情况下,系统将自动使用某些虚拟机大小。系统的默认选择基于其内部设置,以及您在向导中选择的操作系统 (OS) 和是否使映像支持 GPU。
如果映像运行 Windows 11 操作系统,除了要求直接从 Azure 应用商店中获取以外,还不能随后对映像进行处理,这样才能在第一代 Horizon Cloud on Microsoft Azure 部署中有效地支持该映像。当前不支持从共享映像库 (SIG)、Azure 托管映像、Azure 虚拟机快照等任何其他来源导入 Windows 11 虚拟机。
有关将支持的第 1 代和第 2 代计算机组合用于第一代 Horizon Cloud on Microsoft Azure 部署的映像相关工作流的其他注意事项(第几代的计算机支持哪些操作系统),请参阅支持源自 Microsoft Azure 中的容器的映像。
- 多容器映像 -“从应用商店导入虚拟机”向导会创建:
-
- 非 GPU Windows 10 操作系统、Windows 10 企业版多会话操作系统或 Windows Server 操作系统多容器映像,Standard_DS2_v2 虚拟机
- 非 GPU Windows 11 操作系统或 Windows 11 企业版多会话操作系统多容器映像,Standard_D4s_v3 虚拟机
- 支持 GPU 的多容器映像,Standard_NV12s_v3 虚拟机
如果您无法在订阅中为 Standard_NV12s_v3 系列从 Microsoft Azure 获取配额,并且希望使用支持 GPU 的最佳配置映像,则可以使用以下替代方法。从 v2204 服务版本开始,Horizon Cloud 支持从 Azure 应用商店手动导入 Standard_NV4as_v4 虚拟机,以使用 AMD 图形驱动程序配置启用了 GPU 的最佳配置映像。容器必须运行 v2204 版本的清单版本才能获得该支持。有关从 Azure 应用商店手动导入此类虚拟机以在 Horizon Cloud on Microsoft Azure 部署中使用的步骤,请先按照以下页面顺序操作:首先是在 Microsoft Azure 中手动构建虚拟机并将其导入 Horizon Cloud,接着是“步骤”中的后续页面以及这些页面的下一步做什么部分。然后,当导入的虚拟机位于控制台的“导入的虚拟机”页面上时,使用移动到多容器映像将该虚拟机移动到控制台的“映像 - 多容器”页面。请参阅将虚拟机移至多容器映像页面,了解使用此方法时需要注意的事项。
前提条件
过程
下一步做什么
以下屏幕截图显示了“发布映像”向导中安装 Horizon Agent 选项开关的位置。

 ) 图标。
) 图标。