要连接到远程桌面或已发布的应用程序,您必须提供服务器的名称并提供用户帐户的凭据。对于管理员和最终用户,连接过程会略有不同,请参阅适用于您角色的章节。
适用于最终用户的过程
开始之前,请从您的管理员处获取以下信息:
- 有关是否打开虚拟专用网络 (Virtual Private Network, VPN) 连接的说明。
- 用于连接到服务器的完全限定域名 (Fully Qualified Domain Name, FQDN)。
- 如果端口不是 443,则为用于连接到服务器的端口号。
- 用于登录的凭据,如 Active Directory 用户名和密码、RSA SecurID 用户名和通行码或 RADIUS 身份验证凭据。
- 用于登录的域名。
- 如果您的组织需要 VPN 连接,请打开 VPN。
- 打开浏览器,然后按照管理员指示在导航栏中键入服务器名称。
键入 https,然后使用服务器或连接代理的 FQDN,例如 https://view.company.com。
Horizon Connection Server 连接始终使用 TLS。TLS 连接的默认端口是 443。如果服务器未配置为使用默认端口,请采用 view.company.com:1443 格式。
- 当显示 VMware Horizon Web 门户页面时,请选择以下选项之一。
下表列出了所有可能的选项。可用选项取决于您连接到的服务器,以及您的环境的配置方式。
选项 说明 启动本机客户端 启动 Horizon Client。
注: 只有在管理员使用 Unified Access Gateway 配置了系统环境时,此选项才可用。浏览器访问 启动 HTML Access。
注: 只有在管理员使用 Unified Access Gateway 配置了系统环境时,此选项才可用。VMware Horizon HTML Access 启动 HTML Access。 安装 VMware Horizon Client 打开 VMware Horizon Client 下载页面,您可以在此处下载适用于您的客户端系统的 Horizon Client 安装程序。
注: 此选项可能会显示为一个链接,而不是选项。(可选)您可以选中相应复选框,以便保存所做的选择,并当下次在同一客户端系统上的同一浏览器类型中输入服务器名称时跳过 VMware Horizon Web 门户页面。如果您以后改变主意,则可以使用 HTML Access“设置”页面上的还原默认登录页面设置来显示 VMware Horizon Web 门户页面。
- 如果提示您输入 RSA SecurID 凭据或 RADIUS 身份验证凭据,请输入这些凭据,然后单击登录。
通行码可能包括 PIN 码和由令牌生成的数字。
- 如果系统第二次提示您输入 RSA SecurID 凭据或 RADIUS 身份验证凭据,则输入由令牌生成的下一个数字。
请不要输入您的 PIN,也不要输入以前生成并输入的相同数字。如果需要,请等待生成新的数字。仅在您输入的第一个通行码错误或者 RSA 服务器中的配置设置发生更改时,才需要执行此步骤。
- 如果提示您输入用户名和密码,请提供您的 Active Directory 凭据。
- 按照管理员的指示输入您的用户名和密码。您必须获得管理员的授权才能使用至少一个桌面或应用程序池。
- (可选)按照管理员指示,选择一个域。
如果您无法选择域,则必须采用 domain\username 或 username@domain 格式输入用户名。
- 登录。
- 要连接到远程桌面或已发布的应用程序,请在桌面和应用程序选择器窗口中执行以下操作之一。
选项 操作 从桌面/应用程序图标连接 单击桌面或应用程序图标。 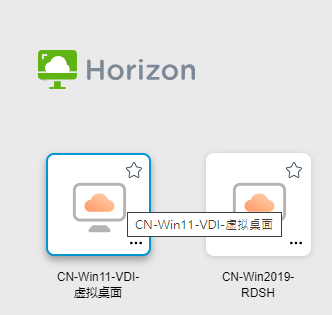
从桌面/应用程序上下文菜单中连接 单击桌面或应用程序图标旁边的 [...] 按钮,然后选择连接。 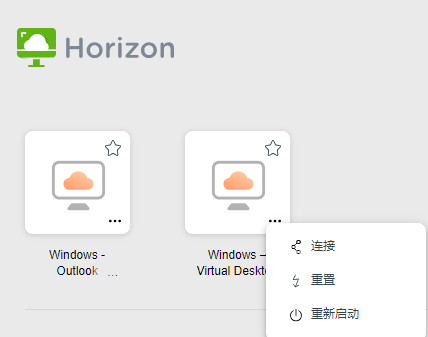
此时会在浏览器窗口中打开远程桌面或已发布的应用程序。要打开边栏,请单击浏览器窗口左侧的选项卡。从边栏中,您可以打开其他远程桌面或已发布的应用程序、配置设置、复制和粘贴文本,以及执行其他任务。
- (可选)要将远程桌面或已发布的应用程序标记为收藏项,请在桌面和应用程序选择器窗口上,单击远程桌面或已发布应用程序的图标内的灰色星形图标。
该星形图标将由灰色变为黄色。下次登录时,您可以单击浏览器窗口右上部分中的星形图标来仅显示收藏项。
如果远程桌面或已发布的应用程序中的时区不使用客户端设备中设置的时区,可以手动设置时区。请参阅设置时区。
默认情况下,如果您的网络连接变得不稳定,则 HTML Access 会在会话窗口中显示一条通知消息。有关更多信息,请参阅检测不稳定的网络连接。
适用于管理员的过程
确认您已完成以下任务:
- 收集登录凭据,例如 Active Directory 用户名和密码、RSA SecurID 用户名和通行码或 RADIUS 身份验证凭据。
- 获取用于登录的 NETBIOS 域名。例如,您可以使用 mycompany,而非 mycompany.com。
- 如果您位于企业网络外部并需要通过 VPN 连接访问远程桌面和发布的应用程序,请确认客户端设备设置为使用 VPN 连接并打开该连接。
- 确认您知道可访问远程桌面或发布的应用程序的服务器的完全限定域名 (Fully Qualified Domain Name, FQDN)。服务器名称中不能使用下划线 (_)。如果端口不是 443,您还需要提供端口号。
- 如果您的组织需要 VPN 连接,请打开 VPN。
- 打开浏览器,然后在导航栏中键入服务器或连接代理名称。
键入 https,并使用服务器的完全限定域名 (Fully Qualified Domain Name, FQDN),例如 https://view.company.com。
服务器连接始终使用 TLS。TLS 连接的默认端口是 443。如果服务器未配置为使用默认端口,请采用 view.company.com:1443 格式。
- 当显示 VMware Horizon Web 门户页面时,请选择以下选项之一。
下表列出了所有可能的选项。可用选项取决于您连接到的服务器和您的环境配置。
选项 说明 启动本机客户端 启动 Horizon Client。
注: 只有在管理员使用 Unified Access Gateway 配置了系统环境时,此选项才可用。浏览器访问 启动 HTML Access。
注: 只有在管理员使用 Unified Access Gateway 配置了系统环境时,此选项才可用。VMware Horizon HTML Access 启动 HTML Access。 安装 VMware Horizon Client 打开 VMware Horizon Client 下载页面,您可以在此处下载适用于您的客户端系统的 Horizon Client 安装程序。
注: 此选项可能会显示为一个链接,而不是选项。(可选)您可以选中相应复选框,以便保存所做的选择,并当下次在同一客户端系统上的同一浏览器类型中输入服务器名称时跳过 VMware Horizon Web 门户页面。如果您以后改变主意,则可以使用 HTML Access“设置”页面上的还原默认登录页面设置来显示 VMware Horizon Web 门户页面。
- 如果提示您输入 RSA SecurID 凭据或 RADIUS 身份验证凭据,请输入这些凭据,然后单击登录。
通行码可能包括 PIN 码和由令牌生成的数字。
- 如果系统第二次提示您输入 RSA SecurID 凭据或 RADIUS 身份验证凭据,则输入由令牌生成的下一个数字。
请不要输入您的 PIN,也不要输入以前生成并输入的相同数字。如果需要,请等待生成新的数字。仅在您输入的第一个通行码错误或者 RSA 服务器中的配置设置发生更改时,才需要执行此步骤。
- 如果提示您输入用户名和密码,请提供您的 Active Directory 凭据。
- 输入用户名和密码。用户必须获得管理员的授权才能使用至少一个桌面或应用程序池。
- (可选)选择一个域。
如果您无法选择域,则必须采用 domain\username 或 username@domain 格式输入用户名。
- 登录。
- 要连接到远程桌面或已发布的应用程序,请在桌面和应用程序选择器窗口中执行以下操作之一。
选项 操作 从桌面/应用程序图标连接 单击桌面或应用程序图标。 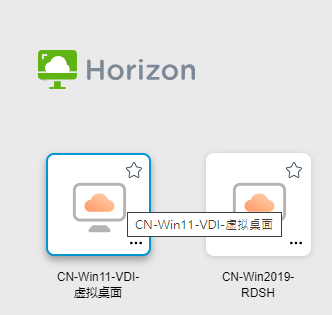
从桌面/应用程序上下文菜单中连接 单击桌面或应用程序图标旁边的 [...] 按钮,然后选择连接。 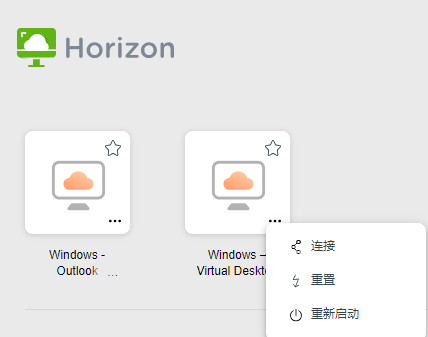
此时会在浏览器窗口中打开远程桌面或已发布的应用程序。要打开边栏,请单击浏览器窗口左侧的选项卡。从边栏中,您可以打开其他远程桌面或已发布的应用程序、配置设置、复制和粘贴文本,以及执行其他任务。
- (可选)要将远程桌面或已发布的应用程序标记为收藏项,请在桌面和应用程序选择器窗口上,单击远程桌面或已发布应用程序的图标内的灰色星形图标。
该星形图标将由灰色变为黄色。下次登录时,您可以单击浏览器窗口右上部分中的星形图标来仅显示收藏项。
如果远程桌面或已发布的应用程序中的时区不使用客户端设备中设置的时区,可以手动设置时区。请参阅设置时区。
默认情况下,如果您的网络连接变得不稳定,则 HTML Access 会在会话窗口中显示一条通知消息。有关更多信息,请参阅检测不稳定的网络连接。