随 Horizon Agent 一起安装实时音频-视频后,无需任何进一步配置,此功能即可在您的远程会话中使用。建议大多数标准设备和应用程序使用网络摄像头帧速率和图像分辨率的默认值。
配置选项摘要
您可以通过配置组策略设置更改默认实时音频-视频值来满足特定应用程序、网络摄像头或环境的要求。您还可以设置一个策略以停用或激活该功能。利用 ADMX 模板文件,您可以在 Active Directory 服务器上或单个桌面上安装实时音频-视频组策略设置。请参阅配置实时音频-视频组策略设置。
如果用户具有多个内置的或连接到其客户端计算机的网络摄像头和音频输入设备,您可能需要配置将被重定向的首选网络摄像头和音频输入设备。请参阅选择首选网络摄像头和麦克风。
此页面上的以下部分提供了每个配置选项的详细背景信息,可帮助您确定如何在需要时以最佳方式调整这些设置。
网络摄像头分辨率支持列表
下表总结了实时音频-视频功能支持重定向网络摄像头的单个分辨率还是多个分辨率,具体取决于您的系统配置。您的系统配置包括远程桌面上运行的 Horizon Agent 以及在本地系统上运行的客户端软件。
| Horizon Client | Horizon Agent | 重定向网络摄像头的分辨率 |
|---|---|---|
|
适用于 Windows 的 Horizon Agent | 多种分辨率 |
|
适用于 Windows 的 Horizon Agent | 单一分辨率 |
| 所有客户端的所有版本 | Horizon Agent for Linux | 单一分辨率 |
实时音频-视频的网络摄像头分辨率设置
网络摄像头设备通常可支持以多种分辨率来显示视频。直接在客户端系统上运行在线会议应用程序时,该应用程序可以根据网络带宽、系统资源和网络摄像头功能自动选择最佳的网络摄像头分辨率。
在远程会话中运行在线会议应用程序时,该应用程序不会自动选择网络摄像头分辨率。相反,重定向网络摄像头会根据实时音频-视频设置中配置的值来使用分辨率。
您可以在实时音频-视频设置中配置以下设置:默认网络摄像头分辨率和最大网络摄像头分辨率。
默认网络摄像头分辨率 - 重定向设备使用的默认网络摄像头分辨率。如果您的系统配置支持单个网络摄像头分辨率,则会自动使用默认分辨率。如果您的系统配置支持多个网络摄像头分辨率,则默认分辨率将在重定向设备设置中默认处于选中状态。
以下注意事项适用于默认网络摄像头分辨率:
- 默认分辨率由重定向网络摄像头设备使用并提供给会议应用程序,但在各种应用程序因素的影响下,会议应用程序不一定会遵循此分辨率。在某些情况下,应用程序可能使用指定默认值之外的分辨率。
- 如果将该值设置为本地网络摄像头不支持的分辨率,则远程会话中的重定向网络摄像头会将此值转换为最接近的受支持分辨率。例如,如果将默认网络摄像头分辨率设置为不受支持的值 400 x 300 像素,则重定向设备设置可能会改为显示 296p,这是本地网络摄像头设备支持的最接近分辨率。
最大网络摄像头分辨率 - 重定向网络摄像头可使用的最大分辨率。如果网络摄像头设备支持的高分辨率在远程连接上工作效果不佳,可使用此设置来限制可用分辨率列表。
例如,假设您的本地网络摄像头支持全高清和四倍高清分辨率,但您的环境缺少网络带宽和系统资源,无法在远程会话中有效呈现这些高分辨率。在这种情况下,您可以将最大重定向分辨率限制为远程会话中虚拟网络摄像头可以有效使用的最高值。
最大分辨率优先于默认网络摄像头分辨率。例如,假设您将最大网络摄像头分辨率设置为 640 x 480 像素。如果默认网络摄像头分辨率设置为 1280 x 720,重定向网络摄像头仍只能使用最大分辨率 640 x 480。
配置网络摄像头分辨率的准则
配置网络摄像头分辨率设置时,请牢记以下几点:
- 您可以在以下组件上配置网络摄像头分辨率设置:
- Windows 代理计算机,使用组策略 (GPO) 设置
- Linux 代理计算机,使用 /etc/vmware/confi 中的配置设置
- 客户机,使用注册表项
- 当代理端设置与客户端设置冲突时,将优先使用客户端设置。
- 调整网络摄像头分辨率设置后,您必须断开并重新连接到远程桌面,才能使更改生效。
- 更改设置的效果可能有所不同,具体取决于您的系统配置支持单网络摄像头分辨率还是多种网络摄像头分辨率。有关每个用例的更详细探索,请参阅以下章节。
用例:支持单网络摄像头分辨率时
对于支持单分辨率的系统配置,即使客户端系统上的本地网络摄像头支持多种分辨率,重定向网络摄像头也只能在远程会话中使用一种分辨率。默认情况下,支持的单分辨率为 240p (320 x 240),也表示为 240p 4:3。
在以下重定向到远程会话的网络摄像头示例中,设备设置显示只有一种分辨率可供使用。
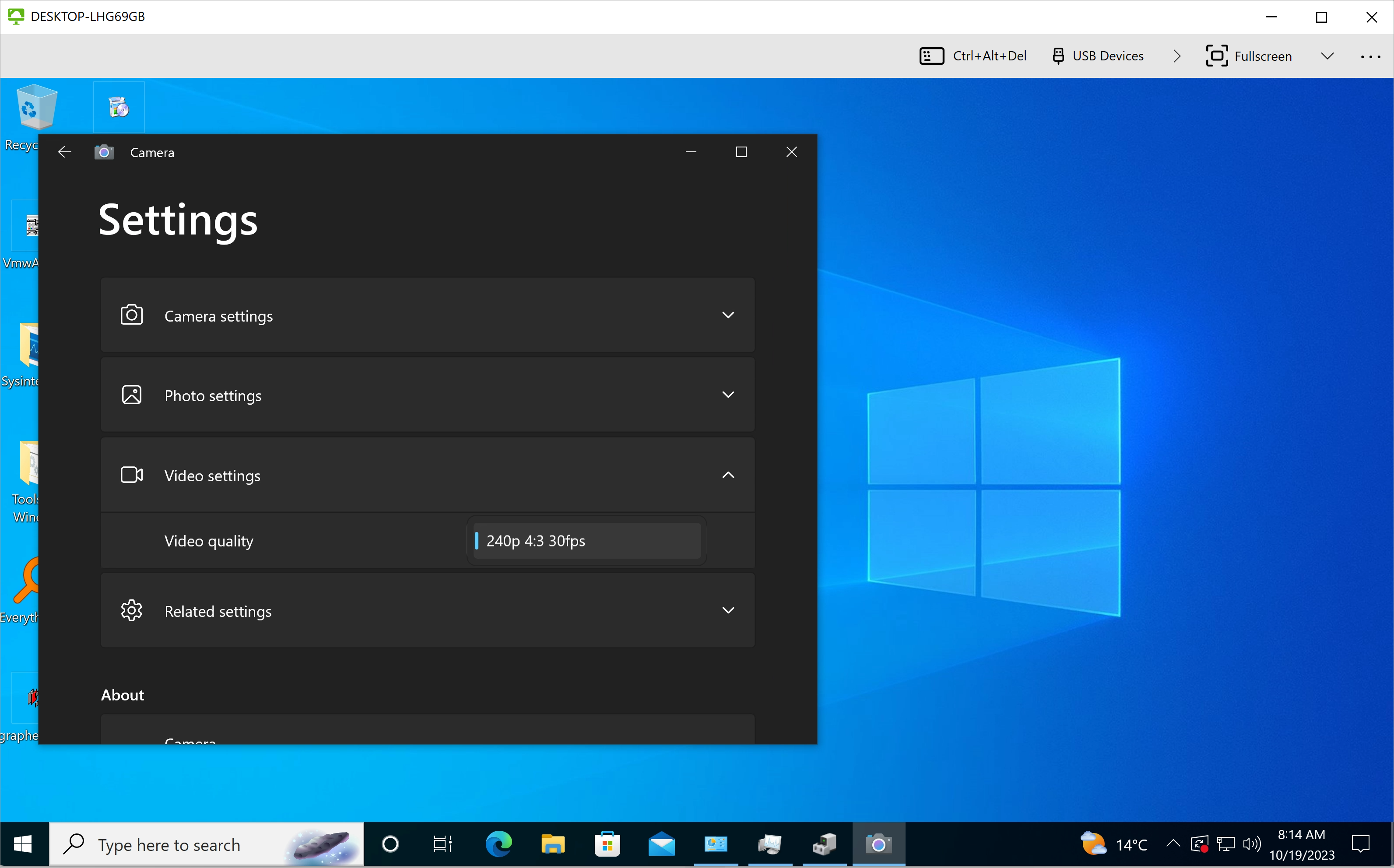
您可以将此默认分辨率更改为更适合您特定环境的分辨率。在以下示例中,远程会话中的设备设置显示了将默认网络摄像头分辨率设置为 720 x 1280 像素的效果。生成的分辨率为 720p 16:9,这成为重定向网络摄像头可使用的单一分辨率。
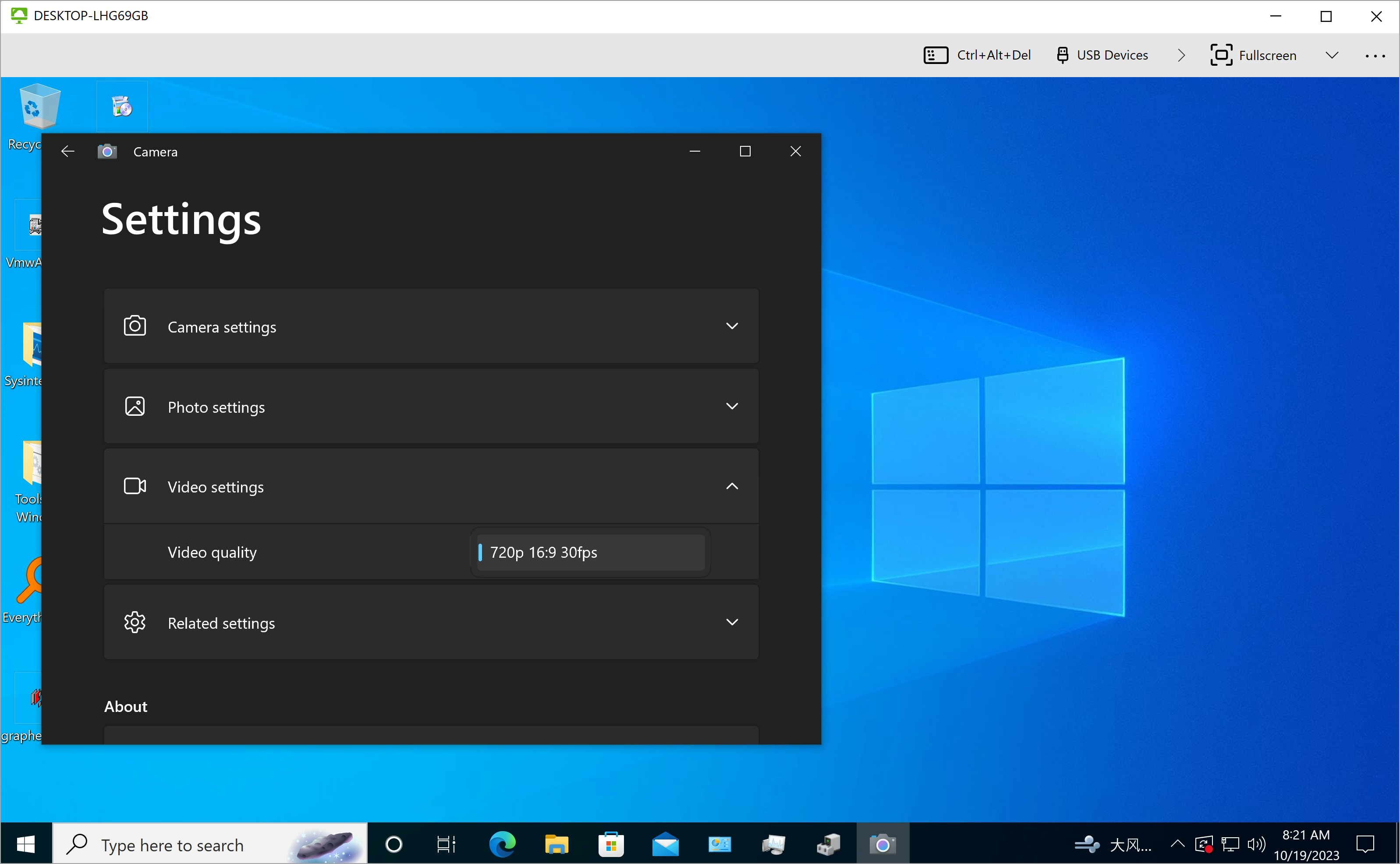
用例:当支持多种网络摄像头分辨率时
对于支持多种分辨率的系统配置,实时音频-视频将检索本地网络摄像头设备支持的完全分辨率列表,并将此列表重定向到远程会话。因此,重定向的虚拟网络摄像头在远程会话中支持的分辨率与客户端系统上本地网络摄像头所支持的分辨率相同。
以下示例显示了从客户端系统重定向到远程会话的受支持分辨率的完整列表。实时音频-视频设置中指定的默认网络摄像头分辨率将成为重定向设备设置中默认选择的分辨率。
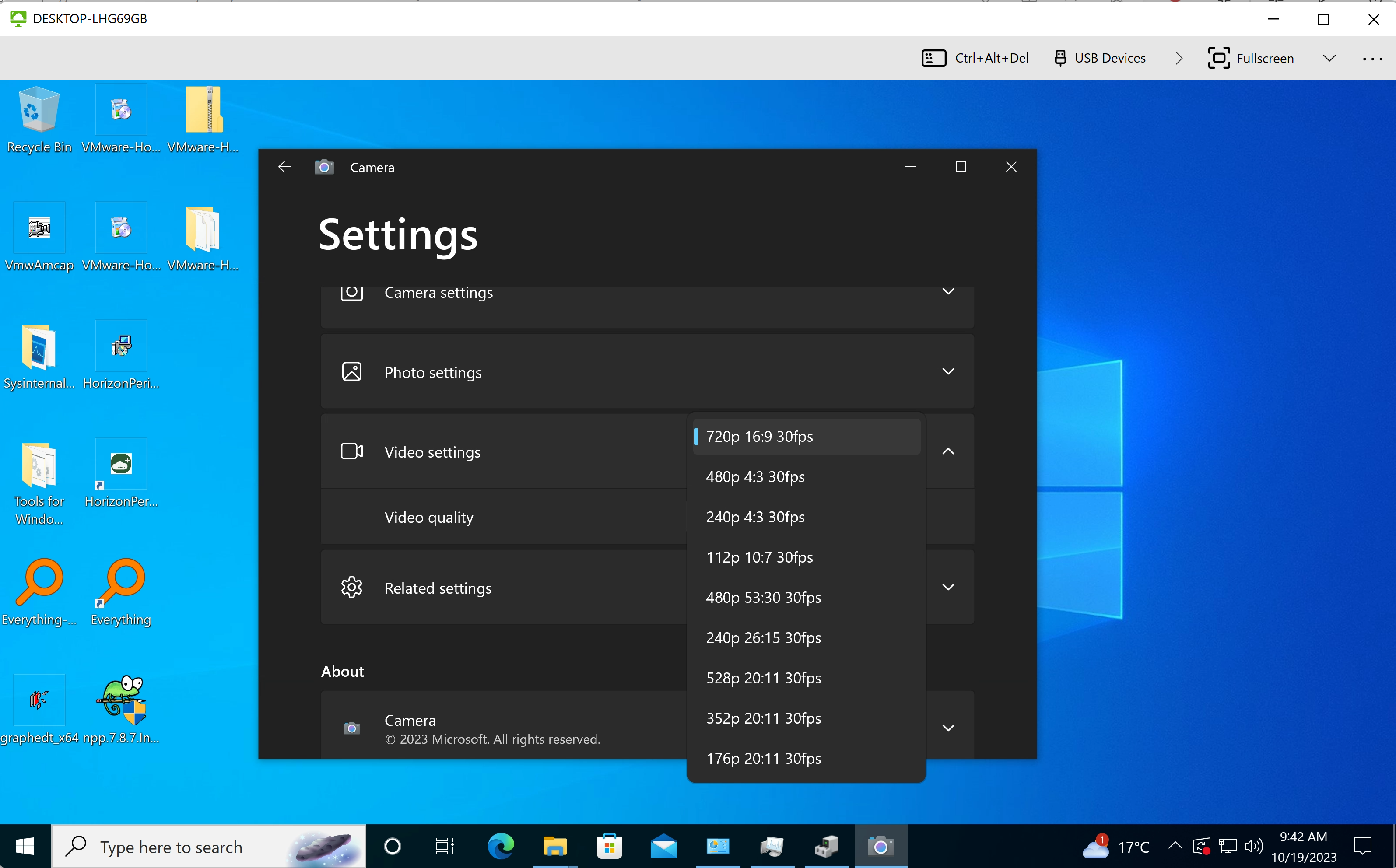
您可以使用远程会话中的设备设置来选择与默认设置不同的网络摄像头分辨率。您还可以通过在“实时音频-视频”设置中配置最大网络摄像头分辨率来限制设备设置中显示的可用分辨率。
网络摄像头帧速率在实时音频-视频中的工作原理
网络摄像头帧速率以每秒帧数 (Frames Per Second, FPS) 表示,指示捕获或显示视频中连续帧的频率。帧速率越高,消耗的资源越多,但最终用户的视频越流畅,观看体验越好。大多数使用者网络摄像头能够以 30 fps 的帧速率提供 VGA 分辨率视频。许多较新的设备能够以更高的帧速率(如 60 fps)提供视频。
直接在客户端系统上使用网络摄像头设备时,可能不会遇到任何性能问题。但是,在远程会话中使用虚拟网络摄像头时,网络摄像头性能可能会成为问题。本地网络摄像头捕获的每个视频帧都必须进行编码,通过网络传输到远程桌面,然后解码到虚拟网络摄像头。有些因素(如客户端端点和虚拟桌面之间的网络带宽,以及可用于视频编码和解码的 CPU 资源)可能会影响重定向网络摄像头的性能。
通过可配置的实时音频-视频设置,您可以将允许的最大帧速率限制为远程会话资源可以处理的值。
此外,Horizon 8 还提供了以下功能,以在使用实时音频-视频时提升远程会话中重定向网络摄像头的性能:
- 所有 Horizon Client(适用于 iOS 的 Horizon Client 除外)都支持使用 H.264 编解码器进行网络摄像头视频编码和解码。通过使用 H.264,实时音频-视频可以在高网络摄像头分辨率下支持更高的网络摄像头帧速率。
- 当客户机配备了兼容的 GPU 时,适用于 Linux 的 Horizon Client 和适用于 Mac 的 Horizon Client 支持通过 GPU 加速进行视频编码。
- 适用于 Mac 的 Horizon Client 还支持使用 H.265 编解码器进行网络摄像头视频编码,前提是相应的代理计算机配备有支持 H.265 解码的 GPU 型号。
网络摄像头帧速率配置准则
配置最大网络摄像头帧速率时,请记住以下几点:
- 您可以在以下组件上配置最大网络摄像头帧速率:
- Windows 代理计算机,使用组策略 (GPO) 设置
- Linux 代理计算机,使用 /etc/vmware/confi 中的配置设置
- Windows 客户机
- Linux 客户机
- Mac 客户机
- 如果未配置最大帧速率,则默认的最大帧速率 15 fps 将生效。
- 配置网络摄像头帧速率后,您必须断开并重新连接到远程桌面,才能使更改生效。
- 当代理端设置与客户端设置冲突时,将优先使用代理端设置。
实时音频-视频的麦克风设置
本节介绍您可以为用于实时音频-视频的麦克风设备配置的设置。
音频采样率 - 麦克风设备可以运行不同的采样率和音频通道。音频采样率越高,音频质量越好。默认情况下,重定向麦克风在远程会话中使用的采用率为 48 kHz。您可以使用以下方法之一将采样率更改为 8 kHz 或 16 kHz:
- Windows 代理计算机上的 GPO 设置
- Windows 代理计算机上的系统设置中的高级设备属性
对于虚拟桌面,在会话登录之间可永久保存每个重定向麦克风设备的音频采样率。例如,如果将麦克风设备的采样率设置为 48 kHz,然后断开连接并重新登录到虚拟桌面,则该设备的采样率仍为 48 kHz。
音频回音消除 - 此功能可减少在会议应用程序中使用麦克风时间或出现的回音。要使用音频回音消除功能,您必须运行 Horizon Client 2309 或更高版本,并使用默认音频输出设备。该功能在默认情况下处于关闭状态。