适用于 Microsoft Teams 的媒体优化功能可重定向音频通话、视频通话和查看桌面共享,以实现客户端系统与远程会话之间的无缝体验,而不会对虚拟基础架构产生负面影响,也不会使网络过载。Microsoft Teams 媒体处理在客户机上而不是虚拟桌面中进行,且不依赖于实时音频-视频 (RTAV)。
适用于 Microsoft Teams 的媒体优化功能
适用于 Microsoft Teams 的媒体优化可提供以下功能:
- 接受和进行音频和视频通话
- 多方音频和视频会议
- 呼叫转接、呼叫转移、通话静音、将通话置于保持状态和恢复通话
- 使用拨号盘的 PSTN 通话
- 桌面屏幕共享
- 多显示器屏幕共享和用于屏幕共享的屏幕选择器
- VDI 和 RDSH 桌面会话中的屏幕共享(Windows、Mac、Linux、Chrome 和 HTML Access 客户端)
- RDSH 已发布应用程序会话中的屏幕共享(Windows、Mac 和 Linux 客户端)
- VDI 和 RDSH 桌面会话中用于 VMware Blast 显示协议的单个应用程序共享(Windows 客户端)
- 授予和获取 VDI 和 RDSH 桌面会话中用于 VMware Blast 显示协议的单个应用程序共享的控制权(Windows 客户端)重叠的应用程序遮挡了共享应用程序的内容,在共享应用程序上显示为灰色。
- 从远程桌面控制音量
- 备用铃声
- 主动识别说话人
- 1 对 1 和团队会议的实时字幕
- 自定义同框模式场景
- E911 和基于位置的路由(仅限 Windows 和 Mac 客户端)
- WebRTC 1.0
- 赋予对 VDI 和 RDSH 桌面会话的屏幕共享控制权(Windows、Mac 和 Linux 客户端)。
- 请求/控制 VDI 和 RDSH 桌面会话中的屏幕共享(Windows、Mac、Linux、Chrome 和 HTML Access 客户端)
- 请求/控制 RDSH 已发布应用程序会话中的屏幕共享(Windows、Mac 和 Linux 客户端)
- 多窗口和弹出聊天
- 适用于 Windows 和 Linux 客户端的 HID 耳机控件*
- 背景模糊和效果(Windows、Mac 和 Linux 客户端)*
- Windows 客户端的自定义背景图像
- 支持联播,可在会议中同时启用多个视频通话流,从而在网络质量较低的情况下提供更好的体验(Windows、Mac 和 Linux 客户端)*
- 库视图 (2x2)
- 大型库 (7x7)
- 共聚模式 (Together Mode)
- 呼叫队列
- 实时网络研讨会(已优化)
- 通话质量仪表板
- 转录支持
- 聚焦
- 屏幕共享时可以打开摄像头(Horizon 2106 或更高版本)*
适用于 Microsoft Teams 的媒体优化系统要求
| 系统 | 要求 |
|---|---|
| Microsoft 服务器 | Microsoft 365 |
| Microsoft Teams 客户端(已优化) |
注: Teams Optimization Pack 不支持 Microsoft Teams Web 客户端。浏览器重定向支持卸载 Web 浏览器媒体。有关支持的浏览器和客户端,请参阅
配置浏览器内容重定向。有关 Microsoft Teams Web 客户端支持的浏览器,请查阅相应的 Microsoft 文档。
|
| 虚拟桌面操作系统 | 对于 Horizon Agent 支持的操作系统,最低要求为 2 个 vCPU。 |
| 客户机操作系统 | 最低硬件要求为 2.4 GHz 双核。
Windows:在 Windows 客户端中,VDI 桌面 Horizon Client 2006 及更高版本、RDSH 远程桌面 Horizon Client 2012 及更高版本以及作为已发布应用程序的 Microsoft Teams 支持适用于 Microsoft Teams 的媒体优化。 Mac:在 Mac 客户端中,Horizon Client 2103 及更高版本支持适用于 Microsoft Teams 的媒体优化。从 Horizon Client 2209 开始,基于 M1 的 Mac 以及基于 Intel 的 64 位 Mac 都支持此功能。 Linux:在 Linux 客户端中,Horizon Client 2106 及更高版本支持适用于 Microsoft Teams 的媒体优化。 Chromebook:在 Chromebook 客户端中,Horizon Client 2111 及更高版本支持适用于 Microsoft Teams 的媒体优化。要在 Chromebook 中使用适用于 Microsoft Teams 的媒体优化,必须启用设置 > 启用适用于 Microsoft Teams 的媒体优化。在 Horizon Client 2203 及更高版本中,默认情况下启用该设置。 有关更多信息,请参阅《适用于 Chrome 的 Horizon Client 指南》中的“在适用于 Chrome 的 Horizon Client 中配置适用于 Microsoft Teams 的媒体优化”。 HTML Access:适用于 Microsoft Teams 的媒体优化支持在 Chrome 或 Microsoft Edge 浏览器中运行的 HTML Access Web 客户端。HTML Access Web 客户端 2111 及更高版本支持适用于 Microsoft Teams 的媒体优化。要在 Chrome 或 Edge 中使用适用于 Microsoft Teams 的媒体优化,需要启用设置 > 启用适用于 Microsoft Teams 的媒体优化。在 HTML Access Web 客户端 2203 及更高版本中,默认情况下启用该设置。 有关更多信息,请参阅《Horizon HTML Access 指南》中的“在 HTML Access 中配置适用于 Microsoft Teams 的媒体优化”。 |
| 部署 | 内部部署和云部署:
云部署:Windows 10 Enterprise 多会话以及 Horizon Cloud Services on Azure 的所有部署类型。 |
| 显示协议 | VMware Blast 和 PCoIP(无 RDP) |
| TCP 端口 | 9427 |
| 网络 | IPv4 |
| 麦克风和网络摄像头 | 可以与 Microsoft Teams 配合使用的相同设备 |
| 音频编解码器 | 有关详细信息,请参阅 https://developer.mozilla.org/en-US/docs/Web/Media/Formats/WebRTC_codecs。
|
| 视频编解码器 | 有关详细信息,请参阅 https://developer.mozilla.org/en-US/docs/Web/Media/Formats/WebRTC_codecs。
|
| 媒体功能包 | 必须安装在 Windows 10 N 和 KN 版本的远程桌面上。您可以从 Microsoft 下载页面 (https://www.microsoft.com/en-us/download/details.aspx?id=48231) 安装媒体功能。 |
安装和配置适用于 Microsoft Teams 的媒体优化
适用于 Microsoft Teams 的媒体优化功能将默认随适用于 Mac 的 Horizon Client、适用于 Linux 的 Horizon Client、适用于 Windows 的 Horizon Client 和适用于 Chrome 的 Horizon Client 一起安装。对于适用于 Windows 的 Horizon Client,最终用户可以使用客户端设置停用媒体优化。
要将适用于 Microsoft Teams 的媒体优化功能与适用于 Chrome 的 Horizon Client 或 HTML Access Web client 配合使用,必须在客户端设置中激活启用 WebRTC 重定向选项。要在这些客户端中使用屏幕共享功能,必须在客户端设置中激活为 Microsoft Teams 虚拟化启用屏幕共享选项。默认情况下,将激活启用 WebRTC 重定向和为 Microsoft Teams 虚拟化启用屏幕共享选项。
必须先安装 Horizon Agent,然后再安装 Microsoft Teams。如果先安装 Microsoft Teams,然后再安装 Horizon Agent,请删除 %APPDATA%\Microsoft\Teams 文件夹并重新启动 Microsoft Teams。
有关安装、设置和部署要求,针对持久和非持久桌面的准则,以及在远程桌面中使用 Microsoft Teams 的限制,请参阅 Microsoft 文档适用于虚拟化桌面基础架构的 Teams。
Microsoft 会定期更新其 Teams 推荐版本。请检查 Microsoft 是否有更新,并安装最新的推荐版本来访问新功能,而无需更新 Horizon Client 或 Horizon Agent。
有关安装和配置适用于 Microsoft Teams 的媒体优化的更多信息,请参阅 TechZone 文章 Microsoft Teams 优化与 VMware Horizon。
会话的配对模式
用户可以检查 Microsoft Teams 是在优化模式还是回退模式下运行,亦或是以本机方式在虚拟桌面中运行(未优化)。在 Microsoft Teams 界面的右上角,单击用户图标,然后导航到关于 -> 版本,可在用户图标下看到说明 Microsoft Teams 版本和配对模式的横幅:
- 优化:如果横幅显示 VMware 媒体已优化,则表示 Microsoft Teams 正在优化模式下运行。在此模式下,启用适用于 Microsoft Teams 的媒体优化 GPO 处于激活状态,Microsoft Teams 正在虚拟桌面中运行,并且音频和视频已卸载到客户机。
- 回退:如果横幅显示 VMware 媒体未连接,则表示 Microsoft Teams 正在回退模式下运行。在此模式下,启用适用于 Microsoft Teams 的媒体优化 GPO 处于激活状态,并且 Microsoft Teams 已尝试在优化模式下启动,但所使用的 Horizon Client 不支持 Microsoft Teams 优化。将会使用 RTAV,并且不会将音频和视频从 Microsoft Teams 卸载到客户机。回退模式与优化模式具有相同的限制。在回退模式下进行通话时,您会在通话中看到警告标志:
您的设备不支持 VMware 优化。音频和视频质量可能会降低。请与您的 IT 管理员联系 (Your device does not support VMware optimization. Audio and video quality may be reduced. Talk to your IT admin)。
- 未优化:如果横幅未在消息中显示 VMware 文本,则启用适用于 Microsoft Teams 的媒体优化 GPO 处于未激活状态。将会使用 RTAV,并且不会将音频和视频从 Microsoft Teams 卸载到客户机。
背景模糊和效果的 Windows 注册表设置
通过背景模糊和效果,用户可以在视频通话或会议之前或期间模糊化处理背景或选择可用的背景图像。管理员还可以在公司授权下提供自定义背景图像的文件夹以供用户应用。
仅 Windows 客户端支持设置自定义背景图像。
用户可以使用 Windows 注册表项来指定自定义图像选择,并在使用自定义背景图像和 Microsoft 提供的图像之间切换。自定义背景图像的应用方式与 Microsoft 库存图像的应用方式相同,并且只要注册表值保持不变,该背景图像就会保留下来。用户可以根据注册表值在自定义背景或 Teams UI 中的 Microsoft 背景之间进行切换,还可以在指定文件夹中的不同自定义图像之间进行选择。
- enable (REG_DWORD)
- imageName (REG_SZ)
- enable (REG_DWORD)
- defaultImageName (REG_SZ)
- imageFolder (REG_SZ)
要在 Windows 注册表中为用户设置注册表项,请导航到 HKCU\Software\VMware, Inc.\VMware WebRTCRedir\MSTeamsCustomImagesBackground\enable,将值设置为 1 以启用自定义图像,或者将值设置为 0 以禁用自定义图像并从 Teams UI 中选择图像。默认值为 0。
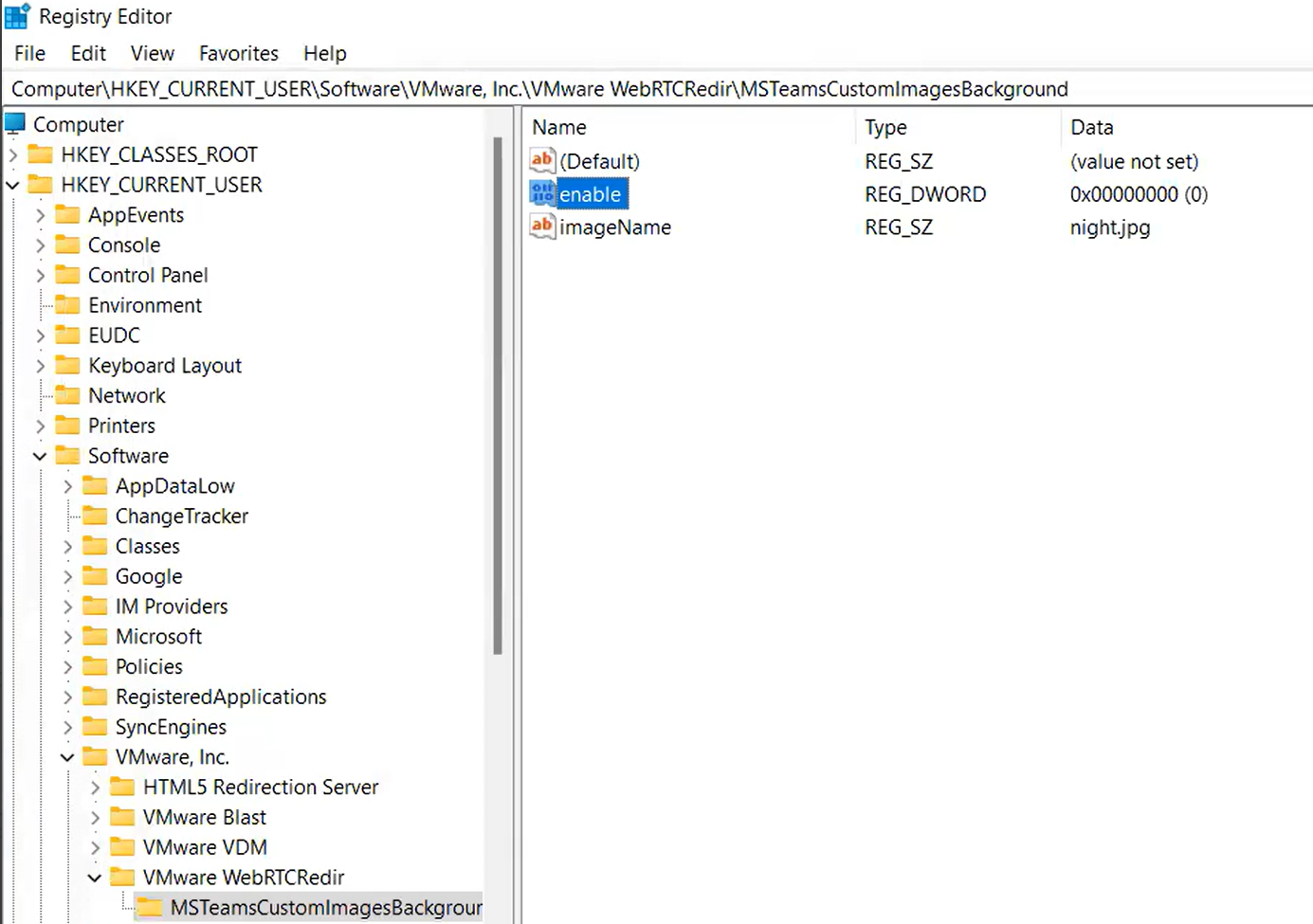
要指定图像,请编辑值 HKCU\Software\VMware, Inc.\VMware WebRTCRedir\MSTeamsCustomImagesBackground\imageName,并输入具有 .png 或 .jpg 后缀的图像名称。
管理员可以将自定义背景图像上载到指定文件夹以供用户在视频通话和会议期间应用。管理员级别设置将覆盖用户级别设置。
要在管理员级别设置注册表值,您必须以管理员身份访问 Windows 注册表。导航到 HKLM\Software\Policies\VMware, Inc.\VMware WebRTCRedir\MSTeamsCustomImagesBackground\enable,并将值设置为 1 以覆盖用户设置并始终选择自定义图像作为背景,或者将值设置为 0 以覆盖用户设置并始终从 Teams UI 中选择图像。如果 enable 注册表值不存在,系统将采用用户设置,用户可以自行在应用自定义背景图像或 Teams UI 中的图像之间进行切换。如果管理员不想强制覆盖用户设置,则不能添加 enable 值,如果已存在,则必须将其删除。
要指定默认的自定义图像,请编辑值 HKLM\Software\Policies\VMware, Inc.\VMware WebRTCRedir\MSTeamsCustomImagesBackground\defaultImageName,并输入具有 .png 或 .jpg 后缀的图像名称。如果用户未选择任何自定义图像或选择的图像不正确或不受支持,则此自定义图像将生效。默认情况下,所有自定义图像都位于 C:\Program Files\Common Files\VMware\Remote Experience\x64\MSTeamsBackgroundImages 文件夹中,但管理员可以通过在 HKLM\Software\Policies\VMware, Inc.\VMware WebRTCRedir\MSTeamsCustomImagesBackground\imageFolder 中设置此注册表项来配置特定文件夹
HID 耳机支持
在 Windows 和 Linux 客户端端点上支持使用 HID(人机界面设备)。
- 调高和调低音量
- 静音/取消静音按钮
- 接听和拒绝来电
- 保留/恢复
E911 和基于位置的路由
仅 Windows 和 Mac 客户端支持此功能。
要支持适用于 Horizon Client 的 Dynamic E911,必须为客户端应用程序激活操作系统位置服务。请参阅《适用于 Windows 的 Horizon Client 指南》和《适用于 Mac 的 Horizon Client 指南》中的为 Microsoft Teams 配置 E911 服务。静态 E911 不需要激活定位服务。
“为 Microsoft Teams 启用 E911”组策略设置必须为“已激活”或“未配置”,才能使用该功能。请参阅 VMware HTML5 功能策略设置中的“VMware WebRTC 重定向功能”。
适用于所有客户端的 Microsoft Teams 媒体优化的限制
| 限制 | 注释 |
|---|---|
| 如果用户将视频通话置于挂起状态(但不会发送视频),摄像头指示灯将保持点亮。 | Microsoft 限制 |
| 在 RDSH 计算机上以回退模式运行的 Microsoft Teams 无法访问远程计算机的麦克风和扬声器。 | 有关解决办法,请参阅知识库文章 https://kb.vmware.com/s/article/84205。 |
| VDI 参与者无法创建中断会议,但只能加入。 | Microsoft 限制 |
| 实时事件未进行优化,但支持作为与会者加入实时事件。VDI 用户不支持制作者角色和演示者角色。 | Microsoft 限制。要解决此问题,请使用具有浏览器内容重定向的 Live Events (Web) 客户端。有关详细信息,请参阅 https://kb.vmware.com/s/article/88274。 |
| 不支持用于直接路由的媒体旁路。 | Microsoft 限制 |
| 不支持 1080p 视频。 | Microsoft 限制 |
| 不支持 Microsoft Teams 中的放大和缩小功能。 | Microsoft 限制 |
| Microsoft 以较低的分辨率启动会议,并根据网络条件(如参会者带宽和视频窗口大小)逐渐提高分辨率。 | Microsoft 限制 |
| 不支持 Microsoft Teams 中的服务质量 (Quality of Service, QoS)。 | Microsoft 和 VMware 限制 |
| “测试通话”按钮不可用。 | Microsoft 限制 |
| 不支持 3x3 视频库。 | Microsoft 限制 |
| 如果 Teams 是 RDSH 应用程序,则不支持在屏幕共享时授予控制权。 | VMware 和 Microsoft 限制 |
| 当屏幕共享由对等体控制时,光标有时会移动到控制器的最后位置。 | VDI 限制 |
| 在共享工具栏中,“授予控制权”工具栏一次仅显示两个参与者。要滚动到其他参与者,请使用向上/向下箭头键。 | Microsoft 限制。 |
| 共享屏幕时,如果 Horizon Client 处于全屏模式,Horizon Client 工具栏下的共享工具栏可能会被隐藏。 | 要访问 Microsoft Teams 共享工具栏,请执行以下操作之一:
|
| 不支持在屏幕共享时共享系统音频/计算机声音。 | Microsoft 限制 |
针对具有特定客户端的 Microsoft Teams 的媒体优化限制
| 限制 | 注释 |
|---|---|
| Mac 和 Linux 客户端不支持出站单个应用程序窗口共享。 | VMware 限制 |
| PCoIP 显示协议不支持出站单个应用程序窗口共享(Windows 客户端)。 | VMware 限制 |
| 作为已发布应用程序的 Microsoft Teams 不支持出站单个应用程序窗口共享。 | VMware 限制 |
| 不支持赋予对共享单个应用程序窗口的控制权(Windows 客户端)。 | VMware 限制 |
| HID: 对于 Windows 和 Linux 客户端端点,不支持保持和恢复。 |
Microsoft 限制 |
背景模糊和效果:
|
Microsoft 限制 |
| 在 Linux 和 Mac 客户端上,媒体优化不支持代理配置。 | VMware 限制 |
| 以下屏幕共享限制适用于 Chrome 客户端和 HTML Access Web client:
|
VMware 限制 |
以下屏幕共享限制适用于 Chrome 客户端和 HTML Access Web client:
|
Google 限制 |
| 在 HTML Access Web client 上,刷新浏览器页面时,媒体优化变得不可用。要在页面刷新后使用媒体优化,请在远程桌面上重新启动 Microsoft Teams。 | VMware 限制 |
| 媒体优化不支持 Chrome 客户端和 HTML Access Web client 的多显示器配置。 | VMware 限制 |
| 如果 Microsoft Teams 作为应用程序发布,则 Chrome 客户端和 HTML Access Web client 不支持媒体优化。 | VMware 限制 |
| 如果使用 VDI 客户端或代理 GPO 策略激活或停用位置共享以支持 E911 功能,则缓存的 E911 位置状态将继续显示在 VDI Teams 调用页面上,直到在 VDI 桌面上重新启动 Teams。 | VMware 限制 |
| 在本机和 VDI Teams 中,E911 功能显示的位置可能与 Google Maps 中显示的位置不匹配。 | Microsoft 限制 |
| 由于 Microsoft 问题,如果您注销并重新登录到本机或 VDI Teams,在 E911 功能显示客户端设备的紧急位置之前,可能会出现长达两分钟的延迟。 | Microsoft 限制 |
适用于 Microsoft Teams 的媒体优化的知识库文章
有关与适用于 Microsoft Teams 的媒体优化相关的知识库文章,请在 VMware 知识库中搜索“HorizonTeamsOptimization”或转到 https://kb.vmware.com/s/global-search/%40uri#q=HorizonTeamsOptimization。
有关每项功能所需的 Horizon Client 版本、Horizon Agent 版本和 Teams 客户端版本的详细信息,请参阅 VMware 知识库文章 86475。
有关安装、设置和部署要求,针对持久和非持久桌面的准则,以及在远程桌面中使用 Microsoft Teams 的限制,请参阅 Microsoft 文档适用于虚拟化桌面基础架构的 Teams。
Microsoft 会定期更新其 Teams 推荐版本。检查 Microsoft 以确定是否有更新,然后安装建议的最新 Horizon Client 或 Horizon Agent 版本。
有关安装和配置适用于 Microsoft Teams 的媒体优化的更多信息,请参阅 TechZone 文章 Microsoft Teams 优化与 VMware Horizon