要添加容器联合,首先添加属于该容器联合的所有容器,然后添加容器联合详细信息,为全局授权指定全局启动 URL,然后同步授权,并为特定网络范围设置客户端访问 URL。
先决条件
按照 集成 View 容器联合的要求 中所述的要求设置 View 环境。
按照 设置您的 VMware Identity Manager 环境 中所述的要求设置 VMware Identity Manager 实例。
对于每个 View 容器,您需要使用具有管理员角色的用户的凭据。
过程
- 在管理控制台中,单击目录选项卡。
- 单击管理桌面应用程序和选择 View 应用程序。
- 在容器和同步选项卡中,选中启用 View 池复选框(如果尚未选中)。
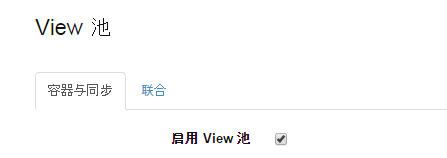
- 添加属于 Cloud 容器联合的所有 View 容器,一次添加一个。
- 提供 View 容器详细信息。
选项
描述
连接服务器
输入 Horizon 连接服务器实例的完全限定域名 (Fully Qualified Domain Name, FQDN),例如,pod5server.example.com。域名必须与将 Horizon 连接服务器实例加入的域名相匹配。
用户名
容器的管理员用户名。该用户必须在 View 中具有管理员角色。
密码
容器的管理员密码。
将智能卡身份验证与第三方身份提供程序一起使用
如果用户使用智能卡身份验证而不是密码登录到该 View 容器,请选中该复选框。
Horizon View 上已启用 True SSO
该选项仅适用于支持 True SSO 功能的 Horizon 版本。
如果在 View 中配置了 True SSO,用户无需输入密码即可登录到其 Windows 桌面。但是,如果用户已使用非密码身份验证方法(例如 SecurID)登录 VMware Identity Manager,在他们启动 Windows 桌面时,会提示其输入密码。在这种情况下,您可以选择该选项,阻止向用户显示密码对话框。
同步本地授权
如果已为容器配置本地授权,请选中该复选框。
例如:
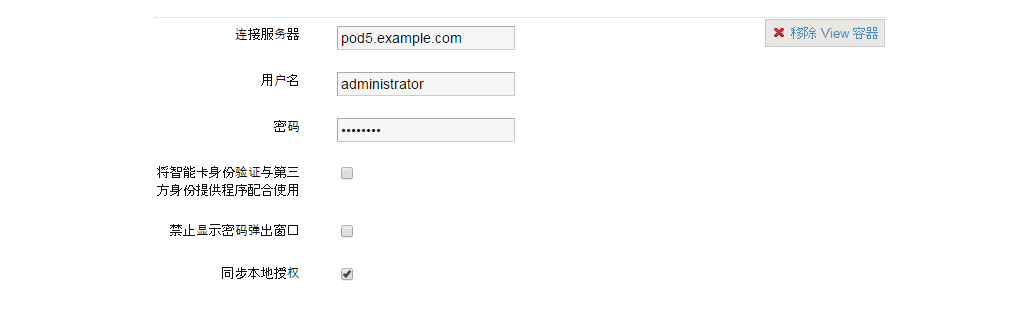
- 单击添加 View 容器,添加下一个容器。
- 重复以上步骤,直到添加 Cloud 容器联合中的所有容器。
- 提供 View 容器详细信息。
- 单击保存。
显示每个容器中重复的服务器。
- 单击联合选项卡并选中启用 CPA 联合复选框。
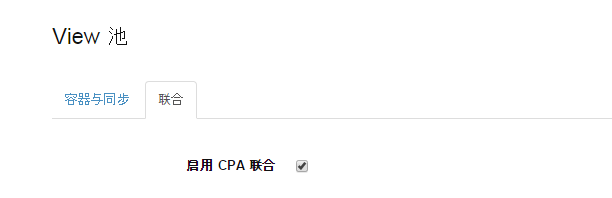
- 在联合名称字段中,键入 Cloud 容器联合的名称。
- 在启动 URL 字段中,键入用于启动全局授权的桌面或应用程序的全局启动 URL。例如,federationA.example.com。
启动 URL 通常是 Cloud 容器联合的全局负载平衡器 URL。您可以在稍后的配置过程中自定义特定网络范围的启动 URL。
- 选择属于 Cloud 容器联合的容器。
您在 容器和同步选项卡中添加的所有容器列在下拉列表中。
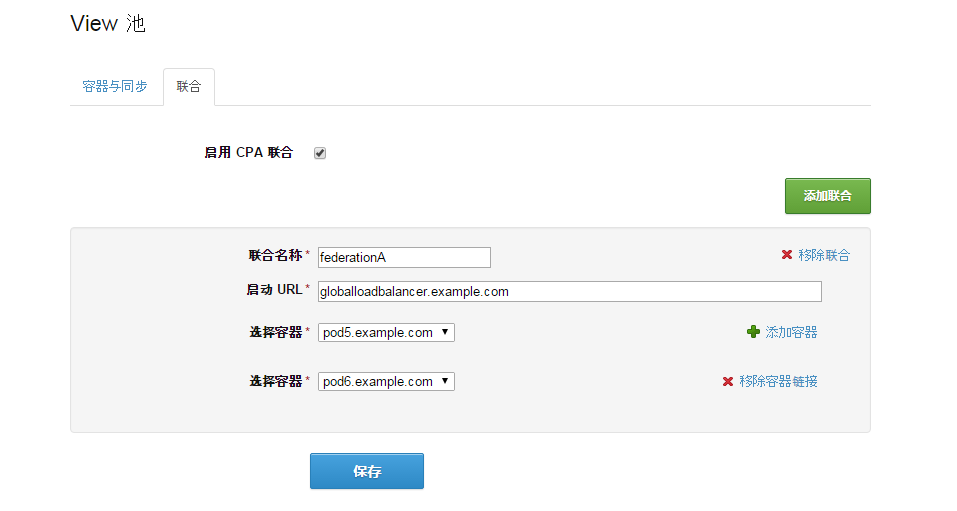
- 单击添加容器,选择属于 Cloud 容器联合的所有 View 容器,一次添加一个。
- 单击保存。
- 添加容器和同步选项卡,滚动到页面的底部,设置配置的部署和同步选项。
选项
描述
部署类型
选择如何为用户提供 View 资源。
用户激活:VMware Identity Manager 将 View 资源添加到 Workspace ONE 的“目录”页面中。要使用资源,用户必须将该资源从“目录”页面移动到“启动器”页面。
自动:VMware Identity Manager 将资源直接添加到“启动器”页面以供用户立即使用。
您在此处选择的部署类型是一种全局设置,该设置将应用于 View 集成中所有资源的所有用户授权。您可以在资源的“授权”页面中,为每个资源的单个用户或组修改部署类型。
建议将全局部署类型设置为用户激活。之后,您可以为每个资源的特定用户或组修改设置。
有关设置部署类型的详细信息,请参阅为 View 授权设置部署类型。
不同步重复的应用程序
如果您希望阻止同步多个服务器中的重复的应用程序,请选择该选项。如果在多个数据中心部署了 VMware Identity Manager,将在多个数据中心设置相同的资源。通过选中此选项,可以防止 VMware Identity Manager 目录中包含重复的桌面或应用程序池。
配置 5.x 连接服务器
如果您在此页面上配置的任何 View 连接服务器实例的版本都是 5.x,请选中此复选框。
选中此选项将启用 View 5.x 所需的备用资源同步方法。
注:如果您选中执行目录同步选项,则也会自动选中配置 5.x 连接服务器选项,因为这两个选项都依赖于备用的资源同步方法。
执行目录同步
如果在 VMware Identity Manager 目录中缺少有权使用 Horizon 连接服务器实例中的 View 池的任何用户和组,并且您希望在 View 同步过程中执行目录同步,请选中该复选框。
“执行目录同步”选项仅适用于本地授权。它不适用于全局授权。如果在 VMware Identity Manager 目录中缺少具有全局授权的用户和组,则不会触发目录同步。
可以像管理通过 VMware Identity Manager 目录同步添加的任何其他用户那样,来管理通过此过程同步的用户和组。
重要:在使用“执行目录同步”选项时,View 同步需要较长的时间。
注:选中此选项后,也会自动选中配置 5.x 连接服务器选项,因为这两个选项都依赖于备用的资源同步方法。
选择 View 池同步频率
选择所需的 View 资源和授权的同步频率。您可以设置定期同步计划或选择手动同步。如果您选择手动,一旦 View 资源或授权出现变化,您必须返回该页面并单击立即同步。
选择默认启动客户端
选择从中启动 View 应用程序或桌面的默认客户端。
选项
描述
无
不会在管理员级别设置默认首选项。如果该选项设置为无,并且未设置最终用户首选项,则使用 View 默认显示协议设置确定如何启动桌面或应用程序。
浏览器
默认情况下,将在 Web 浏览器中启动 View 桌面和应用程序。如果设置,最终用户首选项将覆盖该设置。
客户端
默认情况下,将在 Horizon Client 中启动 View 桌面和应用程序。如果设置,最终用户首选项将覆盖该设置。
该设置适用于 View 集成中的所有用户和所有资源。
以下优先级顺序(按最高到最低列出)适用于默认启动客户端设置:
最终用户首选项设置(在 Workspace ONE 门户中设置)。该选项在 Workspace ONE 应用程序中不可用。
管理员选择默认启动客户端设置(在 VMware Identity Manager 管理控制台的“View 池”页面中设置)。
桌面或应用程序池的 Horizon View 远程显示协议 > 默认显示协议设置(在 Horizon Administrator 中设置)。例如,如果将显示协议设置为 PCoIP,将在 Horizon Client 中启动应用程序或桌面。
- 单击保存。
- 单击立即同步。
每次在 View 中更改信息时(例如,添加授权或用户),需要执行同步以将更改传播到 VMware Identity Manager。
- 在页面的右上角,单击管理控制台。
- 单击身份和访问管理选项卡,然后单击页面右侧的设置。
- 单击网络范围选项卡。
- 自定义特定网络范围的启动 URL。例如,通常为内部和外部访问设置不同的启动 URL。
- 选择一个网络范围。您可以选择现有网络范围,也可以新建网络范围。您也可以编辑默认的所有范围网络范围。
将显示“编辑网络范围”页面。 View CPA 联合部分列出您在 联合选项卡中添加的容器联合的全局启动 URL。如果您添加了多个容器联合,这些容器联合均会列出。 View 容器部分列出 容器和同步选项卡中已选择 同步本地授权选项的所有 View 容器。
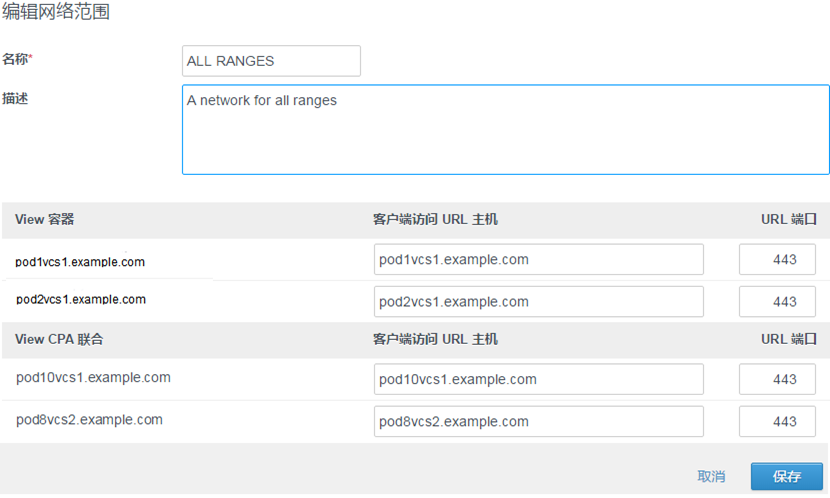
- 在View CPA 联合部分,对于全局启动 URL,指定服务器的完全限定域名,系统将来自该网络范围的全局授权的启动请求提交至该服务器。这通常是 View 容器联合部署的全局负载平衡器 URL。
例如:lb.example.com
全局启动 URL 用于启动全局授权的资源。
- 在 View 容器部分,对于每个 View 容器实例,指定服务器的完全限定域名,系统将来自该网络范围的本地授权的启动请求提交至该服务器。您可以指定 View 连接服务器实例、负载平衡器或安全服务器。例如,如果您要编辑提供内部访问的范围,应指定容器的内部负载平衡器。
例如:lb.example.com
客户端访问 URL 用于从容器启动本地授权的资源。
- 选择一个网络范围。您可以选择现有网络范围,也可以新建网络范围。您也可以编辑默认的所有范围网络范围。