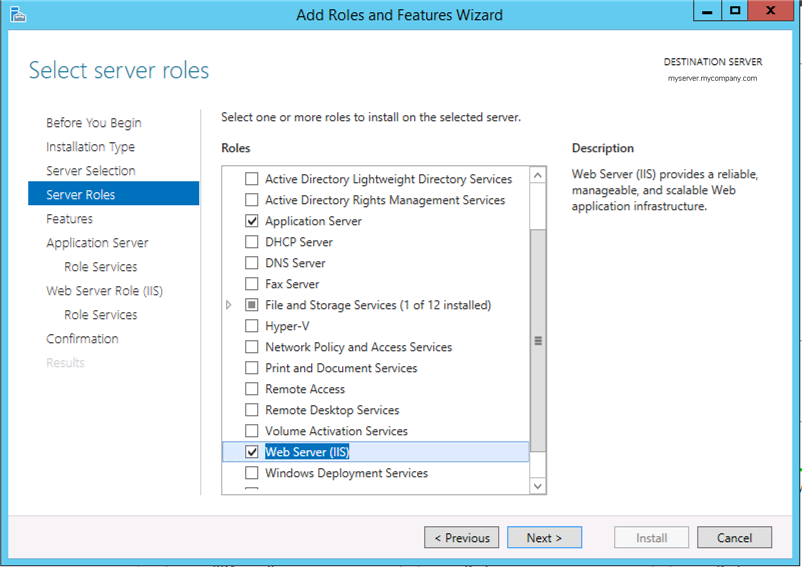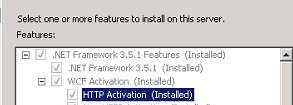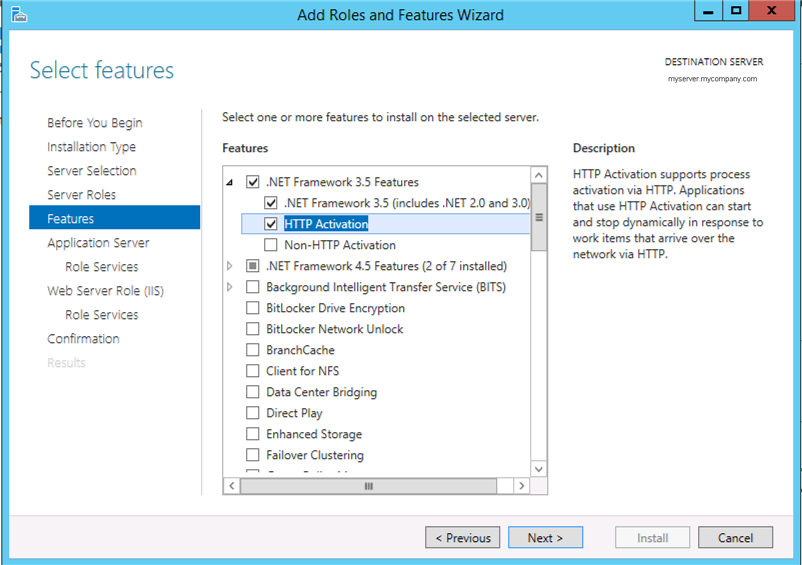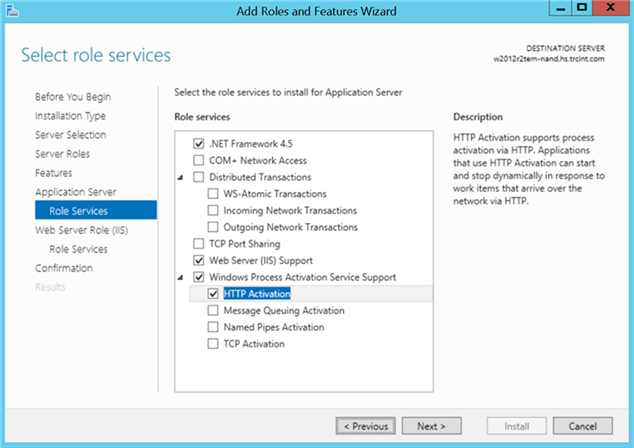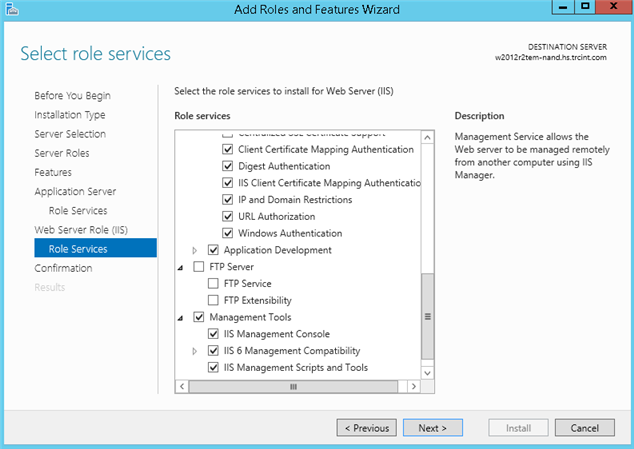可以在 Integration Broker 服务器中添加所需的角色、功能和角色服务。
注:
此过程中的步骤针对的是 Windows Server 2012 R2 或 Windows Server 2012 用户界面。在适用时会指出 Windows Server 2008 R2 的任何差异。
要在 Windows Server 2016 上添加角色和服务,请参阅添加 Windows Server 角色和功能 (Windows Server 2016)。
前提条件
确认已为 Windows Server 2008 R2、Windows Server 2012 或 Windows Server 2012 R2 安装最新的更新。要检查更新,请选择。
创建应用程序池(如有必要)。您可以使用默认应用程序池,或者创建专用于 Integration Broker 的应用程序池。
过程
下一步做什么
安装 Microsoft Visual J# 2.0 可再发行组件包(如有必要)。