本节介绍了为与 NSX Advanced Load Balancer 集成而需要分配给 vCenter 用户的角色。
创建以下角色:
AviRole-Global
AviRole-Folder
AviRole-Global
此角色必须应用全局权限。它允许用户将 SE OVF 上载到内容库中,在数据存储上分配空间以创建虚拟机 (VM),以及为虚拟机分配网络。
角色摘要
AviRole-Global 需要以下权限:
内容库
添加库项目
删除库项目
更新文件
更新库项目
数据存储
分配空间
移除文件
网络
分配网络
移除
vAPP
导入
虚拟机
更改配置
添加新磁盘
创建 AviRole-Global
要创建 AviRole-Global,请执行以下操作:
以 admin 身份登录到 vCenter UI。
导航到管理 > 角色,如下所示:
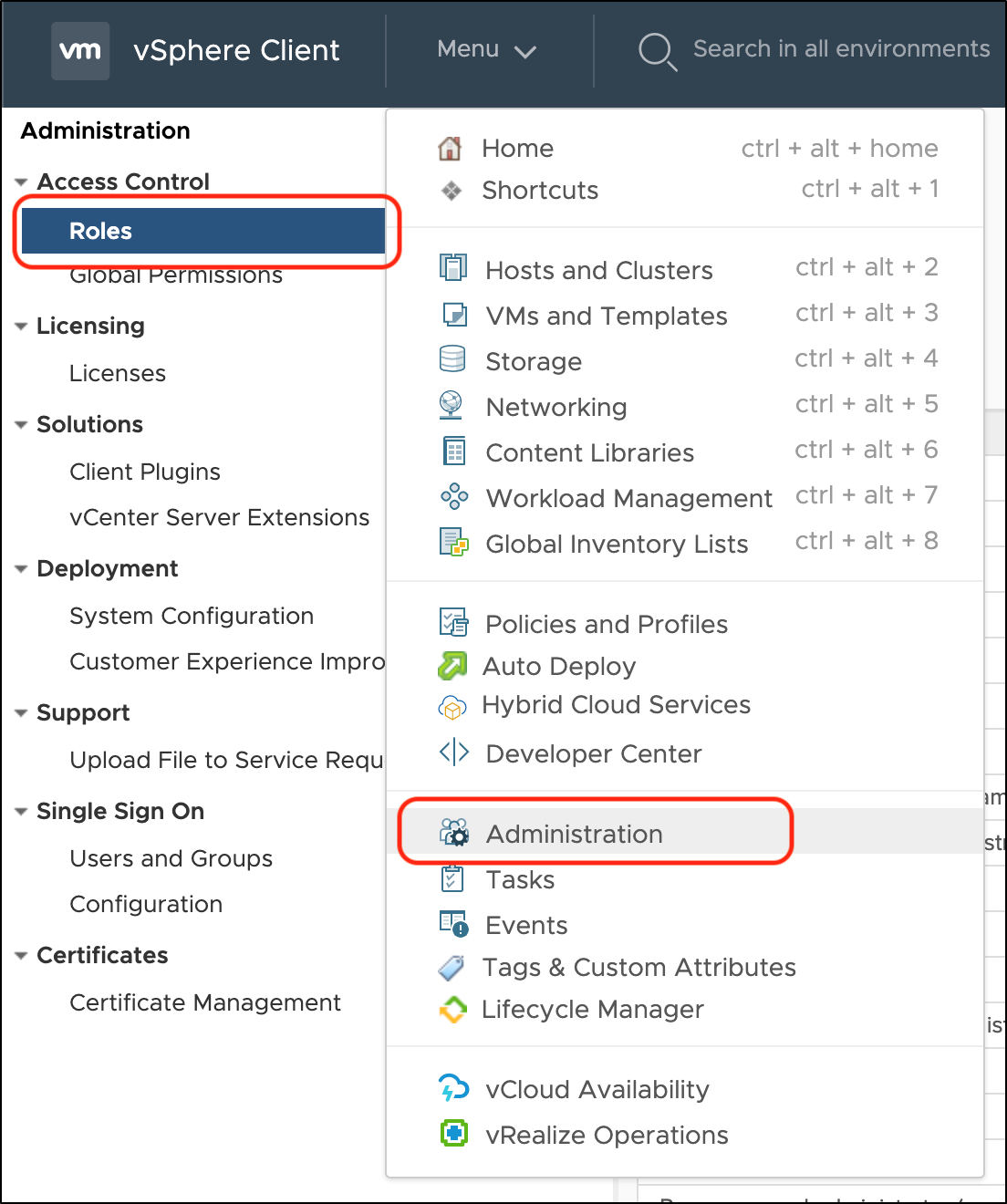
单击 + 号以创建新的角色。
图 1. 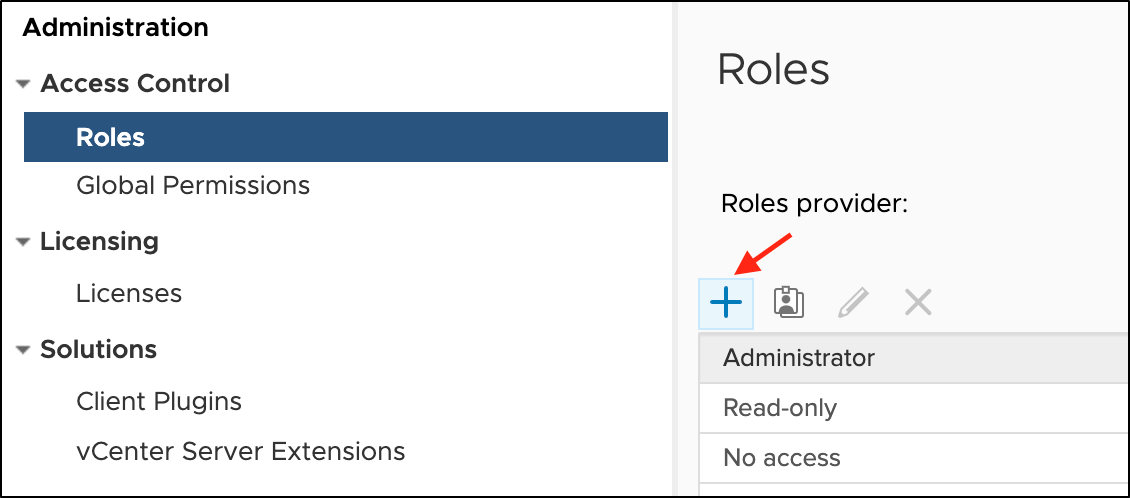
单击“内容库”,然后选择如下所示的权限:
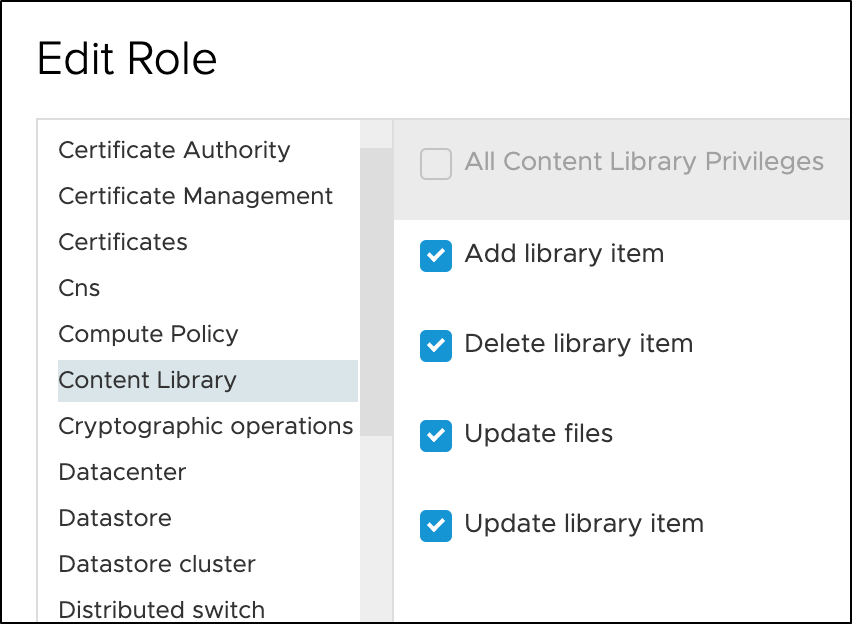
单击“数据存储”,然后选择“分配空间”和“移除文件”。
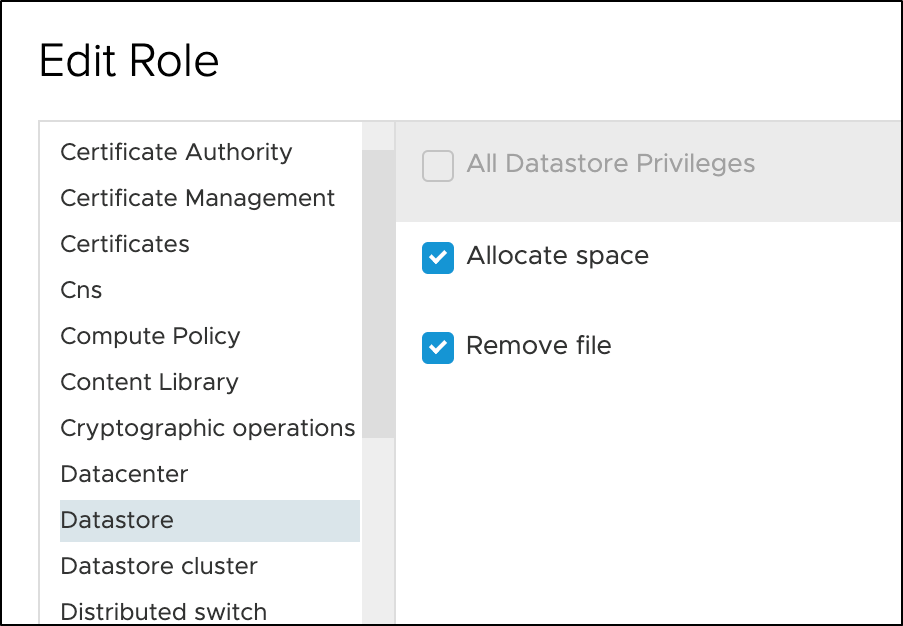
单击“网络”,然后选择“分配网络”和“移除”。

单击“虚拟机”,然后选择“添加新磁盘”。
单击“vApp”,然后选择“导入”。
单击下一步。
输入 AviRole-Global 作为角色名称,并输入描述(如果需要)。
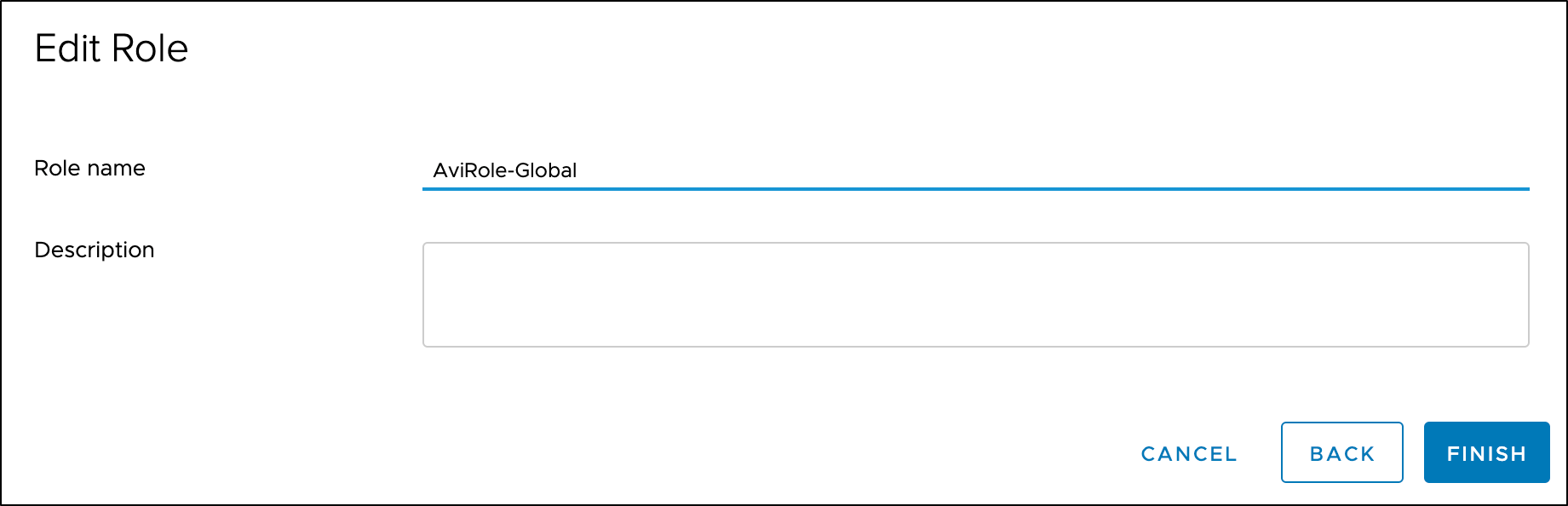
单击“完成”。
AviRole-Folder
必须将此角色应用于管理员要在其中创建 Avi 服务引擎虚拟机的文件夹。此角色包含以下权限:创建 SE 文件夹、从模板创建 SE 虚拟机、将虚拟机分配给资源池,以及对虚拟机执行操作(例如添加设备、打开/关闭虚拟机电源以及将其 vNIC 连接到网络)。此角色将虚拟机操作限制在仅应用了此角色的文件夹。
角色摘要
文件夹
创建文件夹
网络
分配网络
移除网络
资源
将虚拟机分配给资源池
任务
创建任务
更新任务
vApp
添加虚拟机
分配资源池
分配 vApp
创建
删除
导出
导入
关闭电源
打开电源
vApp 应用程序配置
vApp 实例配置
虚拟机
更改配置
添加现有磁盘
添加新磁盘
添加或移除设备
高级配置
更改 CPU 数目
更改内存
更改设置
更改资源
显示连接设置
扩展虚拟磁盘
修改设备设置
移除磁盘
编辑清单
创建新项
移除
注册
取消注册
交互
连接设备
安装 VMware Tools
关闭电源
打开电源
重置
置备
允许访问磁盘
允许访问文件
允许对磁盘进行只读访问
部署模板
标记为虚拟机
创建 AviRole-Folder
要创建 AviRole-Folder,请执行以下操作:
以 admin 身份登录到 vCenter UI。
导航到“管理 > 角色”,如上一节中所示。
单击 + 号以创建新的角色。
单击“文件夹”,然后选择“创建文件夹”权限。
单击“网络”,然后选择“分配网络”和“移除”。
单击“资源”,然后选择如下所示的权限:
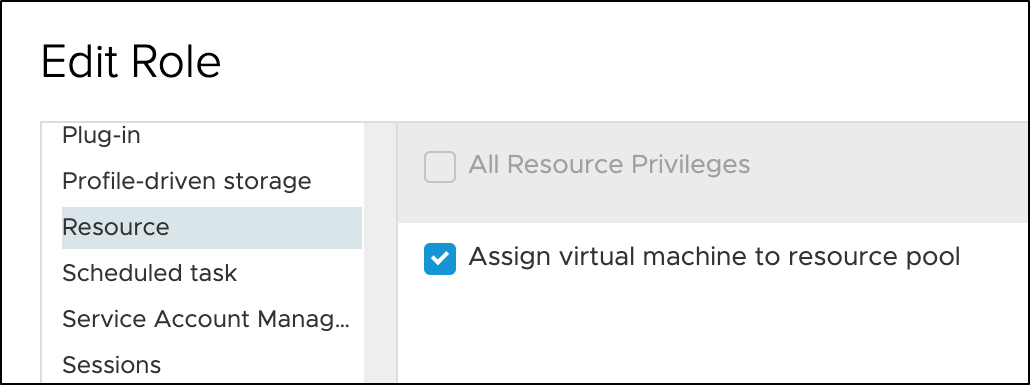
单击“任务”,然后选择如下所示的权限:
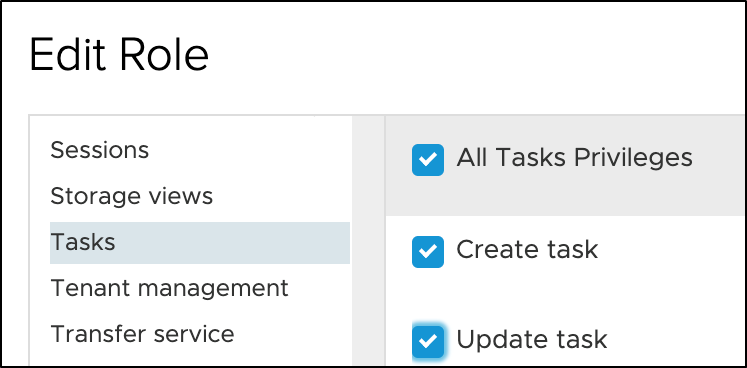
单击“虚拟机”,然后选择如下所示的权限:
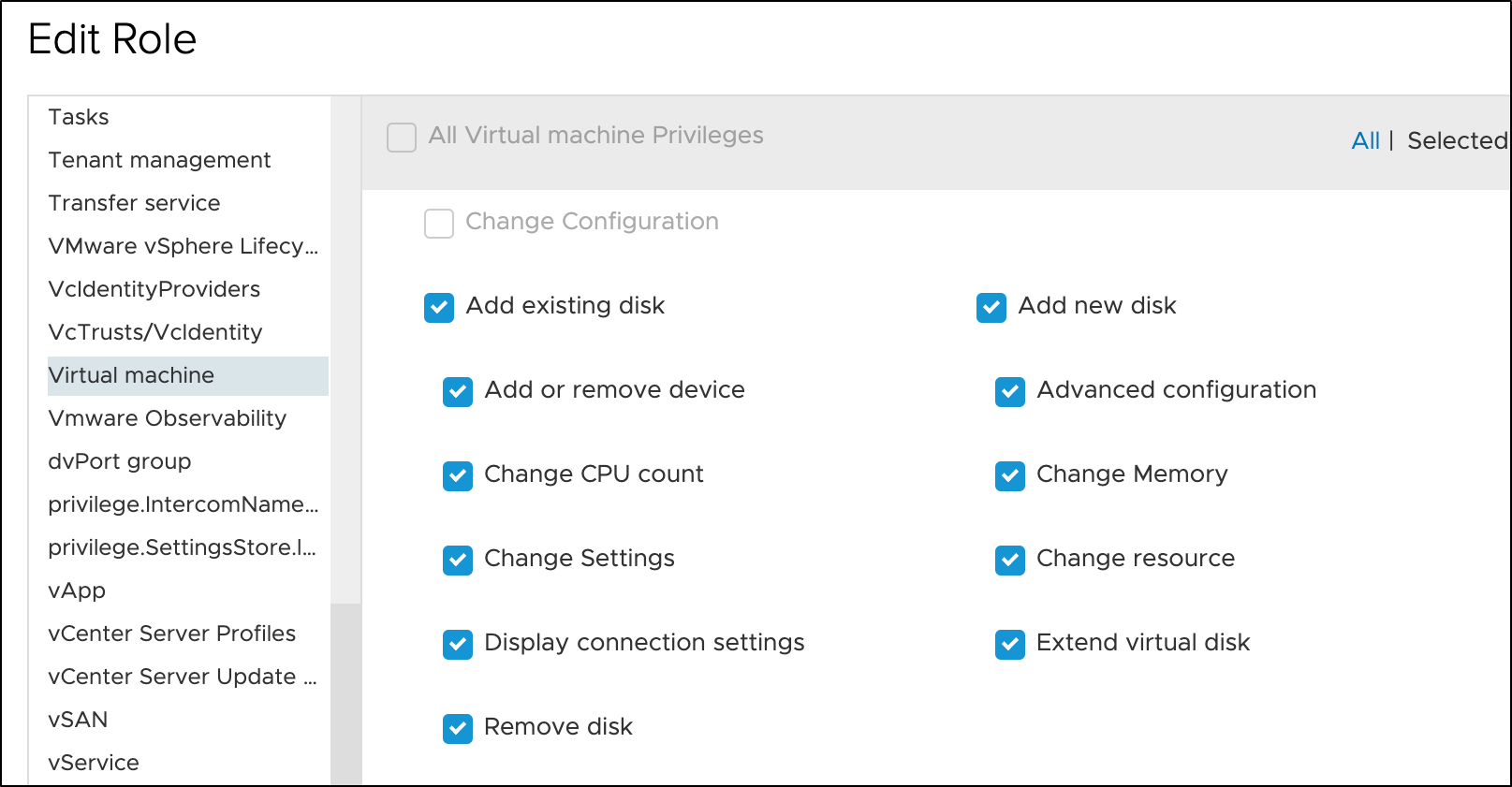
图 2. 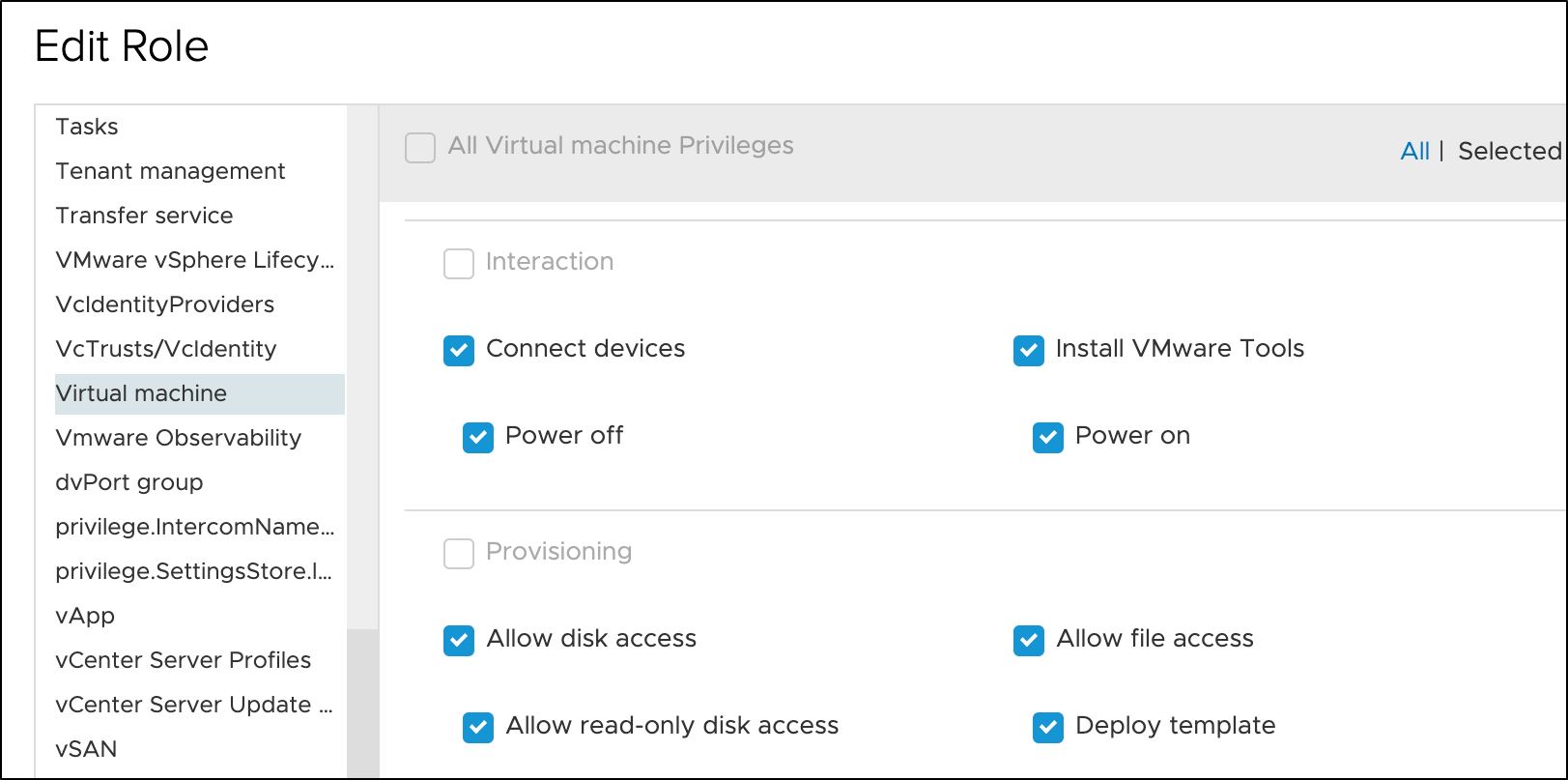
图 3. 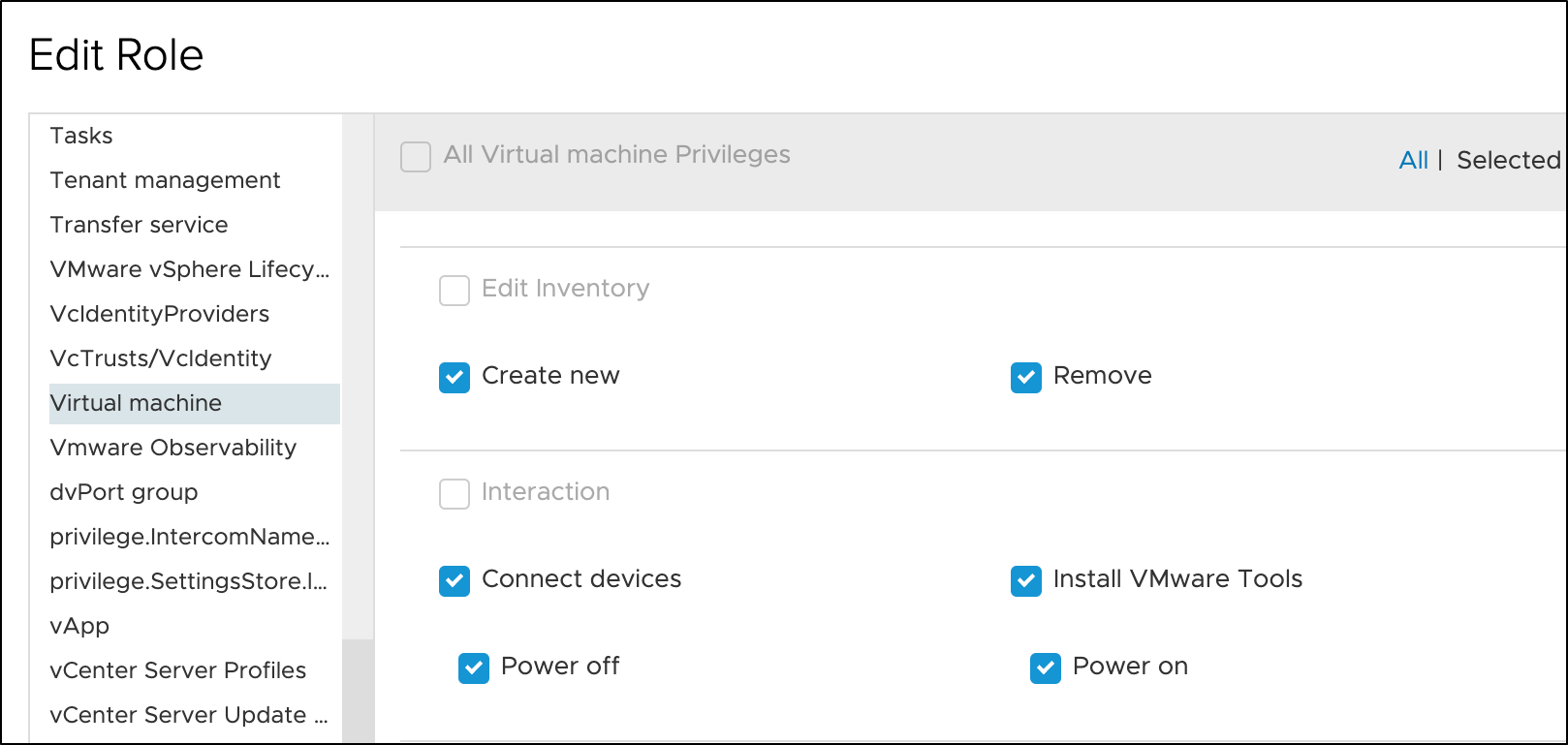
单击“vApp”,然后选择如下所示的权限:
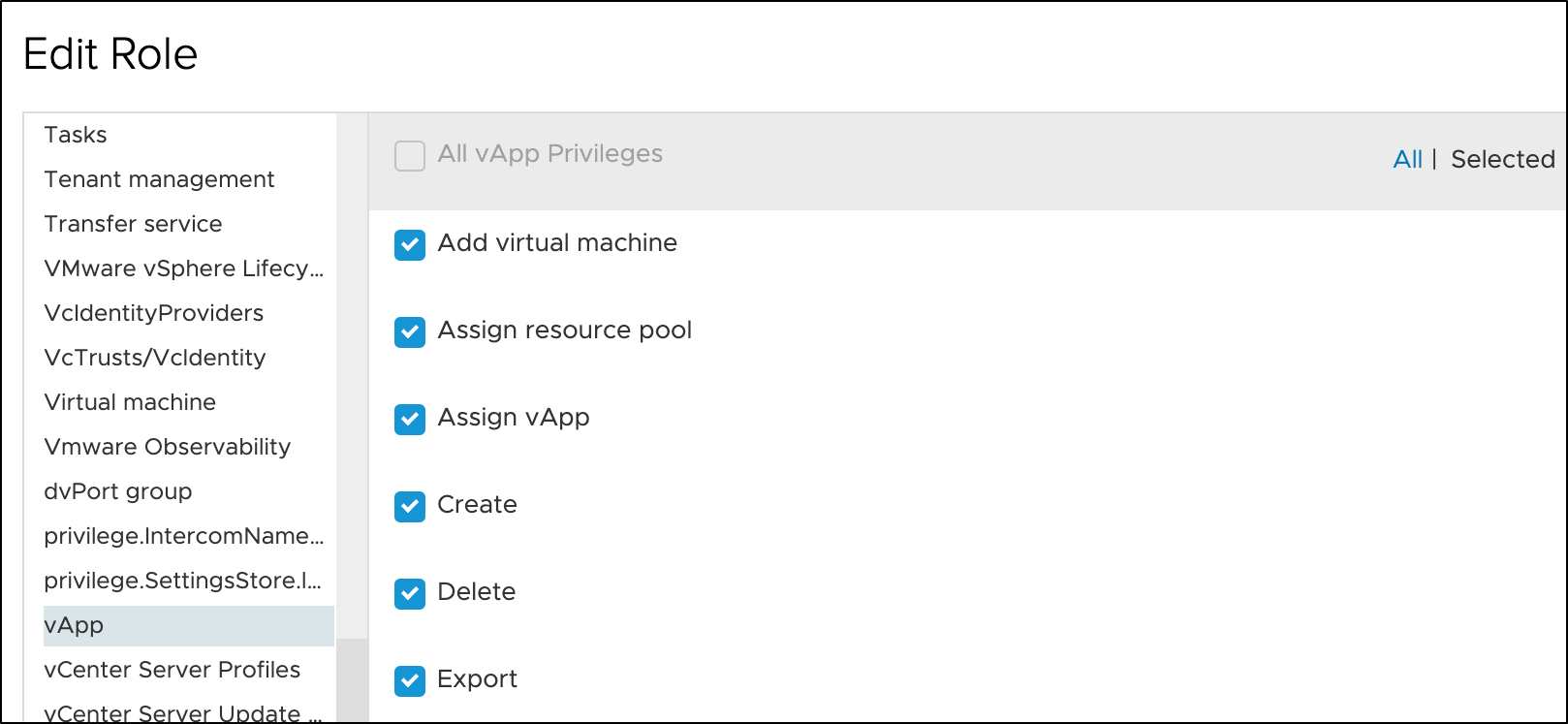
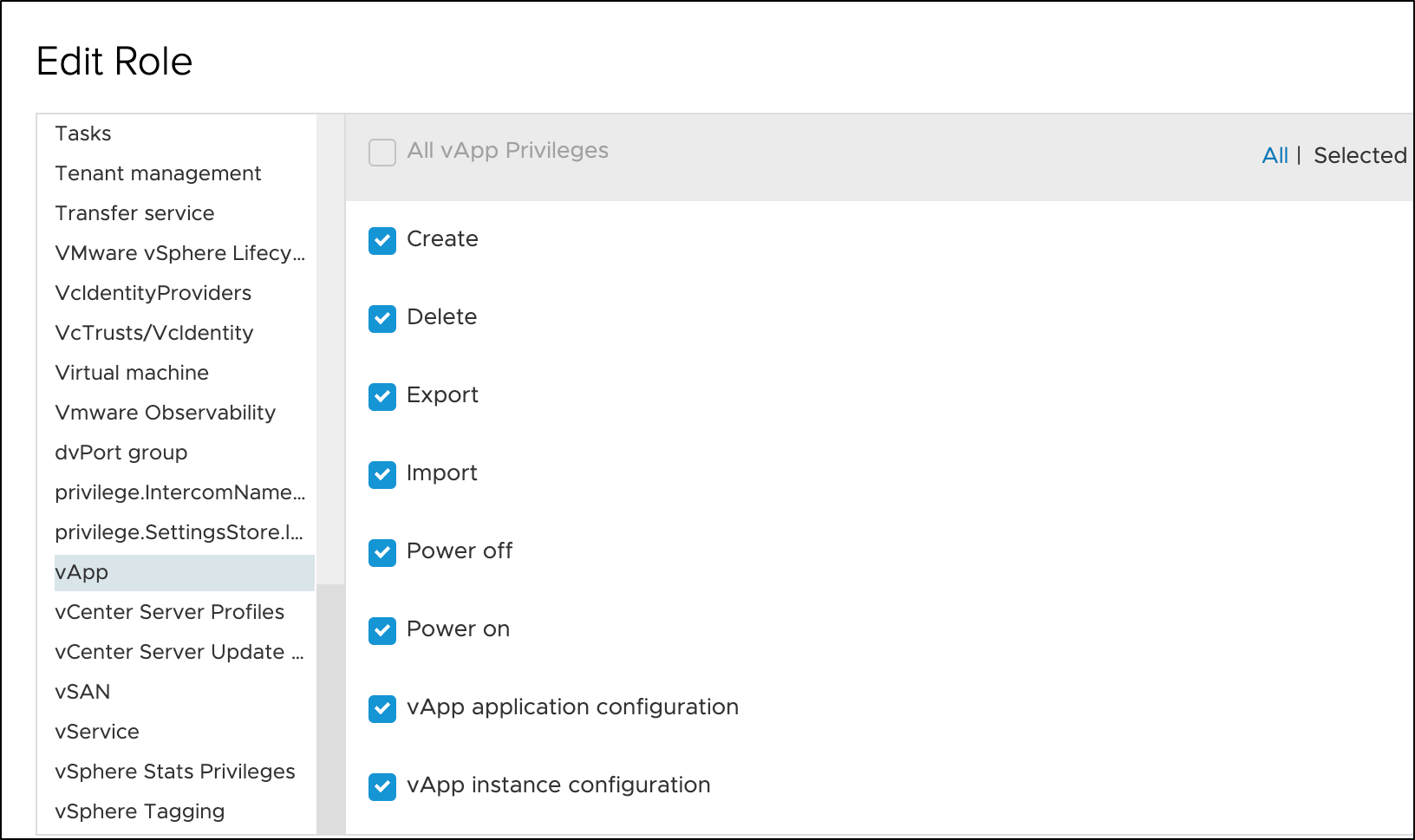
单击下一步。
输入
AviRole-Folder作为角色名称,并输入描述(如果需要)。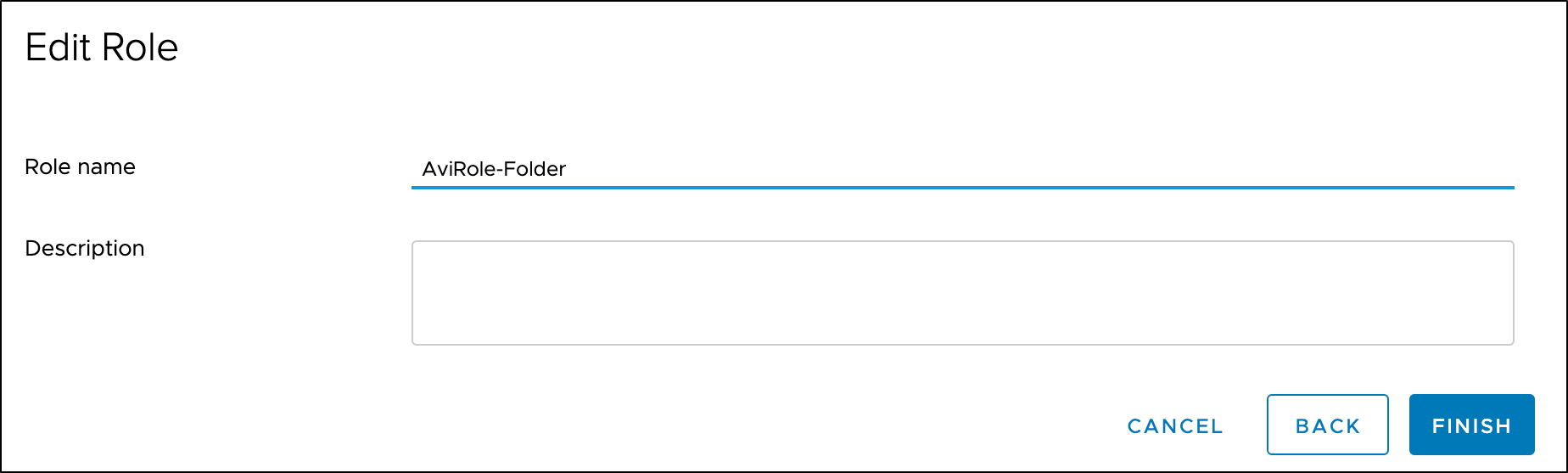
单击完成。
在 vCenter 上创建文件夹时,应选择新建虚拟机和模板文件夹选项。
合并的 AviRole
如果 vCenter 管理员不希望将虚拟机操作限制在某个文件夹,而是想要全局分配权限,则可以创建一个具有如下所示权限的 AviRole 并将其作为全局权限应用,而不是创建 AviRole-Global 和 AviRole-Folder。
角色摘要
内容库
添加库项目
删除库项目
更新文件
更新库项目
数据存储
分配空间
移除文件
文件夹
创建文件夹
网络
分配网络
移除
资源
将虚拟机分配给资源池
任务
创建任务
更新任务
vApp
添加虚拟机
分配资源池
分配 vApp
创建
删除
导出
导入
关闭电源
打开电源
vApp 应用程序配置
vApp 实例配置
虚拟机
更改配置
添加现有磁盘
添加新磁盘
添加或移除设备
高级配置
更改 CPU 数目
更改内存
更改设置
更改资源
显示连接设置
扩展虚拟磁盘
修改设备设置
移除磁盘
编辑清单
创建新项
移除清单
注册
取消注册
交互
连接设备
安装 VMware Tools
关闭电源
打开电源
重置
置备
允许访问磁盘
允许访问文件
允许对磁盘进行只读访问
部署模板
标记为虚拟机
分配角色
分配全局和文件夹级别角色,如下所述:
分配 AviRole-Global
登录到 vCenter UI,然后导航到“全局权限”。
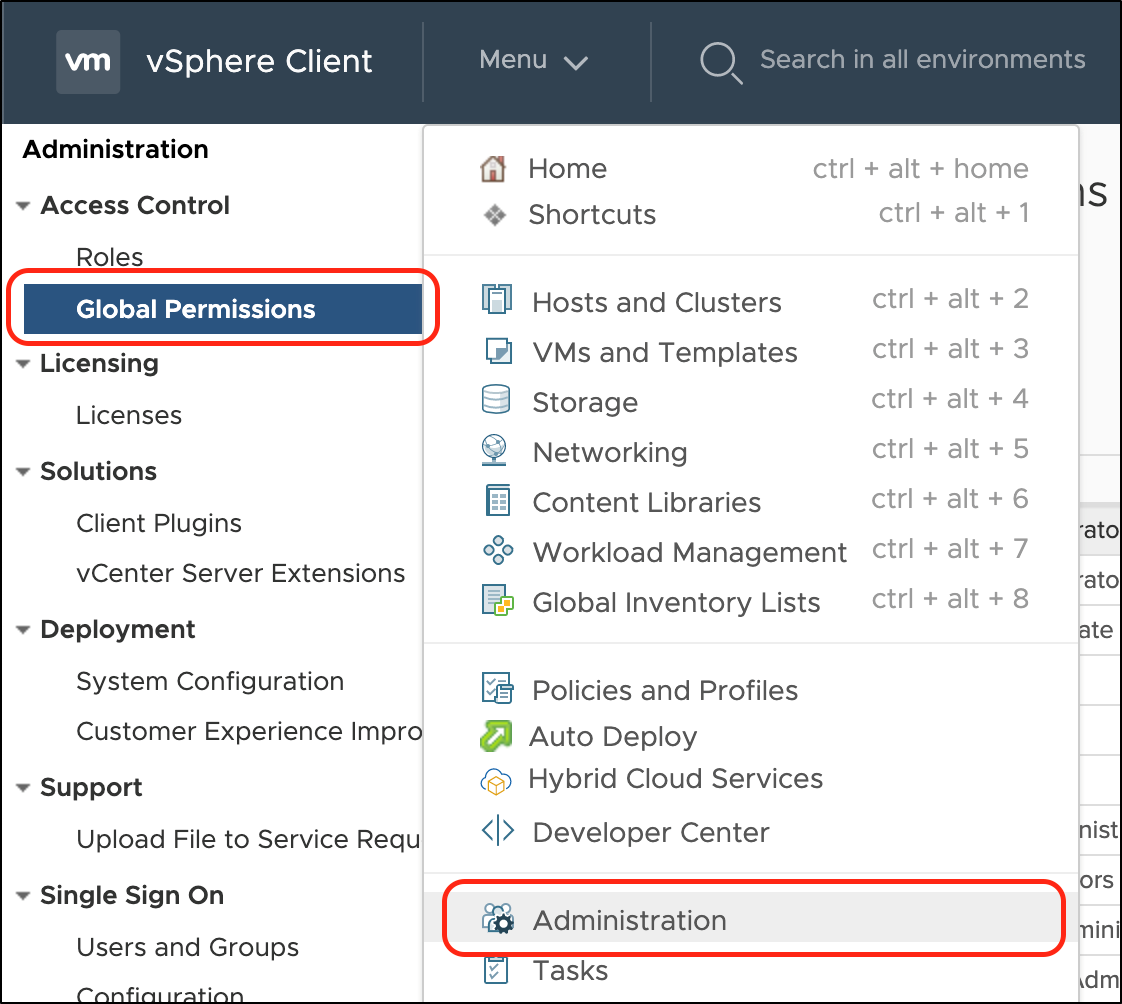
单击 + 号以添加新的权限:
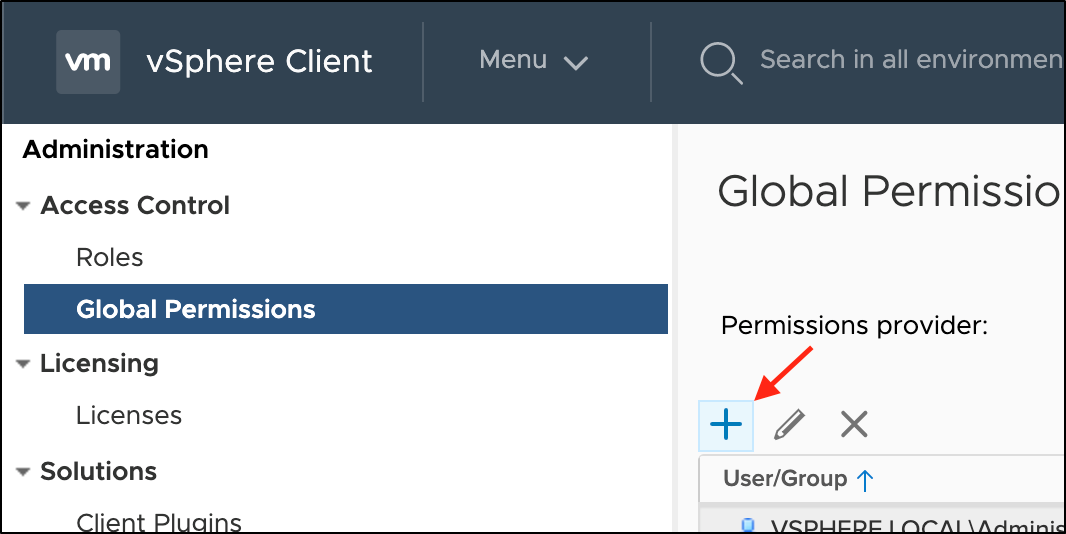
选择域。
搜索并选择所需的用户名(这将用于 Avi 云配置中的身份验证)。
单击传播到子项。此时将显示如下所示的添加权限屏幕:
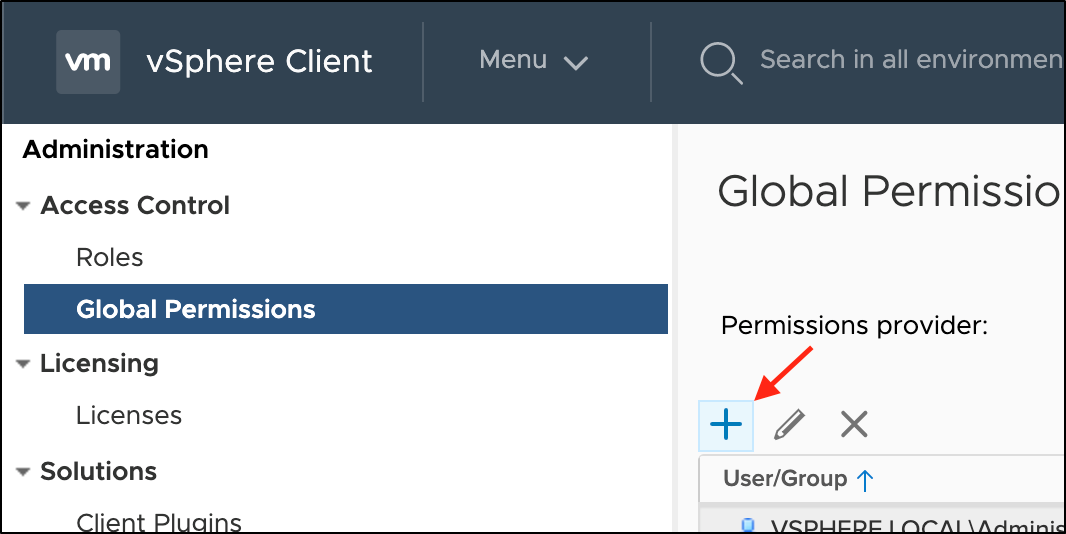
单击确定。
分配 AviRole-Folder
登录到 vCenter UI,然后导航到虚拟机和模板。
选择必须在其中创建 Avi SE 的虚拟机文件夹。
图 4. 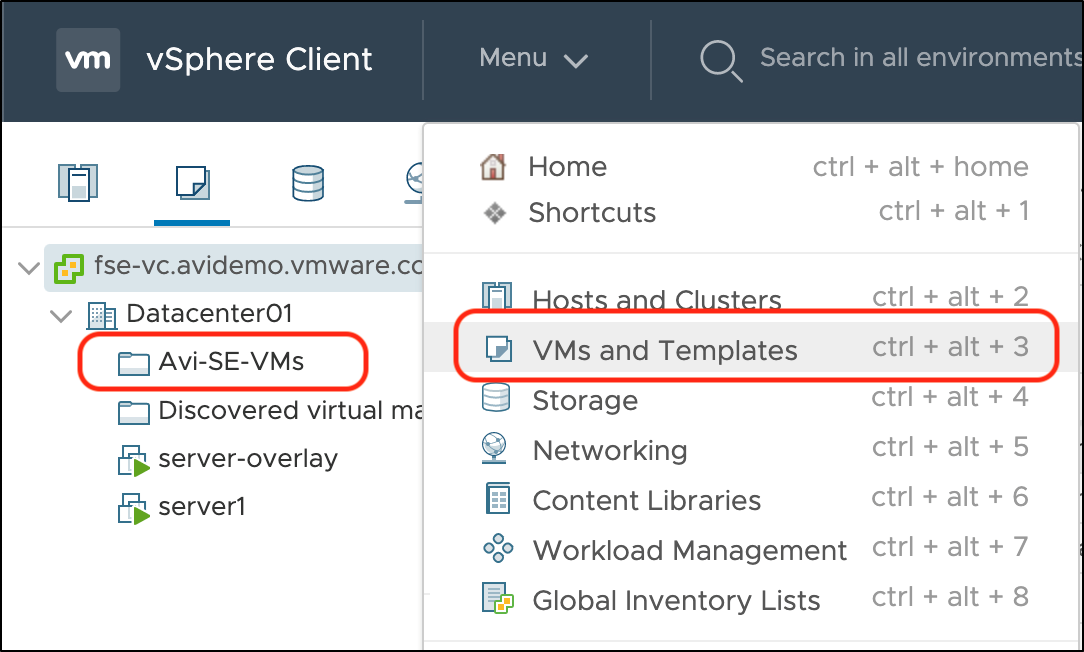
单击权限选项卡。
单击 + 号以添加新的权限。
图 5. 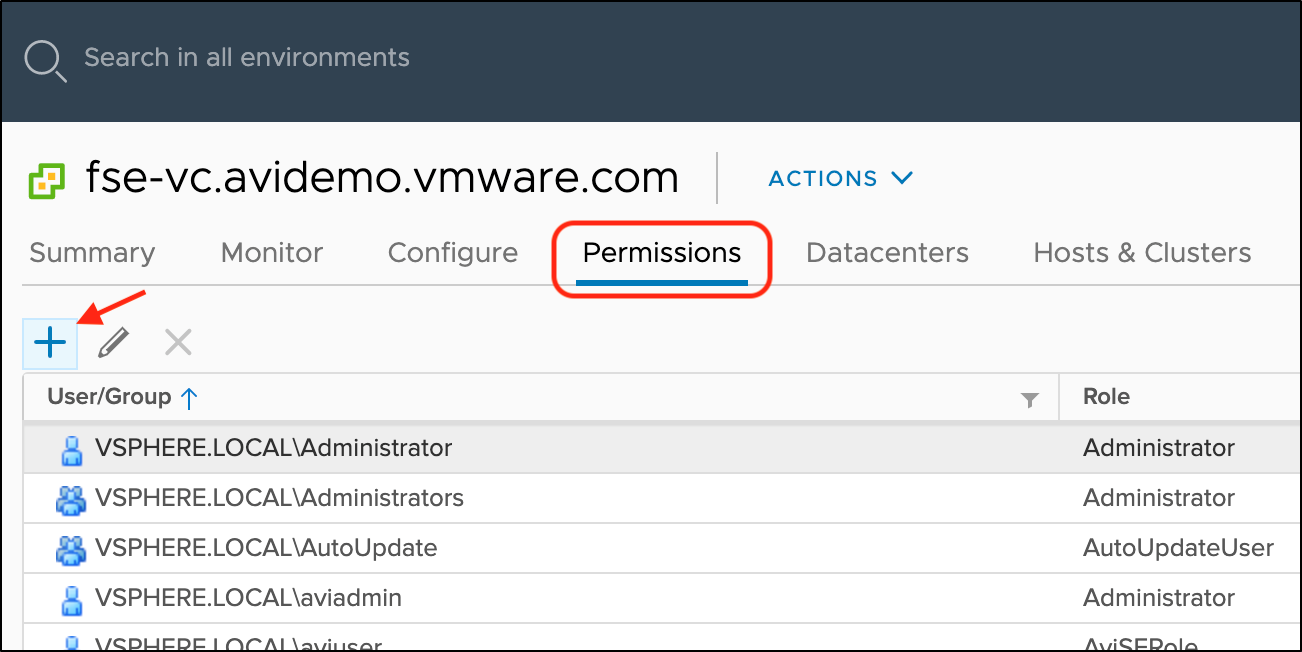
选择域。
搜索并选择所需的用户名(这将用于 Avi 云配置中的身份验证)。
单击传播到子项。此时将显示如下所示的添加权限屏幕:
图 6. 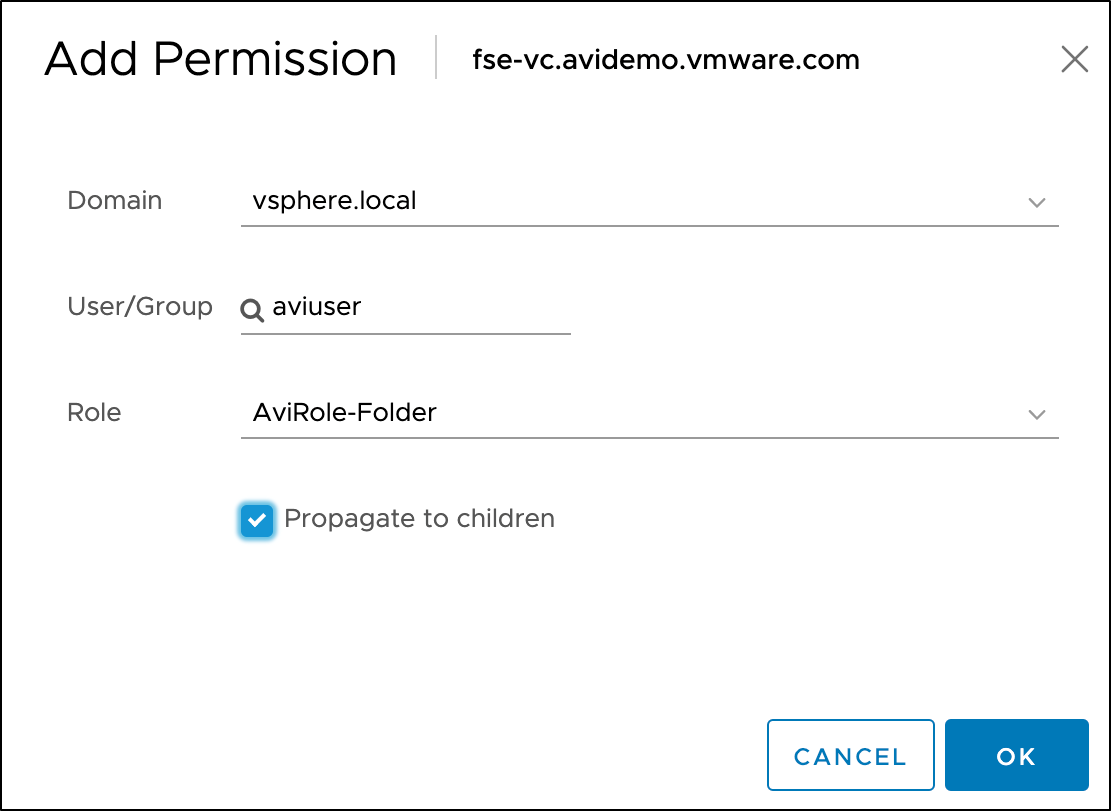
单击确定。