您可以使用 NSX Intelligence 可视化画布将 NSX 安全标记分配给虚拟机 (VM)。
概览
从 NSX Intelligence 4.1.1 开始,您可以使用 NSX Intelligence 可视化画布将 NSX 标记分配给一个虚拟机,或者将标记同时分配给多个虚拟机。以前,您只能在 UI 中使用选项卡将 NSX 标记分配给虚拟机。
您可以将现有的标记分配给在 NSX Intelligence 可视化画布中选择的虚拟机,或者创建新的标记以分配给这些虚拟机。在创建新标记后,这些标记将添加到 NSX 标记清单中,并显示在 UI 页面上。在成功分配标记后,可以使用 UI 页面查看分配详细信息。
- Tag name,它类似于一个值。该属性是必需的,必须唯一并区分大小写。
-
The scope 是可选的。它类似于一个键。
例如,如果要根据操作系统(Windows、MacOS 或 Linux)标记所有虚拟机,您可以创建三个标记(例如 Windows、Linux 和 MacOS),并将每个标记的范围设置为“操作系统”。其他标记范围示例可能是租户、所有者或名称。创建并保存新标记后,无法更新其名称和范围。不过,您可以从虚拟机对象中取消分配或移除标记。
- 您只能将标记分配给虚拟机。您无法将其分配给物理服务器或 IP 地址。
- 最多可以为每个虚拟机分配 30 个标记。
- 最多可以同时标记 1000 个虚拟机。
您可以从虚拟机实体中取消分配标记,但无法从 NSX 标记清单中删除标记。
将标记分配给单个虚拟机
- 在使用管理员特权登录到 NSX Manager 后,选择。
- 在安全视图选择区域中选择计算。
或者,在组视图中,您可以深入了解某个组以查看属于该组的虚拟机成员。
- (可选) 使用筛选机制减少可视化画布中显示的计算实体数。
- 右键单击要标记的虚拟机的节点,然后从上下文菜单中选择虚拟机信息。
- 在显示选定虚拟机的信息的对话框中,找到标记信息,然后单击编辑。
将显示编辑标记分配对话框。
- 要将现有标记分配给选定的虚拟机,请单击标记文本框,然后从下拉菜单中选择一个标记。您可以提前键入一些内容以缩小选择列表范围。
- (可选) 要分配新的标记,请单击标记文本框,然后键入新标记的名称。在下拉菜单中显示新名称时,选择该名称,如下图所示。标记名称允许的最大长度为 256 个字符。
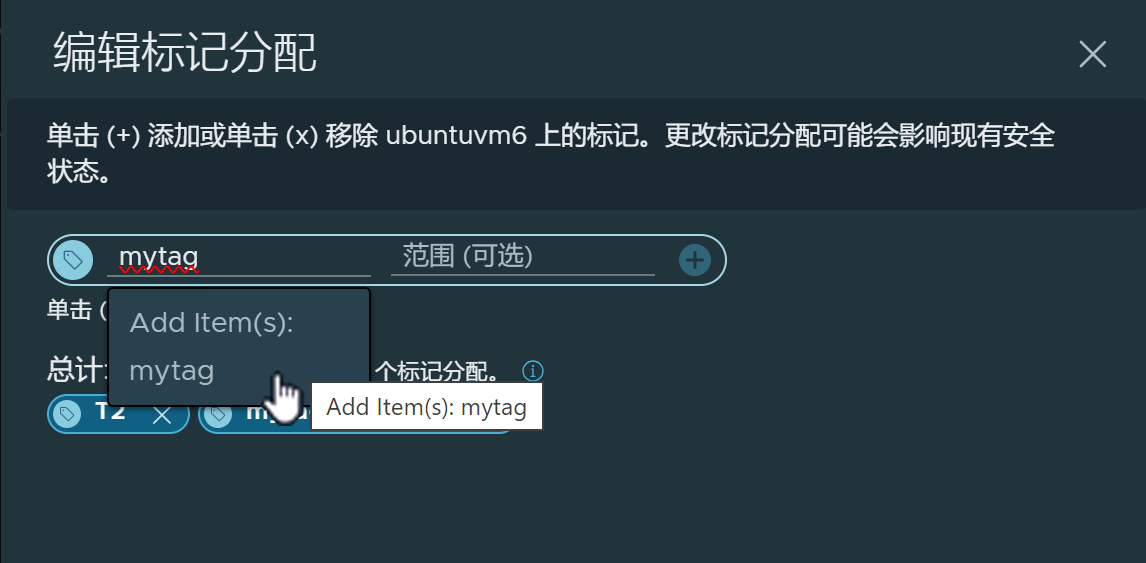
- (可选) 在范围文本框中,从可用范围中选择以指定范围名称,或者分配新的范围名称。
如果使用新的范围名称,请键入新名称,并在下拉菜单中显示时选择该名称。
- 要完成分配,请单击 + 图标或按 Enter 键。
可能需要几分钟的时间,才会在 NSX Intelligence 虚拟机信息中反映标记分配,但在为虚拟机分配标记后,将会立即在 NSX 清单中更新该标记分配。
- 单击关闭。
- (可选) 要在更新 NSX Intelligence 虚拟机信息之前验证是否分配了标记,请选择。找到刚更新标记信息的虚拟机,然后单击“标记”列中的数字以查看标记分配详细信息。
- 在几分钟后,右键单击 NSX Intelligence 画布中的虚拟机节点,从上下文菜单中选择虚拟机信息,然后单击“标记”部分中的数字,如下图所示。

将标记分配给多个虚拟机
您可以将标记同时分配给多个虚拟机。
- 在使用管理员特权登录到 NSX Manager 后,选择。
- 在安全视图选择区域中选择计算。
或者,在组视图中,您可以深入了解某个组以查看属于该组的虚拟机成员。
- (可选) 使用筛选机制减少可视化画布中显示的计算实体数。
- 从可视化画布右下角的查看控件工具栏中,单击选择控件图标
 。
。 - 在计算视图中选择多个虚拟机,方法是,单击并将光标拖动到要分配标记的虚拟机上,或者按 Shift 键并单击每个虚拟机以连续选择虚拟机。
- 单击位于流量部分右侧的选定工具栏中的标记图标
 。
。 将显示标记分配对话框,其中显示当前处于活动状态的预选虚拟机。将从显示的列表中筛选掉移除或删除的虚拟机。
符合标记分配条件的选定虚拟机数量显示在对话框标题下面,如下图所示。可能并非所有预选的虚拟机都可以分配标记。例如,如果虚拟机已分配 30 个标记,由于为每个虚拟机分配 30 个标记的限制,它不符合再次进行标记的条件。
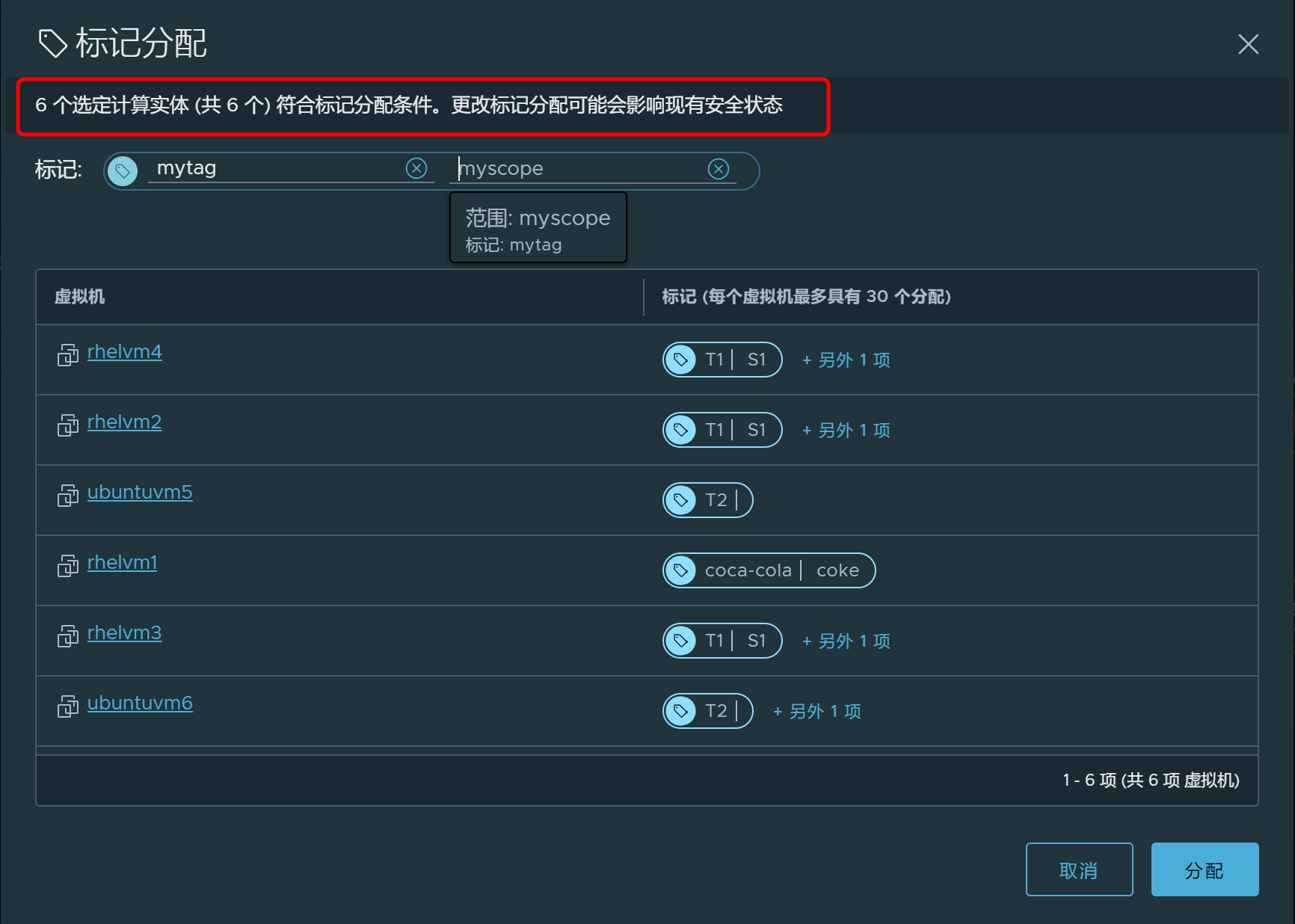
标记分配表中的虚拟机列列出预选虚拟机的名称。在标记列中,将显示有关当前分配给每个虚拟机的标记的信息。如果为虚拟机分配了多个标记,则在第一个标记名称右侧显示分配的其他标记数量。在单击其他标记数量时,将显示为虚拟机分配的其他标记的下拉菜单。
- 要将现有标记分配给所有预选的虚拟机,请在标记文本框中单击,然后从 NSX 清单中的可用标记下拉菜单中进行选择。您可以提前键入一些内容以缩小选择列表范围。
- (可选) 要分配新的标记,请单击标记文本框,然后键入新标记的名称。在下拉菜单中显示新标记名称时,选择该名称,如下图所示。标记名称允许的最大长度为 256 个字符。
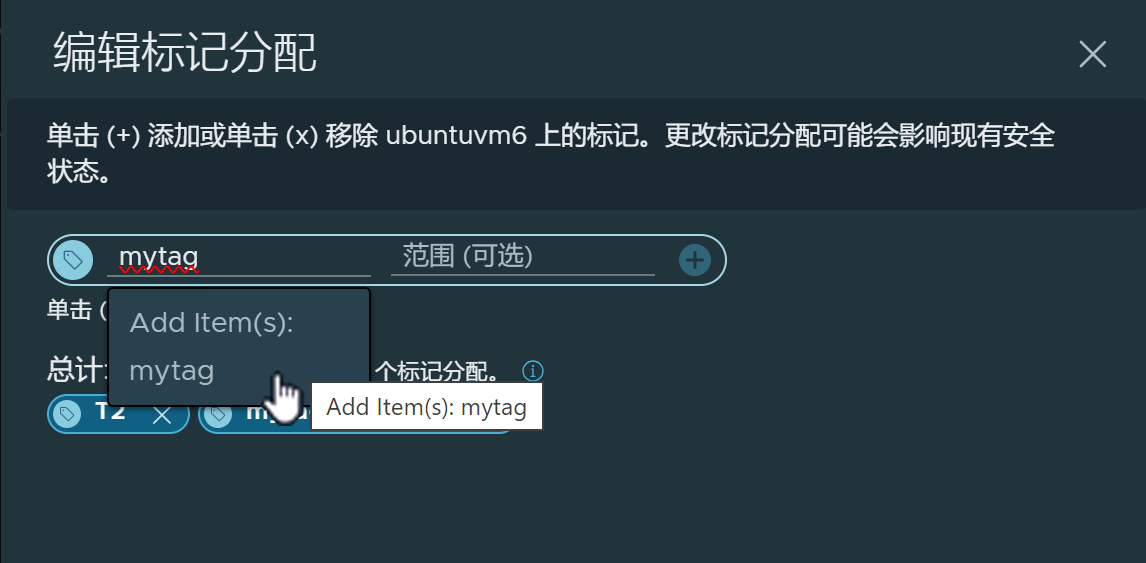
- (可选) 在范围文本框中,从可用范围中选择以指定范围名称,或者分配新的范围名称。
如果使用新的范围名称,请键入新名称,并在下拉菜单中显示时选择该名称。范围名称允许的最大长度为 128 个字符。
- 单击分配。
在成功分配标记后,将在画布左下角显示一个状态横幅,如下图所示。

如果在尝试将标记名称分配给至少一个虚拟机时出现错误,有关该虚拟机的信息将移到表顶部,并在其名称旁边显示错误标志,如下图所示。所有其他标记分配将继续。将在“标记分配”对话框顶部指示成功分配了标记的虚拟机数量。
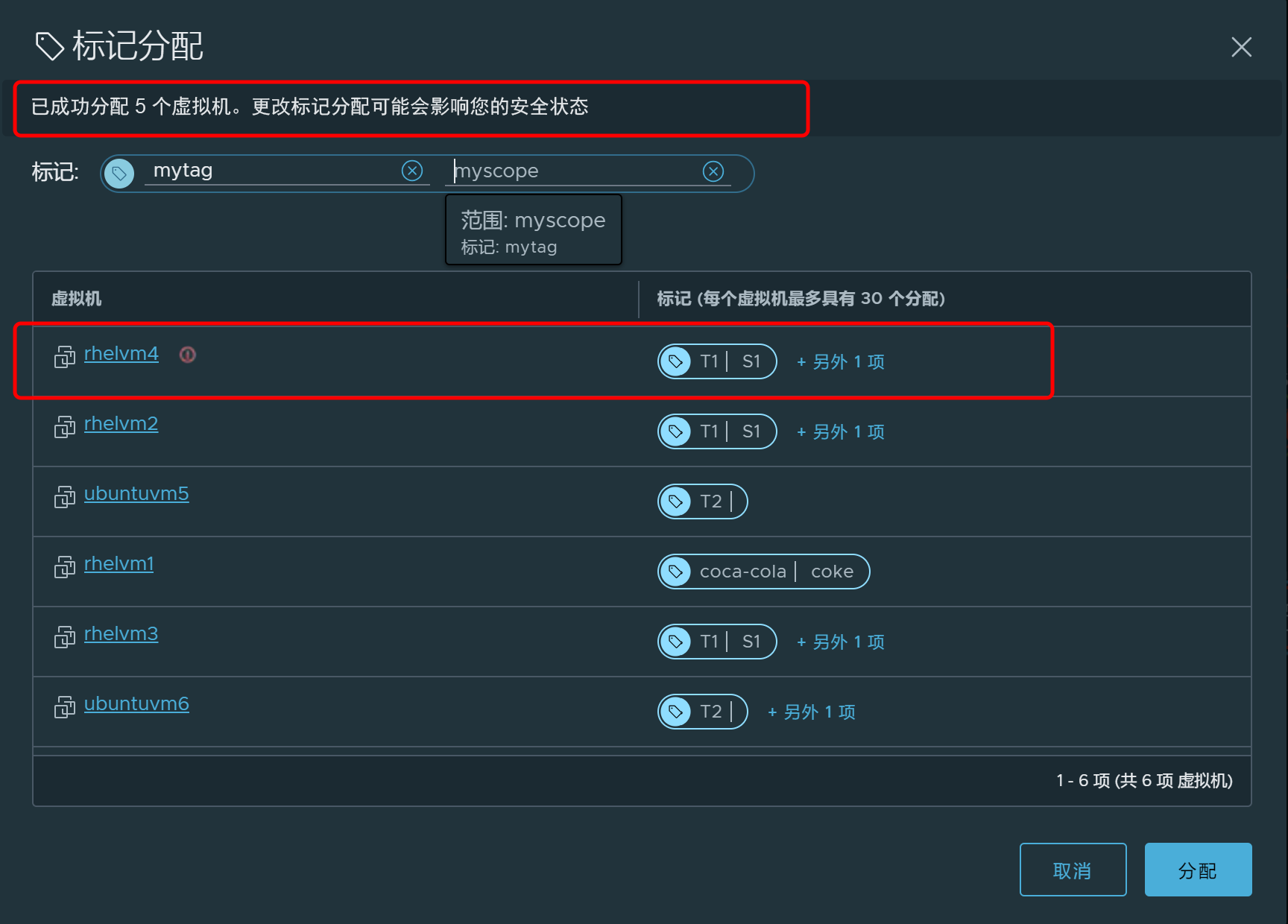
注: 可能需要几分钟的时间,才会在 NSX Intelligence 可视化画布上反映新标记分配信息。 - (可选) 要在 NSX Intelligence 可视化画布中更新虚拟机信息之前验证是否分配了标记,请选择。找到刚更新标记信息的虚拟机,导航到标记列,然后确认已成功完成标记分配。
- 几分钟后,在 NSX Intelligence 可视化画布中右键单击分配了新标记的每个虚拟机的节点,然后从上下文菜单中选择虚拟机信息。单击标记部分中的数字以查看分配给虚拟机的所有标记。
移除单个虚拟机的标记分配
可以使用以下步骤从虚拟机中移除标记分配。您不能同时移除多个虚拟机的标记分配。
- 在使用管理员特权登录到 NSX Manager 后,选择。
- 在安全视图选择区域中选择计算。
或者,在组视图中,您可以深入了解某个组以查看属于该组的虚拟机成员。
- (可选) 使用筛选机制减少可视化画布中显示的计算实体数。
- 右键单击要从中取消分配标记的虚拟机的节点,然后从上下文菜单中选择虚拟机信息。
- 在显示选定虚拟机的信息的对话框中,找到标记信息,然后单击编辑。
将显示编辑标记分配对话框。
- 找到要从虚拟机中取消分配的标记,然后单击标记右侧的 X,如下图所示。
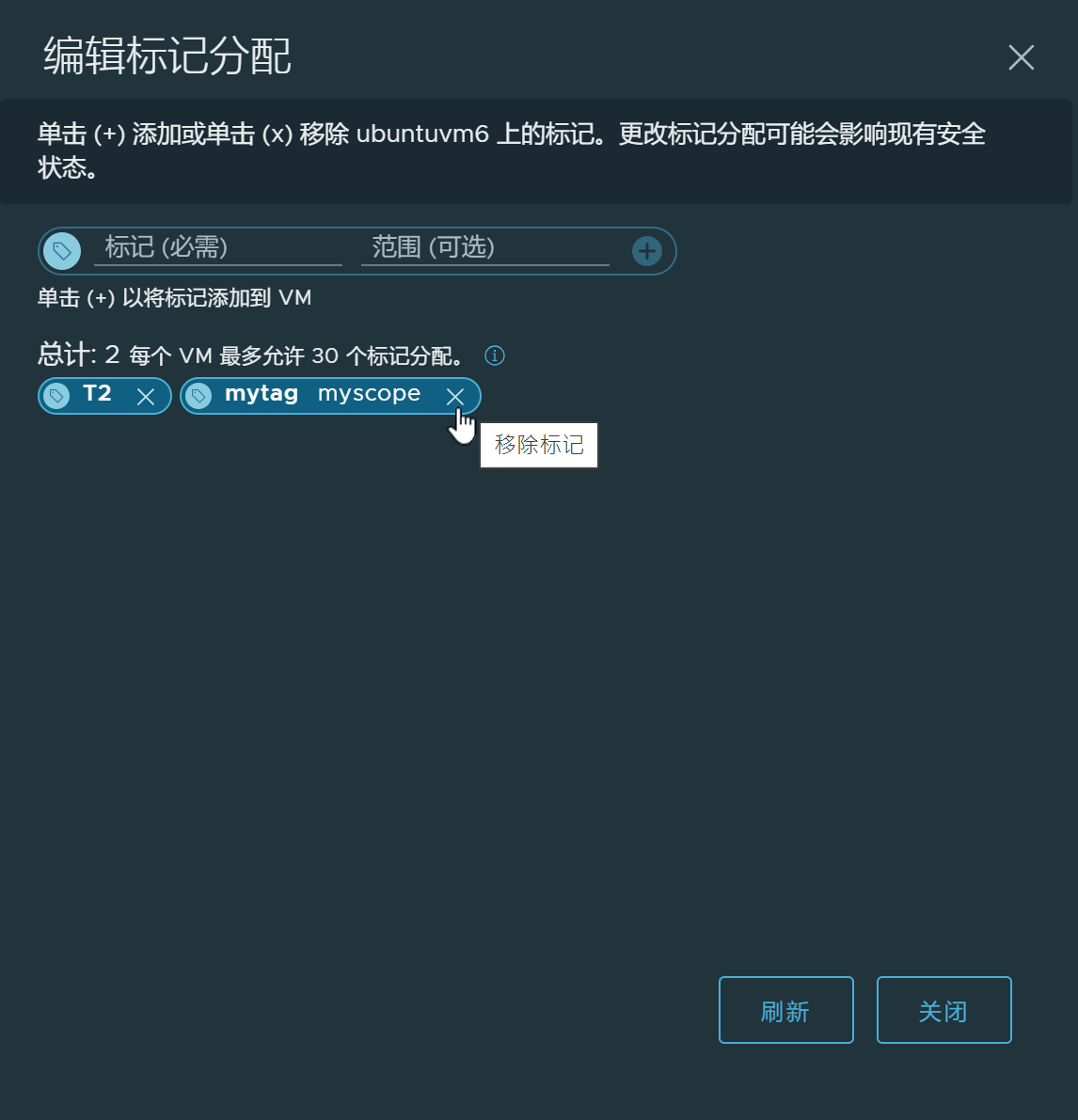
注: 可能需要几分钟的时间,才会在 NSX Intelligence 可视化画布上的虚拟机信息中反映移除了标记分配。 - (可选) 要在 NSX Intelligence 可视化画布中更新虚拟机信息之前验证是否从虚拟机中取消分配了标记,请选择。找到刚更新标记信息的虚拟机,导航到标记列,然后验证是否移除了标记分配。
- 几分钟后,在 NSX Intelligence 可视化画布中右键单击从中移除标记分配的虚拟机的节点。从上下文菜单中选择虚拟机信息,找到标记部分,然后确认从虚拟机中移除了标记分配。