您可以在 NSX Manager 用户界面中单击以访问 NSX Intelligence 可视化页面。
在首次激活并配置 NSX Intelligence 功能后,在单击时,NSX Intelligence 在从传输节点收到一些网络流量数据并从 NSX Manager 收到清单信息后开始呈现一些可视化内容。
默认情况下,在单击发现并执行操作时,将会看到内部部署 NSX 清单中定义的所有组的安全状态可视化内容。
如果尚未定义组,则不会显示任何组。
在过去 1 小时内,组可能会在其计算成员实体之间具有允许的流量、阻止的流量和不受保护的流量。
如果具有虚拟机或物理服务器,但它们不属于任何组,则会看到“未分类的计算”组的图标。
如果 IP 地址不属于任何组,则会看到“未知”组图标。
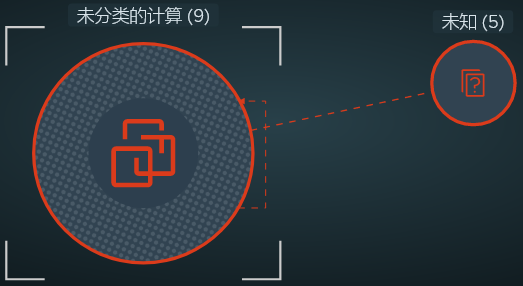
如果已定义组,您可能会看到类似于下图的可视化图形,该图显示 NSX Data Center 安全状态的可视化内容,并将过去 1 个月作为要使用的选定时间段。该图后面的表描述了图中带有注释的部分。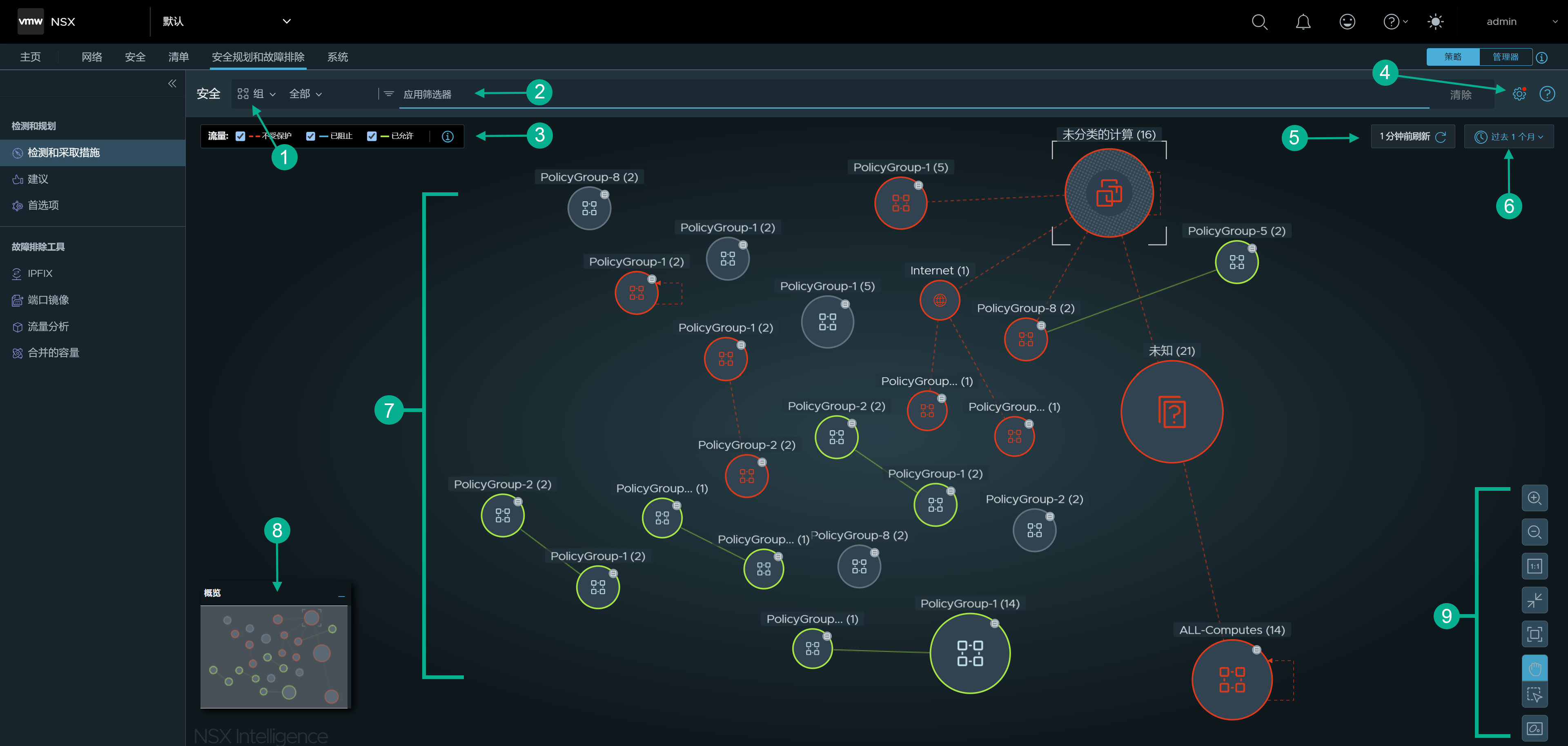
部分 |
描述 |
|---|---|
1 |
在安全部分中,您可以选择要显示安全状态的 NSX 对象类型。两种对象类型是组和计算。 第一次单击时,显示的默认“安全”视图是组视图。该视图显示指定时间段内 NSX 环境中的所有组对象,该时间段最初设置为“现在”。
有关如何使用这两种视图类型的更多信息,请参见使用 NSX Intelligence 中的“组”视图和在 NSX Intelligence 中使用计算视图。 |
2 |
在应用筛选器部分中,您可以细化用于当前可视化的显示条件。单击应用筛选器,选择筛选条件,然后单击应用。您可以通过再次单击应用筛选器来指定多个筛选器。有关更多详细信息,请参见在 NSX Intelligence 可视化 UI 上使用筛选器。 |
3 |
在
流量部分中,您可以选择要在选定时间段的可视化内容中包括的流量类型。此部分显示了可视化中用于各种流量类型的颜色。
默认情况下,将为当前的 NSX Intelligence 可视化选择所有流量类型。有关更多信息,请参见在 NSX Intelligence 中使用流量。 |
4 |
在单击齿轮图标
 时,将在
与 NSX Intelligence 相关的设置对话框中提供指向以下设置页面的链接。 时,将在
与 NSX Intelligence 相关的设置对话框中提供指向以下设置页面的链接。
|
5 |
“刷新状态”部分提供有关可视化图形上次刷新时间的信息。要强制刷新当前视图,请单击刷新图标 |
6 |
在时间段选择部分中,您可以选择时间段,以确定 NSX Intelligence 用于生成所需的可视化和微分段建议的历史网络流量数据。时间段是指相对于当前时间的过去某个时间段。 现在是您首次单击时使用的默认时间段。该选项显示系统捕获的最近流量数据,最多为最近处理的 100 万次流量传输。 要更改选定的时间段,请单击当前选定的时间段,然后从下拉菜单中选择其他时间段。您可以选择现在、过去 1 小时、过去 12 小时、过去 24 小时、过去 1 周、过去 2 周或过去 1 个月。 |
7 |
该画布部分显示 NSX 环境中的组或计算实体的安全状态可视化图形。它还包括在选定时间段内出现的流量的可视化。在此部分中,您可以指向某个特定节点或流量箭头以获取有关该特定实体的详细信息。 默认情况下,如果要显示少于 500 个节点和少于 5000 个流量,NSX Intelligence 不会将任何分类模式应用于安全状态可视化。如果超出这些节点和流量限制,NSX Intelligence 根据选定时间段内在计算实体之间发生的流量创建节点集群。 有关更多信息,请参见熟悉 NSX Intelligence 图形元素和了解 NSX Intelligence 中的视图和流量。 |
8 |
概览图是整个可视化图形的缩略版本。在放大图形中显示的特定实体时,将更新缩略图以突出显示当前视图相对于整个可视化图形的位置。当您在缩略图窗口中单击并拖动含糊的矩形叠加图层时,可视化图形的当前视图也会随之更新。在 NSX 环境中具有大量实体时,这会变得非常有用。 |
9 |
使用以下查看控件图标可更改应用于可视化图形的查看模式。
您还可以使用键盘热键来管理查看控件。要显示
键盘快捷方式帮助窗口,请按 Shift +
/ 键。
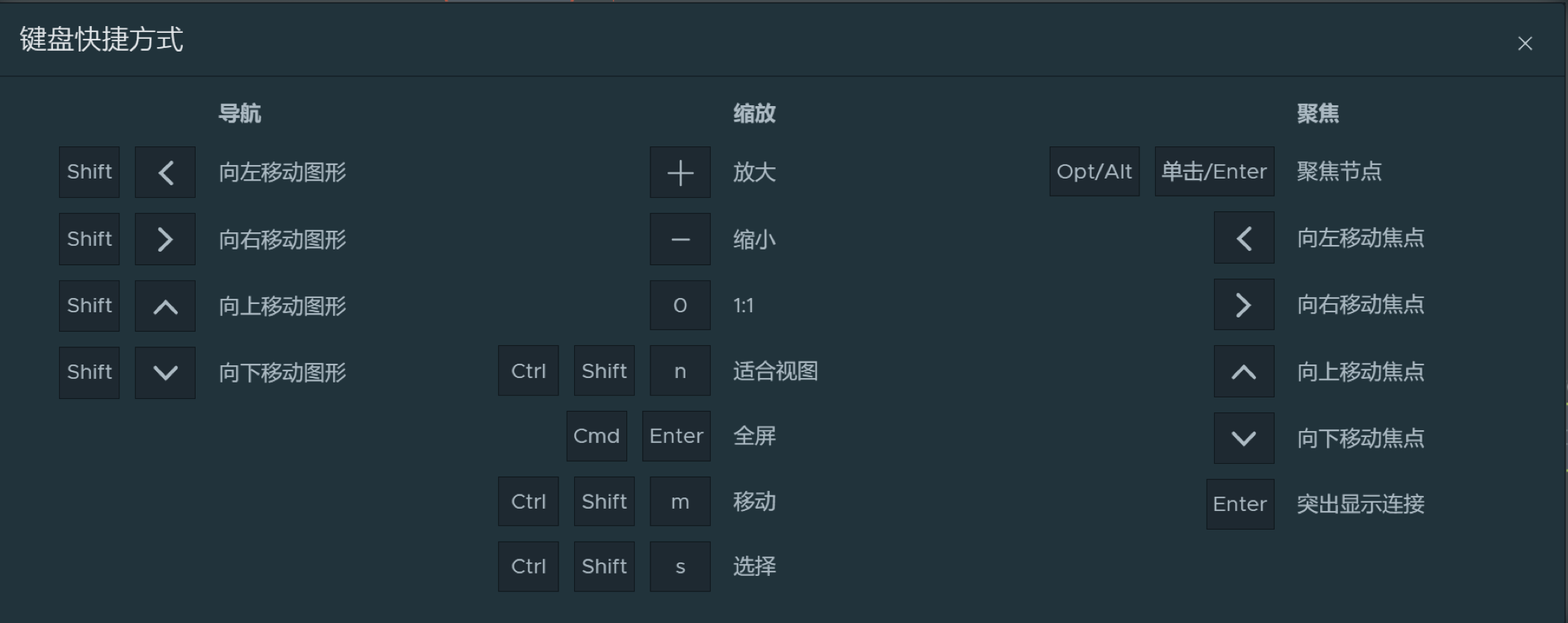
要导航到之前查看的可视化内容,请使用 Web 浏览器的“返回”按钮。如果处于全屏模式并希望返回到以前的可视化内容,请按 Esc 键以退出全屏模式并使用 Web 浏览器的后退按钮。 |
 上显示红色圆圈标志。有关更多信息,请参见
上显示红色圆圈标志。有关更多信息,请参见 。
。 以放大视图。
以放大视图。 以缩小视图。
以缩小视图。 为可视化图形应用 1:1 纵横比。
为可视化图形应用 1:1 纵横比。 以将视图调整到适合屏幕大小。
以将视图调整到适合屏幕大小。 以进入全屏查看模式。按 ESC 可退出全屏模式。
以进入全屏查看模式。按 ESC 可退出全屏模式。 以移动图形上的项目。要在使用选择模式时切换到移动模式,请按住空格键,然后在 UI 中拖动指针以移动可视化图形中的对象。
以移动图形上的项目。要在使用选择模式时切换到移动模式,请按住空格键,然后在 UI 中拖动指针以移动可视化图形中的对象。 以选择图形中的节点。您可以拖动指针以选择多个节点,或者按 Shift 键并单击要选择的每个节点。
以选择图形中的节点。您可以拖动指针以选择多个节点,或者按 Shift 键并单击要选择的每个节点。 以使用可用的分类模式查看图形。可用模式包括
以使用可用的分类模式查看图形。可用模式包括