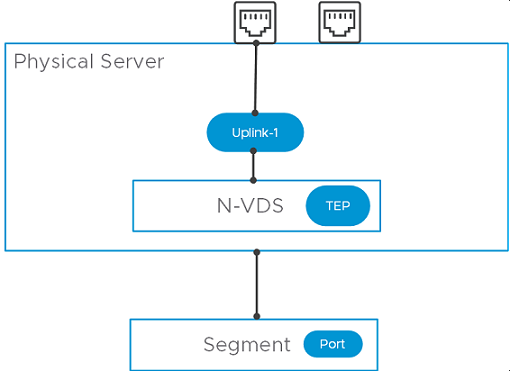作为管理员,您可以通过 NSX Manager UI 为 NSX-T 网络配置物理服务器。
或者,您也可以运行 Ansible 脚本以实现相同的目标。有关使用 Ansible 配置 Windows 物理服务器的信息,请参见保护 Windows Server 2016/2019 裸机服务器上的工作负载。不过,建议使用 NSX Manager UI 为 NSX-T 网络准备物理服务器。
物理服务器支持覆盖网络和 VLAN 传输区域。您可以使用管理接口以管理物理服务器。您可以通过应用程序接口访问物理服务器上的应用程序。在物理服务器上支持以下网卡配置:
- 单个物理网卡同时为管理接口和应用程序 IP 接口提供 IP 地址。
- 双物理网卡为管理接口提供物理网卡和唯一 IP 地址。双物理网卡还为应用程序接口提供物理网卡和唯一 IP 地址。
- 绑定配置中的多个物理网卡为管理接口和应用程序接口提供双物理网卡和唯一的 IP 地址。仅在 Linux 环境中以活动/备用模式通过 OVS 交换机支持此类物理网卡绑定。
注: 在 Windows 环境中不支持绑定配置。
与单独或管理的 ESXi 主机的准备过程(在它成为传输节点时结束)不同,对于物理服务器,完整的服务器准备扩展到将物理服务器的应用程序接口连接到 NSX-T 分段。
在准备主机以作为传输节点后,您必须完成以下任务以完成配置物理服务器的过程。
- 在 NSX-T 分段上创建一个分段端口。
- 将物理服务器的应用程序接口连接到该分段端口。
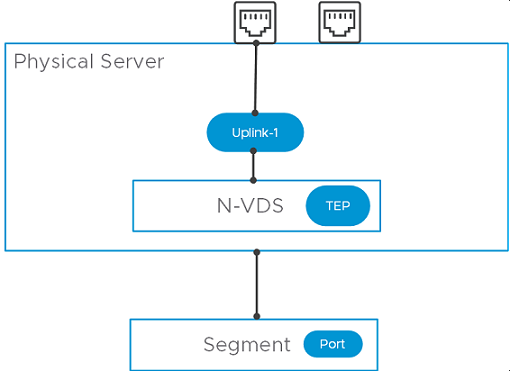
前提条件
- 必须配置一个传输区域。
- 必须配置一个上行链路配置文件,也可以使用默认上行链路配置文件。
- 必须配置一个 IP 池,或者必须在网络部署中具有 DHCP。
- 必须在主机节点上具有至少一个物理网卡。
- 主机名
- 管理 IP 地址
- 用户名
- 密码
- 根据您的要求,必须具有一个分段(VLAN 或覆盖网络)以连接到物理服务器的应用程序接口。
- 确认安装了所需的第三方软件包。必须在物理服务器上安装第三方软件包,以便在传输节点配置期间可以使用其物理网卡。请参见在物理服务器上安装第三方软件包。
过程
- 从浏览器中,使用 admin 权限登录到 https://<nsx-manager-ip-address> 中的 NSX Manager。
- 转到。
- 在主机传输节点页面上,单击 + 添加主机节点。
- 在主机详细信息窗口上,输入以下详细信息。
| 选项 |
说明 |
| 名称和说明 |
输入名称以标识物理服务器。 您可以选择添加用于主机或物理服务器的操作系统的说明。 |
| IP 地址 |
输入主机或物理服务器 IP 地址。 |
| 操作系统 |
选择一个提及物理服务器的操作系统。例如,如果物理服务器上的操作系统是 CentOS,请选择 CentOS 物理服务器。NSX-T 将裸机服务器指定为物理服务器。 根据您的物理服务器,您可以选择任何支持的操作系统。请参见系统要求。
重要说明: 在支持的不同 Linux 版本中,您必须了解运行 Linux 发行版的物理服务器与将 Linux 发行版作为 Hypervisor 主机的物理服务器之间的区别。例如,选择 Ubuntu Server 作为操作系统意味着设置一个运行 Linux 服务器的物理服务器,而选择 Ubuntu KVM 意味着部署的 Linux Hypervisor 是 Ubuntu。
|
| 用户名和密码 |
输入主机的用户名和密码。 |
| SHA-256 指纹 |
这是一个可选的步骤。 输入主机指纹值以进行身份验证。 如果将指纹值留空,将提示您接受服务器提供的指纹。NSX-T Data Center 发现主机并对其进行身份验证需要几秒钟的时间。 |
- 单击下一步。
- 在准备主机窗口上,输入以下详细信息。您只能为单个物理服务器配置单个 N-VDS 交换机。
| 选项 |
说明 |
| 名称 |
输入 N-VDS 主机交换机的名称。 |
| 传输区域 |
从下拉菜单中,选择该传输节点所在的传输区域。 |
| 上行链路配置文件 |
从下拉菜单中选择一个现有的上行链路配置文件,或者创建一个自定义上行链路配置文件。也可以使用默认上行链路配置文件。 |
| LLDP 配置文件 |
默认情况下,NSX-T 仅接收来自 LLDP 邻居的 LLDP 数据包。 但是,可以将 NSX-T 设置为与 LLDP 邻居之间收发 LLDP 数据包。 |
| 上行链路-物理网卡映射 |
将物理网卡映射到上行链路。 |
- 单击下一步。
- 在配置主机时,将显示物理服务器进度。
- 在配置 NSX 窗口上,验证主机准备的状态。根据您是否要执行其他配置,可以使用以下选项:
|
说明 |
| 单击“选择分段” |
如果物理服务器准备成功,请单击选择分段。在该过程的下一部分中,您选择一个分段以通过 NSX 代理连接物理服务器的应用程序接口。继续执行下一步。 |
| 单击“稍后继续” |
如果单击稍后继续按钮,准备工作将结束而未配置应用程序接口。您以后可以将分段端口连接到应用程序接口。转到。为 BMS 配置应用程序接口。 |
| 准备失败 |
如果准备失败,请转到“主机传输节点”页面()。找到物理服务器,并检查配置状态是否为失败。单击解决以重试主机准备。 |
- 如果继续为物理服务器选择一个分段,请执行以下步骤:
- 从连接到为物理服务器配置的传输区域的分段列表中,选择要为服务器配置的分段。
- 单击垂直省略号,然后单击编辑以自定义分段属性。
注: 只能编辑与分段相关的属性。管理员可以修改:分段名称、连接的网关、子网、上行链路绑定策略、IP 地址池。
- 要在 NSX-T 分段上添加新的分段端口,请转到“选择分段”窗口,然后单击“添加分段端口”。将自动填充分段端口页面。
| 选项 |
说明 |
| 名称 |
输入分段端口名称。 |
| ID |
虚拟接口 UUID 为自动填充。 |
| 类型 |
在节点具有物理服务器类型时,将自动填充静态。 |
| 上下文 ID |
传输节点 UUID 为自动填充。 |
注: 或者,您也可以运行 API 命令
https://<NSX-Manager-IP-address>/PATCH /policy/api/v1/infra/segments/<segment-id>/ports/<port-id>。
其中,<port-id> 是在 NSX Manager 上显示的虚拟接口 UUID。
- 要将物理服务器的应用程序接口连接到分段端口,请转到设置分段端口窗口,展开连接应用程序接口部分,然后输入以下详细信息:
| 选项 |
说明 |
| 名称 |
您可以更改系统生成的应用程序接口名称。 在 Linux 物理服务器上,运行 ovs-vsctl show 以验证应用程序接口名称。 |
| 上下文 ID |
要启用应用程序接口配置,请输入主机节点 ID。 |
| 分配现有 IP |
使用现有的 IP,以便将其用于应用程序接口迁移。 |
| 分配新 IP |
在配置覆盖网络时使用。在分段上选择一种 IP 分配方法 - IP 池、DHCP 或静态。在为应用程序接口分配新的 IP 地址时,请提供 IP 地址、路由表和默认网关详细信息以完成配置。 |
- 单击保存。
- 查看拓扑图表示的网络配置摘要。
- 在主机传输节点页面上,选择物理服务器,然后单击服务器的切换可视化。它必须表示您在物理服务器上配置的网络。