在某些受支持的 Windows 物理服务器拓扑中,可以先在 Windows 操作系统中预配置绑定,然后部署 NSX;而在其他受支持的拓扑中,可以先在 NSX 中配置绑定,然后部署 NSX。
支持的拓扑:Windows 物理服务器上预配置的网卡绑定
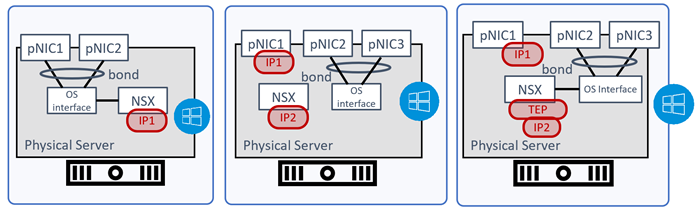
拓扑 1:
- 在 Windows 操作系统中将 pNIC1 和 pNIC2 配置为绑定接口。
- 在 NSX 上使用 IP1 传输 VLAN 流量。
拓扑 2:
- 在 Windows 操作系统中将 pNIC2 和 pNIC3 配置为绑定接口。
- 在主机的 pNIC1 上使用 IP1 进行流量管理。
- 在 NSX 上使用 IP2 传输 VLAN 流量。
拓扑 3:
- 在 Windows 操作系统中将 pNIC2 和 pNIC3 配置为绑定接口。
- 在主机的 pNIC1 上使用 IP1 进行流量管理。
- 在 NSX 上使用 IP2 作为 TEP 来传输覆盖网络流量。
使用活动-备用适配器配置的 Windows 网卡绑定
- 在 Windows 操作系统界面中,创建网卡绑定 teaming1,选择 Ethernet2、Ethernet3、Ethernet4 和 Ethernet5 作为网卡成员,并将“绑定模式”设置为交换机独立。
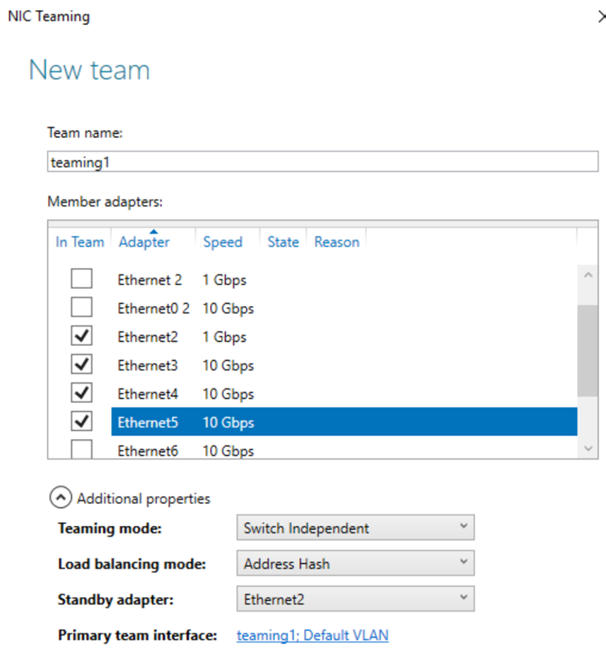
- 在“网卡绑定”窗口中,将负载均衡模式设置为地址哈希值。您还可以将模式设置为 IP 地址或 MAC 地址。
注: 要将“负载均衡模式”设置为“IP 地址”和“Mac 地址”,请打开 PowerShell 会话并运行 Set-NetLbfoTeam。
- 将其中一个以太网成员设置为备用适配器。例如,将 Ethernet2 设置为备用成员。
- 从浏览器窗口中,打开 NSX Manager UI 界面。
- 转到。
- 创建新的上行链路配置文件(例如 UPPROF-PRECONFIG),使用默认绑定策略并将“活动上行链路”设置为绑定接口 uplink1。
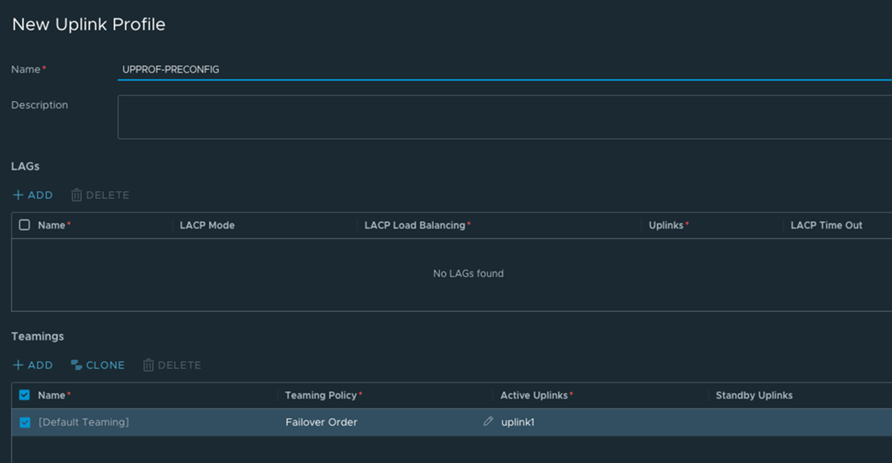
- 要将 Windows 主机准备为传输节点,请转到。
- 选择 Windows 物理服务器,然后单击配置 NSX。
- 在“添加主机交换机”配置窗口中,针对“上行链路配置文件”选择 UPPROF-PRECONFIG。
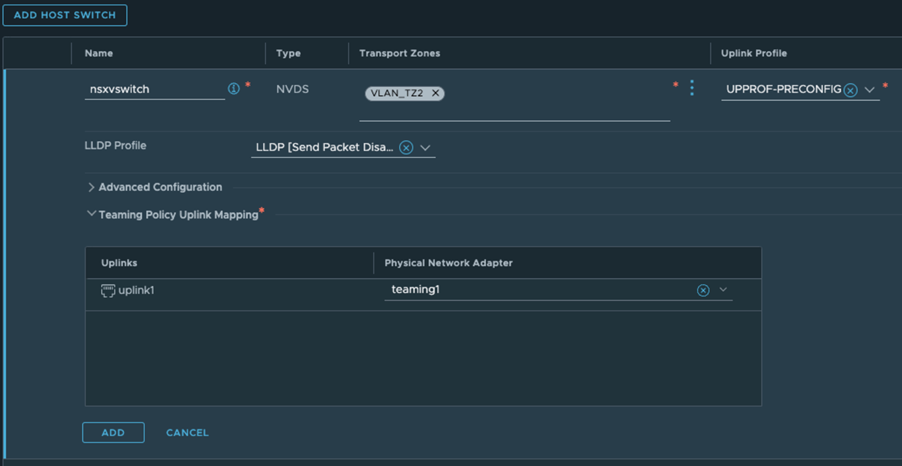
- 在“绑定策略上行链路映射”部分中,将 uplink1 绑定接口设置为物理网络适配器 teaming1。您使用的是 Windows 操作系统中设置的网卡绑定 teaming1(在此过程开始时配置)。网卡绑定由 Ethernet2、Ethernet3、Ethernet4 和 Ethernet5 的绑定组成。
- 继续将 Windows 物理服务器主机部署为传输节点。
使用活动/活动适配器配置的 Windows 网卡绑定
- 在 Windows 操作系统界面中,创建网卡绑定 teaming1,选择 Ethernet2、Ethernet3、Ethernet4 和 Ethernet5 作为网卡成员,并将“绑定模式”设置为交换机独立。
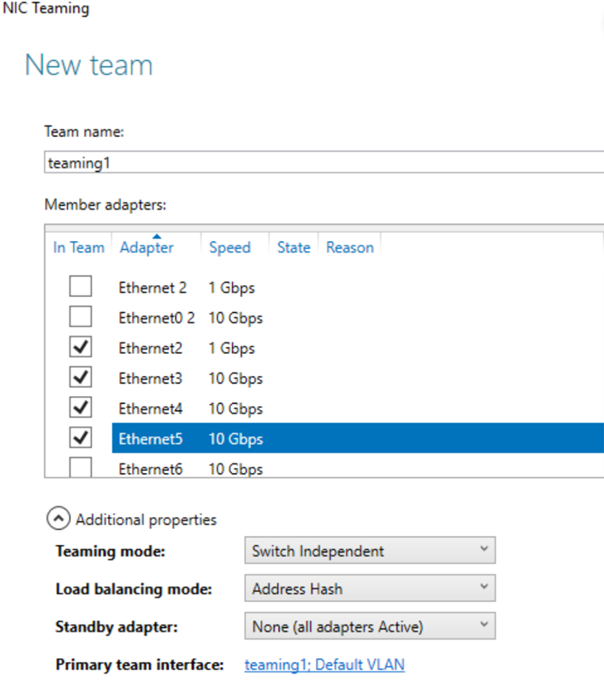
- 在“网卡绑定”窗口中,将负载均衡模式设置为地址哈希值。您还可以将模式设置为 IP 地址或 MAC 地址。
注: 要将“负载均衡模式”设置为“IP 地址”和“Mac 地址”,请打开 PowerShell 会话并运行 Set-NetLbfoTeam。
- 在“网卡绑定”窗口中,将“备用适配器”设置为无。在此配置中,所有网卡成员都处于活动状态。
- 从浏览器窗口中,打开 NSX Manager UI 界面。
- 转到。
- 创建新的上行链路配置文件 UPPROF-PRECONFIG,使用默认绑定策略并将“活动上行链路”设置为绑定接口 uplink1。
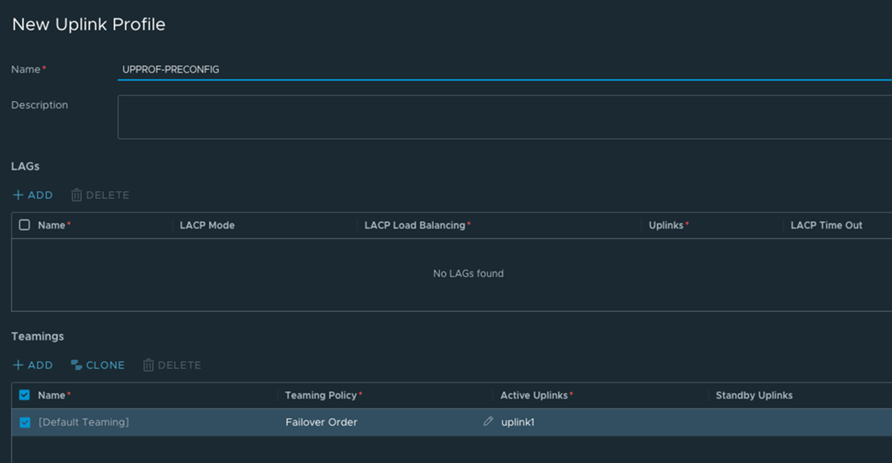
- 要将 Windows 主机准备为传输节点,请转到。
- 选择 Windows 物理服务器,然后单击配置 NSX。
- 在“添加主机交换机”配置窗口中,针对“上行链路配置文件”选择 UPPROF-PRECONFIG。
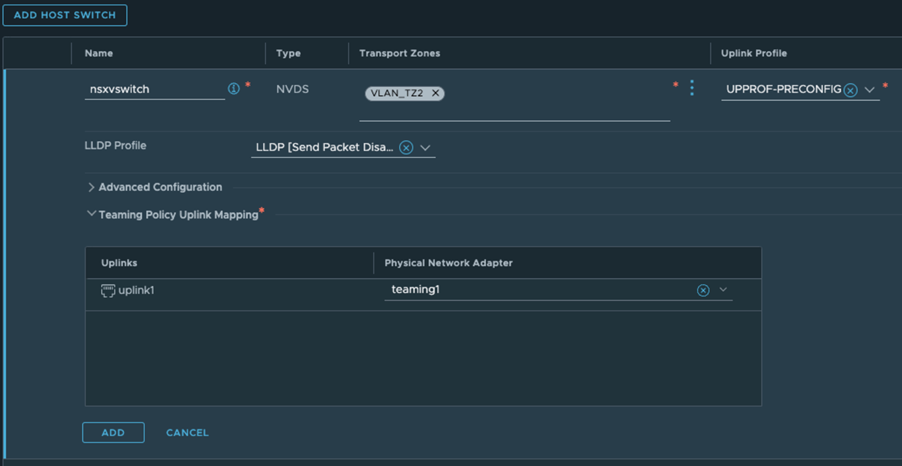
- 在“绑定策略上行链路映射”部分中,将 uplink1 绑定接口设置为物理网络适配器 teaming1。您使用的是 Windows 操作系统中设置的网卡绑定 teaming1(在此过程开始时配置)。网卡绑定由 Ethernet2、Ethernet3、Ethernet4 和 Ethernet5 的绑定组成。
- 继续将 Windows 物理服务器主机部署为传输节点。
支持的拓扑:Windows 物理服务器上 NSX 配置的网卡绑定
在以下拓扑中,您先在 NSX UI 中配置“网卡绑定”绑定接口,然后在 Windows 物理服务器上部署 NSX。
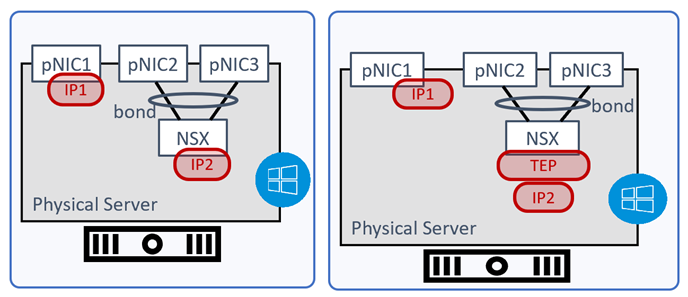
拓扑 1:
- 在 NSX 中将 pNIC2 和 pNIC3 配置为绑定接口。
- 在 NSX 上使用 IP2 传输 VLAN 流量。
- 在主机上使用 IP1 进行流量管理。
拓扑 2:
- 在 NSX 中将 pNIC2 和 pNIC3 配置为绑定接口。
- 在 NSX 上使用 IP2 作为 TEP 来传输覆盖网络流量。
- 在主机上使用 IP1 进行流量管理。
NSX 配置的网卡绑定(不含 LACP)
在此配置中,您使用默认绑定策略(即“活动-备用”或“活动-活动”)创建上行链路配置文件,但不配置 LACP 配置文件和绑定策略。
- 从浏览器窗口中,打开 NSX Manager UI 界面。
- 转到。
- 创建新的上行链路配置文件 UPPROF-NON-LACP-AA,并可在“绑定策略”中选择“故障切换”或“负载均衡源”。
- 活动上行链路 字段可以设置为多个上行链路,例如,uplink1、uplink2、uplink3、uplink4。这些上行链路稍后将在传输节点配置期间映射到 Windows 物理服务器上的以太网适配器。
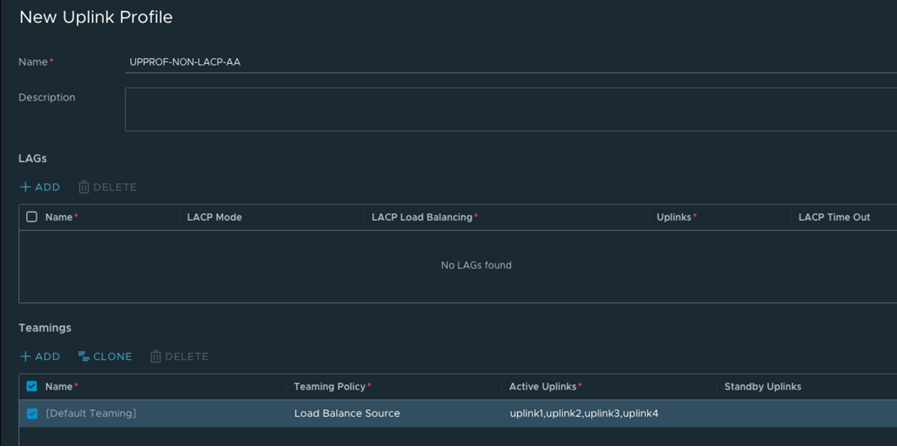
- 要将 Windows 主机准备为传输节点,请转到。
- 选择 Windows 物理服务器,然后单击配置 NSX。
- 在“添加主机交换机”配置窗口中,针对“上行链路配置文件”选择 UPPROF-NON-LACP-AA。
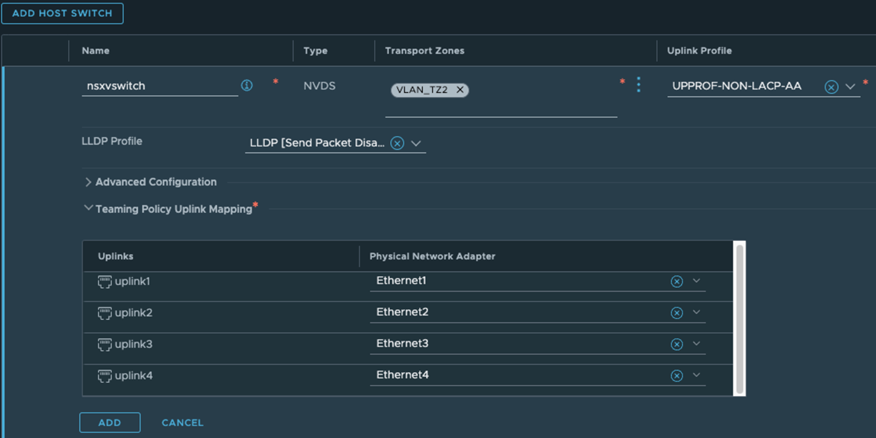
- 在“绑定策略上行链路映射”部分中,将 uplink1 映射到 Ethernet1,将 uplink2 映射到 Ethernet2,将 uplink3 映射到 Ethernet3,并将 uplink4 映射到 Ethernet4。
- 将 Windows 物理服务器部署为传输节点。部署的传输节点将配置为使用以太网适配器(映射到主机交换机中的上行链路)传输流量。
NSX 配置的网卡绑定(含 LACP)
在此配置中,您使用默认绑定策略(即“活动-活动”)创建上行链路配置文件,并配置了 LACP。
- 从浏览器窗口中,打开 NSX Manager UI 界面。
- 转到。
- 创建新的上行链路配置文件,如 UPPROF-LAG。
- 创建 LAG 配置文件(如 LAG),将“LACP 模式”设置为活动,并将“LACP 负载均衡”模式设置为源和目标 MAC 地址。
- 在“绑定策略”中选择“故障切换”,并将“活动上行链路”设置为 LAG。
- 这些上行链路稍后将在传输节点配置期间映射到 Windows 物理服务器上的以太网适配器。

- 要将 Windows 主机准备为传输节点,请转到。
- 选择 Windows 物理服务器,然后单击配置 NSX。
- 在“添加主机交换机”配置窗口中,针对“上行链路配置文件”选择 UPPROF-LAG。
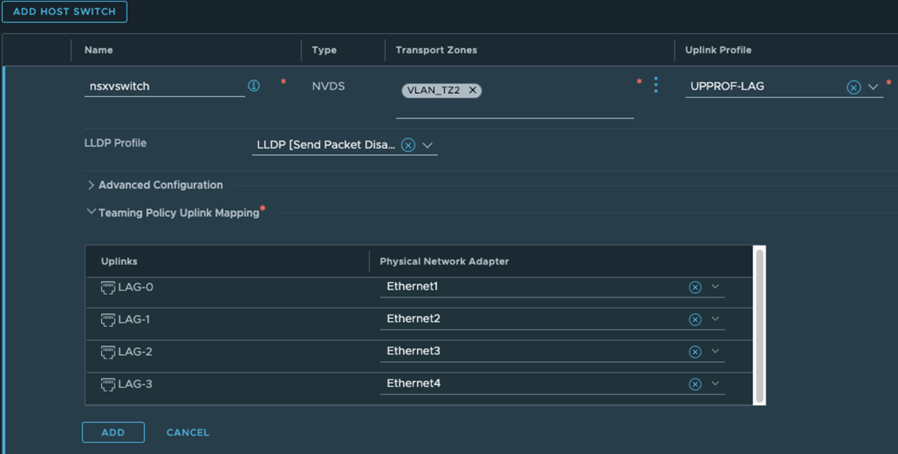
- 在“绑定策略上行链路映射”部分中,将 LAG-0 映射到 Ethernet1,将 LAG-1 映射到 Ethernet2,将 LAG-2 映射到 Ethernet3,并将 LAG-3 映射到 Ethernet4。
- 将 Windows 物理服务器部署为传输节点。部署的传输节点将配置为使用以太网适配器(映射到主机交换机中的上行链路)传输流量。