您可以监控特定 Edge 使用的应用程序或应用程序类别的网络使用情况。
要查看应用程序或应用程序类别的详细信息,请执行以下操作:
过程
- 在企业门户中,单击窗口顶部的打开新的 Orchestrator UI (Open New Orchestrator UI) 选项。
- 在弹出窗口中,单击启动新 Orchestrator UI (Launch New Orchestrator UI)。将打开 UI 并在新选项卡中显示监控选项。
- 单击 Edge 以查看与企业关联的 Edge。
- 单击一个 Edge 的链接,然后单击应用程序 (Applications) 选项卡。
结果
应用程序 (Applications) 选项卡显示选定 Edge 使用的应用程序的详细信息。
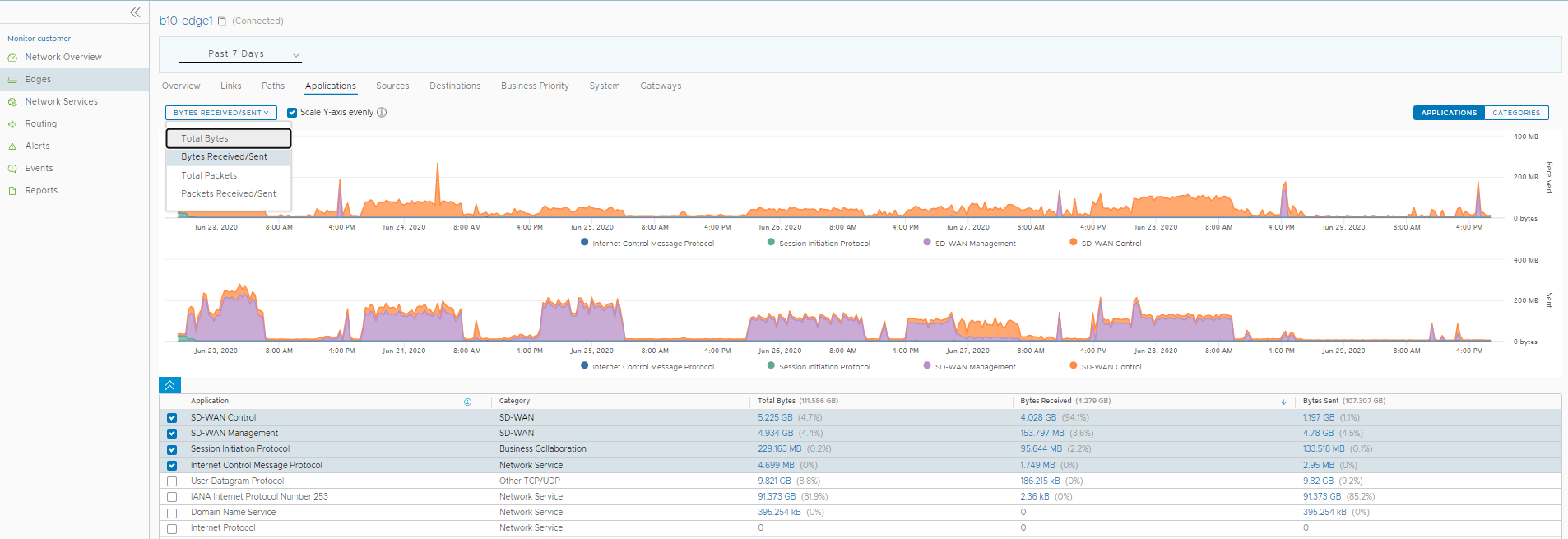
在页面顶部,您可以选择特定的时间段以查看用于选定持续时间的应用程序的详细信息。
单击类别 (Categories) 以查看按类别分组的类似应用程序。
从下拉列表中选择衡量指标,以查看与选定参数相关的详细信息。有关衡量指标参数的更多信息,请参阅监控 Edge。
默认情况下,将启用均匀缩放 Y 轴 (Scale Y-axis evenly) 复选框。该选项在两个图表之间同步 Y 轴。如果需要,您可以禁用该选项。
将鼠标悬停在图表上以查看更多详细信息。
底部面板显示应用程序或类别的选定衡量指标的详细信息。您每次最多可以选择和查看 4 个应用程序的详细信息。
要查看包含更多详细信息的细分报告,请单击衡量指标列中显示的链接。
下图显示了排在前位的应用程序的详细报告。
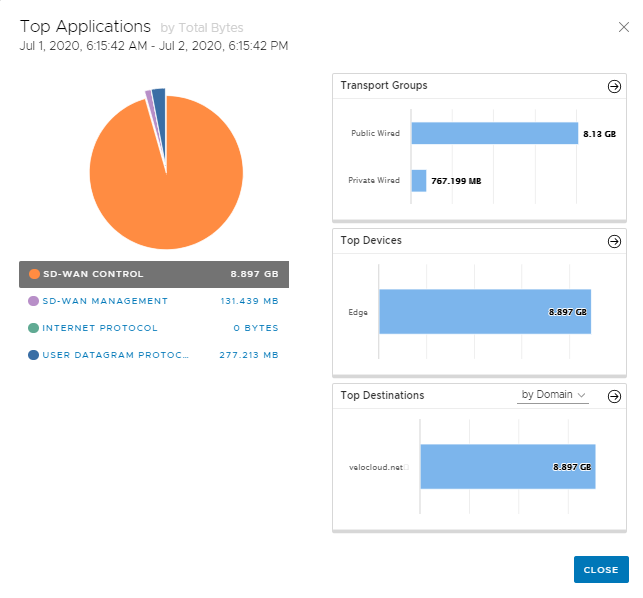
单击传输组 (Transport Groups)、排在前位的设备 (Top Devices) 或排在前位的目标 (Top Destinations) 旁边显示的箭头以导航到相应的选项卡。