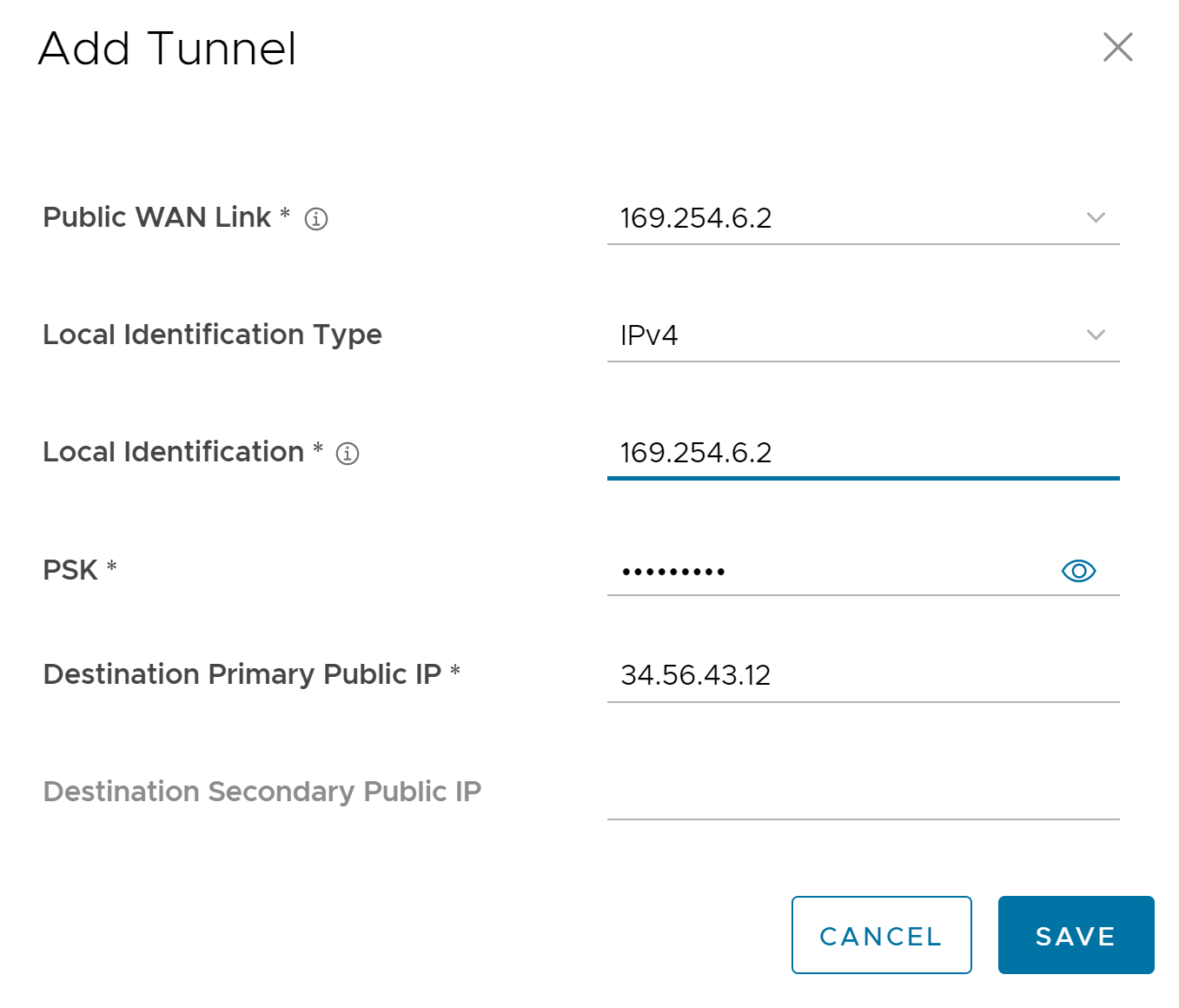从 SD-WAN Edge 中配置 Microsoft Azure 虚拟 Hub (Microsoft Azure Virtual Hub) 类型的 非 SD-WAN 目标 后,您必须将 非 SD-WAN 目标 与一个 Edge 相关联并配置隧道,以便在该 Edge 和 Microsoft Azure 虚拟 Hub 之间建立 IPsec 隧道。
在 Edge 级别,要将非 SD-WAN 目标与一个 SD-WAN Edge 相关联,请执行以下步骤:
过程
- 在企业门户的 SD-WAN 服务中,转到。
- 选择要与 Microsoft Azure 非 SD-WAN 目标关联的 Edge,然后单击设备 (Device) 列中的查看 (View) 链接。
- 在设备 (Device) 设置页面中的 VPN 服务 (VPN Services) 下,展开通过 Edge 的非 SD-WAN 目标 (Non SD-WAN Destinations via Edge),然后选中覆盖 (Override) 复选框。
- 选中启用通过 Edge 的非 SD-WAN (Enable Non SD-WAN via Edge) 复选框。
- 从名称 (Name) 下拉菜单中,选择您的 Microsoft Azure 虚拟 Hub 网络服务以在分支和 Microsoft Azure 非 SD-WAN 目标之间建立 VPN 连接。
- 要为 Edge 配置隧道,请在操作 (Action) 下单击 + 链接。将显示添加隧道 (Add Tunnel) 对话框。
- 从公用 WAN 链路 (Public WAN Link) 下拉菜单中,选择一个 WAN 链路以建立 IPsec 隧道,然后单击保存 (Save)。
要使 WAN 链路显示在下拉菜单中,客户需要先从
页面中配置 Edge 的 WAN 链路,然后等待 Edge 的 WAN 链路使用有效的公用 IP 启动。链路的公用 IP 将用作隧道的“本地标识”(Local Identification) 值。您只能选择具有公用 IP 地址的 WAN 链路。
将通过 Azure API 在 Edge 和 Microsoft Azure
非 SD-WAN 目标之间自动建立一个隧道。然后,Orchestrator 将隧道配置发送到 Edge 以建立到 Azure 服务的隧道。请注意,每个隧道的自动化作业大约需要 1 到 5 分钟才能完成。在完成隧道的自动化作业后,您可以查看配置的隧道和公用 WAN 链路的详细信息。
- 创建隧道后,您可以在 Edge 级别执行以下操作:
- 更新隧道 - 在隧道的 Edge 公用 WAN 链路 IP 地址发生变化时,Orchestrator 自动将自动化作业加入队列以更新 Azure VPN 站点链路和 VPN 隧道配置。在操作 (Action) 下,单击 + 链接以查看隧道设置,例如 PSK。
- 删除网络服务 - 选择某个网络服务,然后单击删除 (Delete)。
- 停用网络服务 - 在启用服务 (Enable Service) 列下,取消选中相应复选框以停用特定的网络服务。
- 单击保存更改 (Save Changes)。
下一步做什么
您可以在企业门户的 SD-WAN 服务中,从 页面监控为企业配置的 Microsoft Azure 非 SD-WAN 目标的自动部署状态。请参阅监控非 SD-WAN 目标。