准备将管理集群部署到 VMware Cloud 环境中
您可以在 VMware Cloud 基础架构上安装 Tanzu Kubernetes Grid,这些基础架构在公有云基础架构上提供 vSphere 接口和环境。
以下几节介绍了如何在云基础架构上准备 VMware Cloud 及其网络连接,以及如何创建引导计算机以部署 Tanzu Kubernetes Grid。
在 VMware Cloud 基础架构上,引导计算机不是本地物理机。引导计算机是一个云虚拟机 Jumpbox,用于连接 vSphere 与其底层基础架构。
准备 VMware Cloud on AWS
要在 VMware Cloud on AWS 上运行 Tanzu Kubernetes Grid,请设置软件定义的数据中心 (SDDC) 并创建引导虚拟机。引导计算机是通过 vCenter 管理的虚拟机。
确保您在 AWS 上具有 VMware Cloud 部署。请参见VMware Cloud on AWS 入门。
执行以下操作以准备 VMware Cloud on AWS 环境来部署 Tanzu Kubernetes Grid:
-
登录到 VMware Cloud 控制台并创建新的 SDDC。
有关说明,请参见 VMware Cloud on AWS 文档中的从 VMC 控制台部署 SDDC。
单击部署 SDDC (Deploy SDDC) 后,SDDC 创建过程通常需要 2-3 个小时。
-
创建 SDDC 后,在 VMC 控制台中打开其窗格。
-
单击网络和安全 (Networking & Security) > 网络 (Network) > 分段 (Segments)。
-
分段列表 (Segment List) 显示子网 CIDR 为
192.168.1.1/24的sddc-cgw-network-1,提供 256 个地址。 -
如果需要更多内部 IP 地址,请执行以下操作之一:
- 打开
sddc-cgw-network-1并将其子网 CIDR 修改为更广泛的内容,例如,192.168.1.1/20。
或
- 单击添加分段 (Add Segment) 并使用其他子网创建另一个网络分段。确保新子网 CIDR 不会与
sddc-cgw-network-1或任何其他现有分段重叠。
- 打开
-
打开
sddc-cgw-network-1以及您添加的任何其他网络分段。 -
对于每个分段,单击编辑 DHCP 配置 (Edit DHCP Config)。此时将显示设置 DHCP 配置 (Set DHCP Config) 窗格。
-
在设置 DHCP 配置 (Set DHCP Config) 窗格中:
- 将 DHCP 配置 (DHCP Config) 设置为启用 (Enabled)。
- 将DHCP 范围 (DHCP Ranges) 设置为分段子网内的 IP 地址范围或 CIDR。您将有一个可用地址池,可用作工作负载集群的静态 IP 地址。Tanzu Kubernetes Grid 创建的每个管理集群和工作负载集群都使用此池中的唯一静态 IP 地址。
-
要启用对 vCenter 的访问,请添加防火墙规则或设置 VPN。
有关说明,请参见 VMware Cloud on AWS 文档中的连接到 vCenter Server。
-
要确认访问 vCenter,请单击 SDDC 窗格右上角的打开 vCenter (Open vCenter)。此时应显示 vCenter 客户端。
-
从 vCenter 门户中,部署并启用对引导计算机的访问。
有关说明,请参见 VMware Cloud on AWS 文档中的部署工作负载虚拟机。
要登录到引导计算机,请单击其 vCenter 摘要窗格中的启动 Web 控制台 (Launch Web Console)。
(可选)如果要
ssh到引导计算机中,除了在 vCenter 中使用 Web 控制台外,请参见为ssh设置 VMware Cloud 引导计算机)。
注意安装 Tanzu CLI、部署管理集群以及执行其他操作时,请按照有关 vSphere 的说明进行操作,而不是按照有关 Amazon Web Services (AWS) 的说明。
为 ssh 设置 VMware Cloud 引导计算机
要设置引导计算机以通过 ssh 进行访问,请按照 VMware Cloud for AWS 文档中的以下过程进行操作:
-
为虚拟机分配公用 IP 地址请求引导计算机的公用 IP 地址。
-
创建或修改 NAT 规则为配置了以下配置的引导计算机创建 NAT 规则:
- 公用 IP:上面请求的公用 IP 地址。
- 内部 IP:引导计算机的 IP 地址。可以是静态或 DHCP IP。
-
《添加或修改计算网关防火墙规则》中的程序用于添加允许访问虚拟机的计算网关规则。
准备 Microsoft Azure 上的 Azure VMware 解决方案
要在 Azure VMware 解决方案 (AVS) 上运行 Tanzu Kubernetes Grid,请设置 AVS 及其 Windows 10 Jumphost。Jumphost 用作 Tanzu Kubernetes Grid 的引导计算机。
确保您具有 Azure VMware 解决方案部署。请参见 Azure VMware 解决方案文档。
执行以下操作以准备 Azure VMware 解决方案环境以部署 Tanzu Kubernetes Grid:
-
以
admin身份登录到 NSX Manager。 -
除非您有意部署到气隙环境,否则请确认 AVS 配置为允许 AVS 托管的虚拟机的 Internet 连接。默认情况下,不启用 Internet 连接。要配置 Internet 连接,您可以:
- 通过配置 Express Route Global Reach,通过内部部署数据中心路由出站 Internet 流量。
-
允许通过 AVS Express Route 连接到 Azure 网络,方法是登录到 Azure 门户,导航到 AVS 私有云对象,选择管理 (Manage) > 连接 (Connectivity),翻转已启用 Internet (Internet enabled) 切换为已启用 (Enabled),然后单击保存 (Save)。
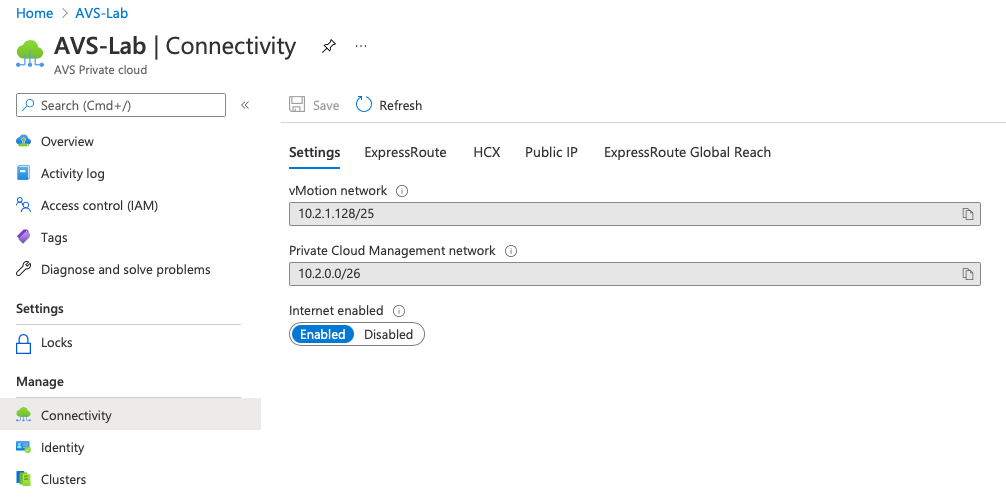
-
在网络连接 (Networking) > 连接 (Connectivity) > 分段 (Segments) 下,单击添加分段 (Add Segment),然后为新分段配置:
- 分段名称 (Segment Name):可识别的名称,如
avs_tkg - 连接的网关 (Connected Gateway):作为 AVS 帐户的一部分预定义的 Tier-1 网关
- 子网 (Subnets):子网,如
192.168.20.1/24 - DHCP 配置 (DHCP Config) > DHCP 范围 (DHCP Range):子网中的地址范围或 CIDR,例如,
192.168.20.10-192.168.20.100。此范围必须排除 DHCP 无法分配的子网地址池,从而使这些地址可以用作工作负载集群的静态 IP 地址。
Tanzu Kubernetes Grid 创建的每个管理集群和工作负载集群都需要此 DHCP 范围以外的池中的唯一静态 IP 地址。 - 传输区域 (Transport Zone):选择作为 AVS 帐户的一部分预定义的覆盖网络传输区域。
注意
创建分段后,该分段应显示在 vCenter 中。
- 分段名称 (Segment Name):可识别的名称,如
-
从 IP 管理 (IP Management) > DHCP 窗格中,单击添加服务器 (Add Server),然后为新的 DHCP 服务器配置以下内容:
- 服务器名称 (Server Name): 可识别的名称,如
avs_tkg_dhcp - 服务器 IP 地址 (Server IP Address):与上面创建的分段的子网不重叠的范围,例如
192.168.30.1/24。 - 租约时间 (Lease Time):5400 秒;比默认时间间隔短,以便更快地释放 IP 地址
- 服务器名称 (Server Name): 可识别的名称,如
-
在网络 (Networking) > 连接 (Connectivity) > Tier-1 网关(Tier-1 Gateways) 下,打开预定义的网关。
-
单击 Tier-1 网关的 IP 地址管理 (IP Address Management) 设置,并将其与上面创建的 DHCP 服务器相关联。
-
如果您的 AVS 环境是在 2021 年 7 月之前创建的,请执行以下操作以在 NSX Manager 或 Azure 门户中配置 DNS 转发器:
-
NSX Manager:
- 在网络 (Networking) > IP 管理 (IP Management) > DNS 下,单击DNS 区域 (DNS Zones)。
- 单击添加 DNS 区域 (Add DNS Zone) > 添加默认区域 (Add Default Zone),并提供以下内容:
- 区域名称 (Zone Name):一个可识别的名称,如
avs_tkg_dns_zone。 - DNS 服务器 (DNS Servers):最多三个逗号分隔的IP地址表示有效的 DNS 服务器。
- 区域名称 (Zone Name):一个可识别的名称,如
- 单击保存 (Save),然后选择 DNS 服务 (DNS Services) 选项卡
- 单击添加 DNS 服务 (Add DNS Service),并提供以下内容:
- 名称 (Name):可识别的名称,如
avs_tkg_dns_svc。 - Tier0/Tier1 网关 (Tier0/Tier1 Gateway):作为 AVS 帐户的一部分预定义的 Tier-1 网关。
- DNS 服务 IP (DNS Service IP):与创建的任何其他子网(如
192.168.40.1)不重叠的 IP 地址。 - 默认 DNS 区域 (Default DNS Zone):选择之前定义的 区域名称。
- 名称 (Name):可识别的名称,如
- 单击保存 (Save)。
-
Azure 门户 (Azure Portal):
- 导航到 AVS 私有云对象,然后选择 工作负载网络 (Workload Networking) > DNS。
- 选中 DNS 区域 (DNS zones) 选项卡后,单击添加 (Add) 并提供以下内容:
- 类型 (Type):默认 DNS 区域。
- DNS 区域名称 (DNS zone name):一个可识别的名称,如
avs_tkg_dns_zone。 - DNS 服务器 IP (DNS Server IP):最多三个 DNS 服务器。
- 单击确定 (OK),然后单击 DNS 服务 (DNS service) 选项卡。
- 单击添加 (Add),并提供以下内容:
- 名称 (Name):可识别的名称,如
avs_tkg_dns_svc。 - DNS 服务 IP (DNS Service IP):与创建的任何其他子网(如
192.168.40.1)不重叠的 IP 地址。 - 默认 DNS 区域 (Default DNS Zone):选择之前定义的 DNS 区域名称。
- 名称 (Name):可识别的名称,如
- 单击确定 (OK)。
-
安装 Tanzu CLI、部署管理集群以及执行其他操作时,请按照有关 vSphere 的说明进行操作,而不是Azure 的说明。通过以下选择配置管理集群:
- Kubernetes 网络设置 (Kubernetes Network Settings) > 网络名称 (Network Name):新分段的名称。
- 管理集群设置 (Management Cluster Settings) > 虚拟 IP 地址 (Virtual IP Address)新分段的 IP 地址范围。
准备 Google Cloud VMware Engine
要在 Google Cloud VMware Engine (GCVE) 上运行 Tanzu Kubernetes Grid,请为 Tanzu Kubernetes Grid 设置 GCVE 和引导计算机。
确保您具有 Google Cloud VMware Engine (GCVE) 部署。请参见通过 VMware 购买 GCVE 和 Google Cloud VMware Engine 文档。
在执行以下步骤之前,您应该已设置 SDDC。
执行以下操作以准备用于部署 Tanzu Kubernetes Grid 的 Google Cloud VMware Engine (GCVE) 环境:
- 以
admin身份登录到 NSX Manager。 - 添加 DHCP。
- 转到网络 (Networking) > DHCP。
- 单击添加 DHCP 配置文件 (Add DHCP Profile) 以添加 DHCP 配置文件。
-
添加网络分段。
- 转到网络 (Networking) > 分段 (Segments)。
- 单击添加分段 (Add Segment)。
- 输入以下内容:
- 分段名称 (Segment Name):可标识的名称,例如
gcve_tkg。 - 连接的网关 (Connected Gateway):作为 GCVE 帐户的一部分预定义的 Tier-1 网关
- 传输区域 (Transport Zone):TZ 覆盖网络
- 子网 (Subnets):子网,例如
192.168.20.1/24
- 分段名称 (Segment Name):可标识的名称,例如
- 单击 DHCP 配置 (DHCP Config)。
- 输入以下内容:
- DHCP 类型 (DHCP Type):本地 DHCP 服务器
- DHCP 配置文件 (DHCP Profile):选择之前创建的 DHCP 配置文件。
- DHCP 配置 (DHCP Config):已启用
- DHCP 服务器地址 (DHCP Server Address):输入 DHCP 服务器地址,例如
192.168.1.2/24。DHCP 应属于同一子网。 - DHCP 范围 (DHCP Ranges):
192.168.1.80-192.168.1.254 - DNS 服务器 (DNS Servers):
10.107.0.9
创建分段后,它将显示在 vCenter 中。
将虚拟机设置为引导计算机
执行以下操作以将虚拟机设置为引导计算机:
- 在 vCenter 中,创建一个虚拟机以用作引导计算机。
- 登录到 GCVE Web 门户。
-
为引导计算机分配一个公用 IP 地址。
- 转到网络 (Network) > 公用 IP ( Public IPs)。
- 单击分配 (Allocate)。
- 输入以下信息:
- 名称: IP 分配的名称
- 位置:位置
- 附加的本地地址:引导计算机的 IP 地址,例如
192.168.1.80
-
创建新的防火墙表并添加防火墙规则。
- 转到网络 (Network) > 防火墙表 (Firewall Tables)。
- 单击创建新的防火墙表 (Create new Firewall Table)。
- 输入表的名称。
- 单击添加规则 (Add Rule)。
- 输入规则的以下属性:
- 名称: 规则的名称。
- 优先级: 从 100 开始,并为每个新规则增加 1 个
- 流量类型:公用 IP-有状态
- 目标: 选择公用 IP
- 目标端口:22
-
将防火墙表附加到子网。
- 转到网络 (Network) > 防火墙表 (Firewall Tables)。
- 选择您创建的新防火墙表。
- 单击附加的子网 (Attached Subnets)。
- 单击连接到子网 (Attach to a subnet)。
- 选择 GCVE SDDC。
- 选择 NsxtEdgeUplink1 子网。
- 单击提交 (Submit)。
- 重复上述步骤以选择 NsxtEdgeUplink2 子网。
有关在 GCVE 中创建防火墙表的详细信息,请参见防火墙表。
更新解决方案用户帐户的密码
您可以使用设置 Tanzu Kubernetes Grid 的解决方案用户帐户,该帐户需要管理特权。解决方案用户帐户可以执行管理操作,例如添加更多用户、标识源以及 VMware 和第三方工具。
有关解决方案用户帐户的详细信息,请参见 使用解决方案用户帐户。
在安装 Tanzu CLI 和部署管理集群之前,请先更新解决方案用户帐户的密码,然后再使用该解决方案用户帐户。要更新解决方案用户帐户的密码,请参见准备解决方案用户帐户。
下一步操作
- 安装并配置NSX Advanced Load Balancer。在 VMware Cloud 环境中安装 NSX ALB。
- 部署 Tanzu CLI。请参见安装 Tanzu CLI 和 Kubernetes CLI 以与独立管理集群配合使用。
- 部署 Tanzu Kubernetes Grid 集群。请参见在 vSphere 上部署管理集群。