在 Workspace ONE UEM Console 中运行入门向导以在这两个服务之间建立信任关系后,请转到 Workspace ONE Access 控制台以完成设置。

| “配置”页面 | 描述 |
|---|---|
| Workspace ONE UEM 配置 | 系统会将在“入门”向导中创建的 Workspace ONE UEM 设置填充到 Workspace ONE Access 控制台中的“UEM 集成”页面。要完成配置,您可以启用域映射并验证应用程序目录设置是否正确。 |
| 合规性检查 | 您可以在 Workspace ONE Access 控制台的“集成”>“UEM 集成”页面上启用合规性检查,并在“集成”>“身份验证方法”页面上配置“设备合规性”,以验证 Workspace ONE UEM 管理的设备是否符合 Workspace ONE UEM 合规性策略。配置“设备合规性”身份验证后,可以配置访问策略规则,以便在用户从其设备登录时在 Workspace ONE UEM 服务器中检查设备合规性状态。请参阅在 Workspace ONE Access 中为 Workspace ONE UEM 管理的设备启用合规性检查。 |
| 用户通过 Workspace ONE UEM 进行密码身份验证 | 使用 AirWatch Cloud Connector 通过 Workspace ONE UEM 服务对 Workspace ONE UEM 进行密码身份验证。使用 AirWatch Cloud Connector 时,您可以在 Workspace ONE Access 控制台的“集成”>“UEM 集成”页面中启用“用户通过 Workspace ONE UEM 进行密码身份验证”,并在“集成”>“身份验证方法”页面中配置“密码 (使用 Workspace ONE UEM)”身份验证。您可以创建要应用于此身份验证方法的访问策略。请参阅通过 AirWatch Cloud Connector 实施身份验证。 |
| 用户通过 Workspace ONE UEM 进行外部访问令牌身份验证 | 当用户收到新的 Dell® Windows 10+ 设备,且在 Workspace ONE UEM Windows 10 置备服务中启用了开箱即用 (OOBE) 置备时,您可以在 Workspace ONE Access 控制台的“集成”>“UEM 集成”页面中启用用户通过 Workspace ONE UEM 进行外部访问令牌身份验证,并在“集成”>“身份验证方法”页面中配置 Workspace ONE UEM 外部访问令牌身份验证以管理 Workspace ONE Intelligent Hub 应用程序登录。 |
启用域映射和 Workspace ONE Intelligent Hub 应用程序目录
启用域映射可将 Workspace ONE UEM 组织组 (Organization Group, OG) 映射到 Workspace ONE Access 服务中的用户域,以便将该用户的设备注册到此 OG。请参阅将 Workspace ONE Access 域映射到 Workspace ONE UEM 中的多个组织组。
目录部分将自动启用从 Workspace ONE UEM 获取,以便包含 Workspace ONE UEM 目录中的应用程序。Workspace ONE Intelligent Hub 应用程序目录将显示在 Workspace ONE Access 控制台中配置的 Web 和虚拟应用程序,以及在 Workspace ONE UEM Console 中配置的本机应用程序和 Web 链接。系统将自动配置设备服务 URL 以使用 UEM 注册新设备。
- 在 Workspace ONE Access 控制台的页面中,向下滚动到域映射部分。
- 启用将域映射到多个组织组。
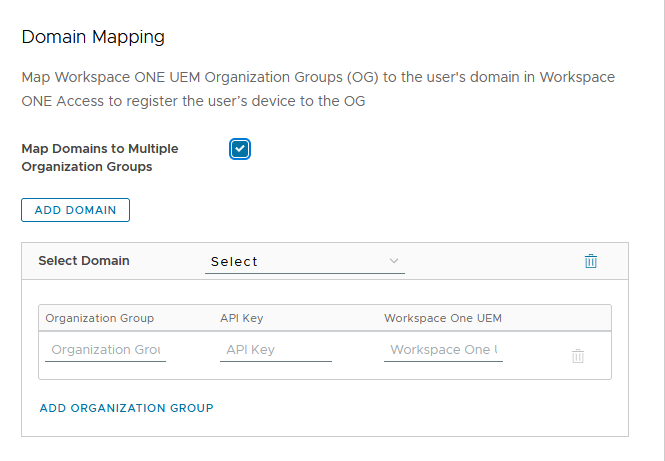
- 从下拉菜单中选择域。
- 添加该域的 Workspace ONE UEM 组织组、API 密钥 和 Workspace ONE UEM 名称。
单击添加组织组可向该域添加其他组织组。
- 确认已选中从 Workspace ONE UEM 获取且列出的设备服务 URL 正确无误。

- 如果进行了任何更改,请单击保存。