仪表板
在 Workspace ONE Intelligence 中显示的仪表板中查看 Workspace ONE 数据并与之交互。您必须具有 Workspace ONE UEM Intelligence 管理员角色才能访问和使用仪表板。
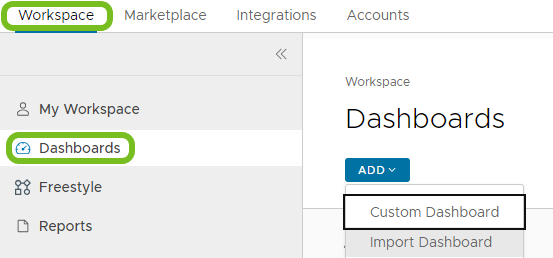
访问仪表板的要求
要访问由 Workspace ONE Intelligence 提供支持的仪表板中的数据,请使用支持的 Workspace ONE UEM 版本,启用报告,安装 Workspace ONE Intelligence Connector 服务(对于内部部署),并设置管理员角色。
- 使用所需的 Workspace ONE UEM Console 版本。Workspace ONE Intelligence 需要使用最低支持的 Workspace ONE UEM Console 版本。有关所有 Workspace ONE UEM Console 版本的正式发布、终止提供和支持日期结束,请参阅知识库文章 Workspace ONE (WS1) UEM Console 版本和终止支持列表。
- 在 Workspace ONE UEM 中配置 Intelligence 管理员角色。对于新管理员角色,请包括 Intelligence 的权限,以便管理员可以访问设置。
- 使用由Workspace ONE Intelligence提供支持的报告。Workspace ONE Intelligence 使用报告数据仓库中的数据来显示 Workspace ONE 部署中的分析。
- 如果您具有内部部署,请安装 Workspace ONE Intelligence Connector,以在报告基础架构和仪表板之间进行通信。
- 使用 Workspace ONE Intelligence 功能之前,必须先将 Workspace ONE Intelligence Connector 服务安装到 Workspace ONE UEM 环境中的一台独立服务器上。
- 每个功能都使用从 Workspace ONE Intelligence Connector 安装程序安装的 Workspace ONE Intelligence Connector 服务。Workspace ONE Intelligence Connector 服务从您的 Workspace ONE UEM Console 服务器收集数据,并将其推送到报告云服务。
共享仪表板
您可以与其他 Workspace ONE Intelligence 用户共享仪表板。此操作可用于您创建的任何仪表板。仪表板的所有者指定为具有完全访问权限,而共享仪表板的用户指定为查看(只读)或编辑访问权限(读写)。具有可以查看访问权限的用户只能执行有限的操作,例如:
- 查看
- 添加到书签
- 重复
用户会在您与他们共享仪表板后收到一封电子邮件。
要共享仪表板,请使用拒绝仪表板区域快速查找您一直在使用的仪表板。您也可以从仪表板页面中执行此任务。
- 在 Workspace ONE Intelligence 中,转到工作区 > 仪表板。
- 选择所需仪表板的省略号 (…),然后选择共享。
- 您可以在两个源中搜索用户。
- UEM 管理员列表视图
- Azure AD 管理员列表视图
转移仪表板的所有权
具有管理员权限的管理员可以转移仪表板的所有权。当您的同事转移到其他机会时,此功能非常有用。在Workspace ONE Intelligence对象关闭时转移其所有权以保留对象管理。有关 Workspace ONE Intelligence 中的管理员和基于角色的访问控制 (RBAC) 的详细信息,请参阅帐户管理。
查找无所有者的仪表板并转移所有权
管理员可以找到无所有者的仪表板并将所有权分配给其他管理员。
- 在 Workspace ONE Intelligence 中,转到工作区 > 仪表板。
- 选择无所有者筛选器,然后取消选择由我创建,然后与我共享筛选器。
- 您可以使用多个仪表板或单个仪表板。
- 从仪表板列表页面传输:
- 选择此选项可使用列表视图按钮在列表中显示仪表板。
- 选中要转移所有权的所有仪表板的复选框。
- 您可以将此选项用于批量传输和单次传输。
- 从仪表板卡传输:选择所需卡的省略号 (…)。
- 从仪表板列表页面传输:
- 选择转换所有权。
- 开始在传递给所有者文本字段中输入管理员用户,然后从列表中选择该用户。
系统会通过电子邮件向仪表板的新管理员所有者发送电子邮件。
导入和导出仪表板
导入和导出仪表板可缩短在不同组织之间复制或重现类似仪表板所需的时间。
注意:最大导入限制为 10 个文件。
导入仪表板
- 在 Workspace ONE Intelligence 中,转到工作区 > 仪表板。
- 选择添加 > 导入仪表板。
- 选择所需的 JSON 文件,然后选择上载。
控制台将显示一条消息,指出Dashboard(s) uploaded successfully。
导出仪表板
- 在 Workspace ONE Intelligence 中,转到工作区 > 仪表板。
- 选择所需仪表板卡的省略号 (…)。
- 选择导出。
控制台显示Export Successful!消息。
配置小组件
仪表板按与 Workspace ONE Intelligence 集成的服务对小组件进行分类。例如,如果已向 Workspace ONE Intelligence 注册 Apteligent,则可以选择 Apteligent 小组件。
使用筛选器、图表以及参数配置数据小组件显示。可随时更改小组件配置,从而以不同方式查看数据。
注意:历史数据不可用于所有小组件。
过程
- 导航到工作区 > 仪表板,然后选择要使用的仪表板。您还可以从最近使用的仪表板区域中的仪表板中选择添加小组件。
- 选择模板或添加自定义小组件。
- 自定义小组件要求您填写各种参数。
- 选择类别。
- 配置数据可视化区域。要预览可视化效果,请向下滚动用户界面。
- 完成快照数据,该数据当前表示部署中的数据。
- 图表类型:水平、垂直、圆环图、衡量指标或表格
- 度量 - 计数:设置特定数据集中的行数。计数是用于验证结果的最简单功能。
- 度量 - 非重复计数:返回在数据范围集中识别的唯一值或不同值的计数。
- 度量 - 最大值:返回特定数据集中的最大值。此设置仅适用于数字列。
- 度量 - 最小值:返回特定数据集中的最小值。此设置仅适用于数字列。
- 度量 - 平均值:计算选定值组的平均值。此设置仅适用于数字列。
- 键:表示要由度量参数汇总的数据集。
- 按组:将数据分为多个组。小组件可以为每个数据集显示两个分组。
- 每组的结果:减少显示的结果。例如,使用值 10 可显示前 10 个安装最多的应用程序的数据。
- 完成历史数据,它表示一段时间内的数据。
- 图表类型:垂直、线图或表格
- 度量 - 计数:设置特定数据集中的行数。计数是用于验证结果的最简单功能。
- 度量 - 非重复计数:返回在数据范围集中识别的唯一值或不同值的计数。
- 度量 - 最大值:返回特定数据集中的最大值。此设置仅适用于数字列。
- 度量 - 最小值:返回特定数据集中的最小值。此设置仅适用于数字列。
- 度量 - 平均值:计算选定值组的平均值。此设置仅适用于数字列。
- 键:表示要由度量参数汇总的数据集。
- 分组依据:将数据分为多个组。小组件可以为每个数据集显示两个分组。
- 日期范围:设置要从中提取和显示数据的过去时间范围。
- 每组的结果:减少显示的结果。例如,使用值 10 可显示前 10 个安装最多的应用程序的数据。
- 完成快照数据,该数据当前表示部署中的数据。
- 选择一个筛选器以定义小组件的基准数据集。使用添加规则和其他参数定义要在您的仪表板上显示的数据。
如果系统没有要显示的信息,则会通知您。但是,您可以更改配置,以查看其他参数(如度量或图表类型)是否可以显示您的小组件。
小组件和颜色主题
在仪表板中,您可以自定义小组件颜色主题。系统会根据小组件的所有者以及您与谁共享小组件来显示颜色主题。
- 您可以替代与您共享的小组件的颜色主题。但是,如果您不拥有该小组件,则只有您可以看到所选的颜色主题。
- 如果您拥有更改了颜色主题的小组件并进行了共享,则其他查看者将看到更新后的颜色主题。
- 如果您拥有之前与他人共享的小组件,并且您更改了颜色主题,则系统会向其他用户显示新的颜色主题。
小组件叠加
使用小组件叠加将一个图表叠加到另一个图表上,以查看同一小组件中的两个数据集。使用此功能,您可以轻松比较趋势和模式,识别任何异常值或异常,并制定数据驱动的决策。此外,您现在可以将相同或不同数据源的数据叠加到一个小组件中,而不必并排创建两个小组件。
支持的数据类型
小组件叠加支持历史和自定义趋势数据类型。此支持允许您在一个小组件中查看同一数据范围内的两个数据集。
支持的图表类型
您可以使用列出的可视化进行叠加。
- 垂直和行
- 行和行
配置叠加层
在创建常规小组件流程期间添加叠加层。
- 创建自定义仪表板或将小组件添加到现有仪表板。要创建自定义仪表板,请执行以下步骤。
- 导航到工作区 > 仪表板,然后选择要使用的仪表板。您还可以从最近使用的仪表板区域中的仪表板中选择添加小组件。
- 选择添加 > 自定义仪表板。
- 命名并保存仪表板。
- 添加小组件作为小组件叠加的基础。
- 在自定义仪表板中,选择添加小组件。
- 为小组件命名。
- 选择数据源。例如,您可以选择员工体验 > 应用。
- 完成图表类型部分。例如,您可以选择垂直类型。
- 完成其余小组件设置。列出了您可以使用的一些示例。
- 选择测量作为 Workspace ONE UEM 设备 GUID 的计数。
- 对分组依据选择应用程序名称。
- 对每组的结果选择 10。
- 对日期范围选择持续 14 天。
- 对频率选择 1 天。
- 添加筛选器以缩小结果范围。
-
添加第二个小组件以叠加在基础小组件上。
- 在基础小组件中,选择添加叠加层。
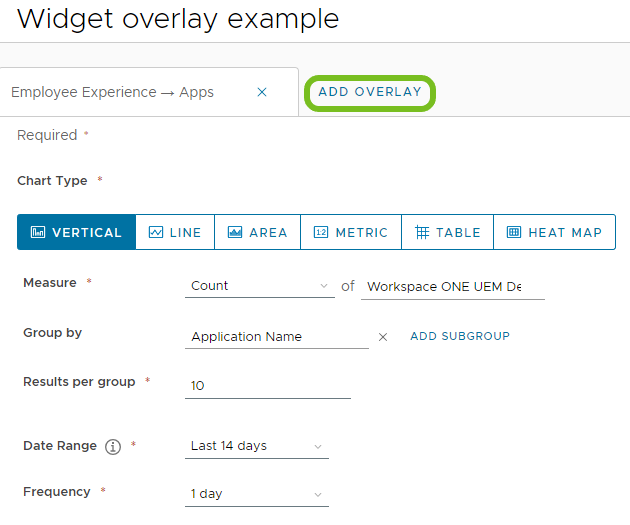
-
系统将显示小组件创建流程,此过程与配置基础小组件的过程类似,但存在一些差异。完成第二个小组件设置,请注意第二个叠加层对行使用图表类型。
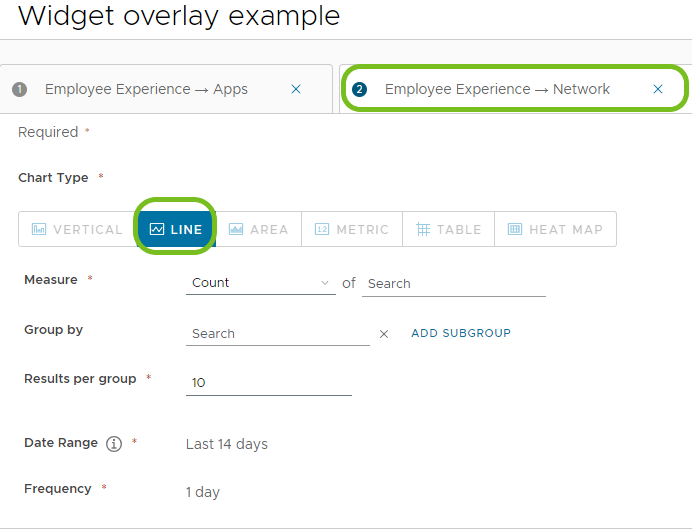
- 预览小组件叠加层并将其保存到仪表板。
- 在基础小组件中,选择添加叠加层。
如何移除叠加层?
通过编辑小组件移除叠加层。
- 在 Intelligence 中,转到 Workspace > 仪表板,然后选择包含小组件叠加层的自定义仪表板。
-
选择包含叠加层的小组件的省略号,然后选择编辑。
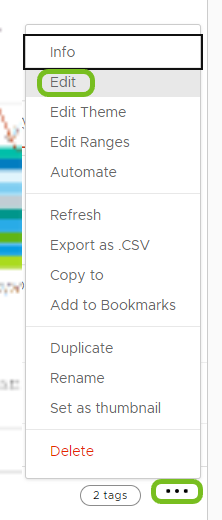
- 选择 X 以从过度配对的小组件中删除其中一个小组件。

如何查看小组件叠加项的详细信息?
在小组件上选择视图以查看小组件叠加项的详细信息。使用每个小组件的选项卡可查看该特定小组件的详细信息。您还可以编辑小组件叠加项中显示的列。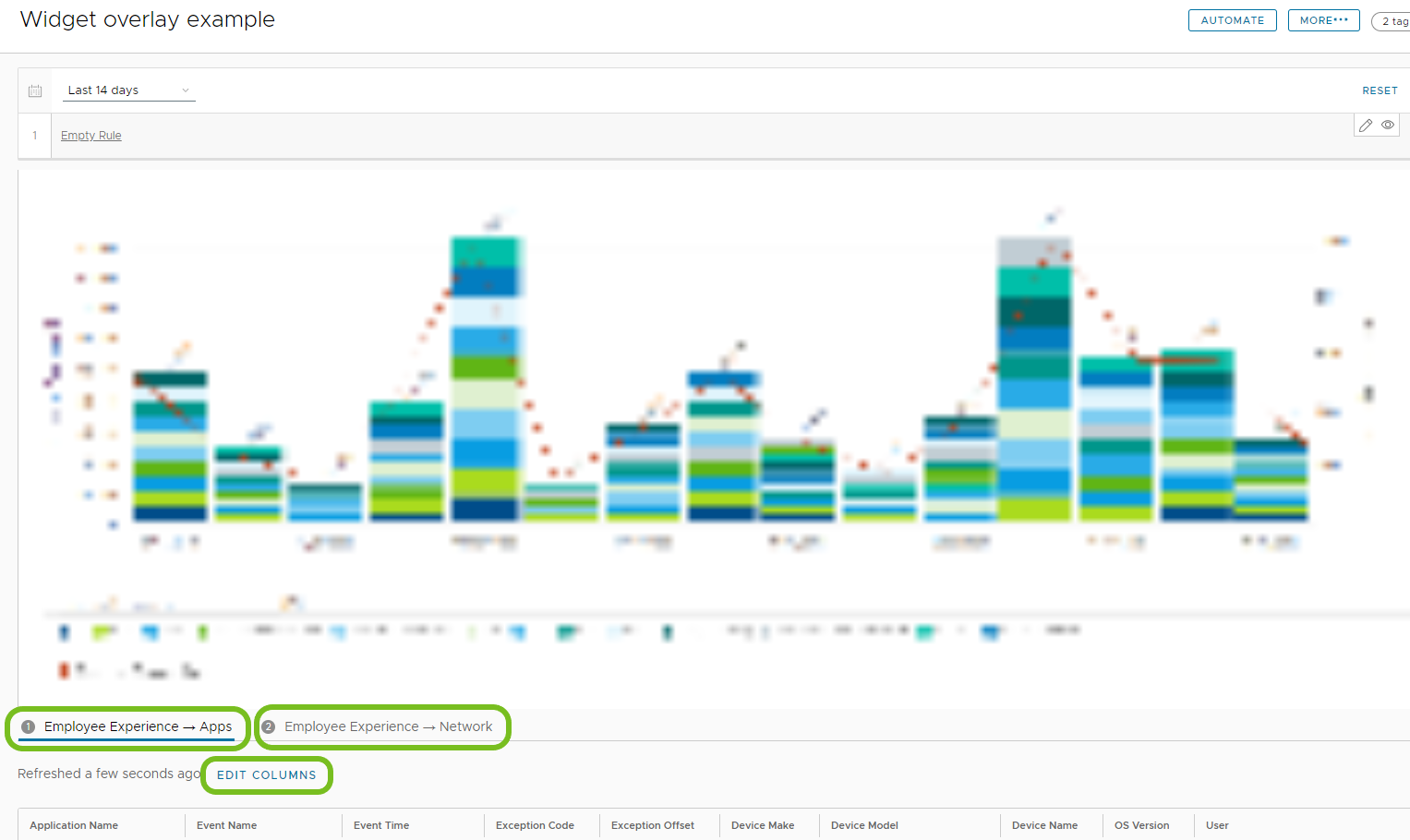
统一端点管理
查找仪表板以获得应用、设备和操作系统更新。
应用
使用工作区 > 统一端点管理 > 应用中的应用仪表板,分析在 Workspace ONE 环境中管理并通过目录访问的应用程序的应用程序使用情况。该仪表板显示 Workspace ONE UEM、Apteligent by VMware 和 Workspace ONE Access 部署中的应用程序的数据。
采用与参与
应用仪表板可帮助用户确定是否采用应用程序以及是否使用应用程序。采用率低的原因有多种。应用程序是否为不必要的应用程序?应用程序是否难以使用或存在缺陷?
不管进行何种分析,都请使用仪表板上的数据确定应用程序资源的优先级。故障排除可能表明不必为应用程序提供安装和维护它所需的资源。也可能是应用程序因缺陷问题而需要更新至下一个版本。
支持的应用程序(按集成)
应用仪表板显示列出的应用程序类型的数据。
- 与 Workspace ONE UEM 的集成支持所有受管应用程序。
- 与 Apteligent by VMware 的集成支持包含 SDK 和通过 Workspace ONE UEM 管理的内部应用。此集成支持某些 Workspace ONE 生产力应用。
- 与 Workspace ONE Access 的集成支持通过 Workspace ONE Intelligent Hub 访问的 Web 应用程序。
Workspace ONE 生产力应用分析
应用仪表板通过与 Workspace ONE Intelligence SDK 的集成显示某些 Workspace ONE 生产力应用的数据。您无需在 Workspace ONE Intelligence 中进行任何配置,即可在移动生产力应用卡中查看数据。查看应用使用情况(应用加载、MAU 和 DAU)、用户流(应用启动、应用加载和自定义流)、崩溃率和网络见解的分析。
有关用户流中支持的 Workspace ONE 生产力应用的列表,请参阅支持的用户流。
如何查找 Workspace ONE 生产力应用数据?
- 在 Workspace ONE Intelligence 中,转到工作区 > 统一端点管理 > 应用。
- 选择移动生产力应用卡以查看应用列表。
- 在列表中选择一个应用程序以访问应用程序详细信息。
支持的生产力应用
| Workspace ONE 生产力应用 | Intelligence 中的应用名称 | 平台 |
|---|---|---|
| VMware Workspace ONE Boxer | Boxer (Android) | Android |
| VMware Workspace ONE Boxer | Boxer (iOS) | iOS |
| VMware Workspace ONE Content | Android VMware Content Locker | Android |
| VMware Workspace ONE Content | iOS VMware Content Locker | iOS |
| VMware Workspace ONE Intelligent Hub | Android Agent | Android |
| VMware Workspace ONE Intelligent Hub | AirWatch Agent | iOS |
| VMware Workspace ONE Launcher | Android Launcher | Android |
| VMware Workspace ONE Notebook | VMware 记事本 | Android |
| VMware Workspace ONE Notebook | VMware 记事本 | iOS |
| VMware Workspace ONE Web | VMware Browser | Android |
| VMware Workspace ONE Web | VMware Browser | iOS |
设备
使用工作区 > 统一端点管理 > 设备 中的设备仪表板,分析 Workspace ONE UEM 部署中移动设备和桌面设备的各种关键指标。
查找大量数据,对您的 Workspace ONE UEM 设备进行分析并采取相应措施。主模块为移动设备仪表板和桌面设备仪表板。
- 移动设备仪表板模块显示各个小组件,可帮助您快速查看您的移动设备群的使用情况和运行状况。查找有关处于活动状态和非活动状态的已注册用户的信息。提供有关设备电池运行状况和存储容量的数据。您还可以查看有关设备所有权、设备型号及其操作系统版本的数据。
- 桌面设备仪表板模块不仅显示有关您的桌面设备部署运行状况的小组件,还显示体验管理遥测数据。此模块包含概览、性能和错误选项卡。
操作系统更新
使用工作区 > 工作区安全 > 操作系统更新中找到的操作系统更新仪表板,按平台查看操作系统 (OS) 的版本数据。操作系统更新数据有助于了解您的环境是否是碎片化的以及是否在设备上运行更早的操作系统。对于 Windows 桌面,可查看所有操作系统更新和修补程序更新。
操作系统更新模块
默认情况下,“操作系统更新”仪表板包括所有操作系统平台模块以方便您使用。为了包括操作系统平台,系统必须至少发现一个适合该平台的设备。小组件显示所有已注册设备上的独特操作系统版本数量,并显示在您的 Workspace ONE Intelligence 环境中看到的适合该平台的已注册设备总数。要查看特定平台的详细信息,请选择查看。
操作系统特定模块信息
在操作系统更新模块中选择“查看”可获取该操作系统的详细信息。模块将显示两个图表。
- 设备数 (按操作系统版本) - 此快照图表显示在 Workspace ONE Intelligence 中发现的使用特定操作系统版本的已注册设备的数量。
- 每日活跃设备 (按操作系统版本) - 此历史趋势图表针对特定日期进行绘制,按操作系统版本显示发现的活跃已注册设备(已报告样本的设备)的数量。
您可以编辑筛选器以显示更长或更短时间段内的特定数据。要缩小搜索范围,您可以从筛选器中选择特定的型号或操作系统版本。
修补程序信息
在 Windows 桌面模块中,修补程序选项卡将列出有关 Windows 修补程序更新状态的数据,包括从 Microsoft 更新渠道发现的某些 Microsoft 应用程序。您可以使用筛选器按特定知识库 (KB) 编号、修补程序知识库标题、修补程序更新分类或日期范围查找修补程序相关数据。
如果想了解特定知识库的状态,知识库筛选器将非常有用。不包含已编辑筛选器的默认视图将按更新状态对修补程序进行分组。使用知识库筛选器和修补程序更新状态确定 Windows 资源的运行状况。
修补程序选项卡上的计数显示 Workspace ONE Intelligence 检测到的独特修补程序数量。查看两个图表。
- 修补程序数 (按更新状态) - 此快照图表显示已注册设备报告的所有修补程序的 Windows 修补程序更新状态。
- 已更新设备数(按随时间推移的状态)- 此历史图表针对特定日期进行绘制,按更新状态显示 Workspace ONE Intelligence 发现的已注册设备(已报告样本的设备)的数量。
Windows 修补程序状态描述
| 状态 | 说明 |
|---|---|
| 已批准 | 已批准的修补程序成功分配到设备。 |
| 已分配 | 修补程序已被批准并分配到设备。 |
| 可用 | 修补程序可在设备上安装。 |
| 失败 | 修补程序安装失败。 |
| 已安装 | 修补程序已成功安装。 |
| 待安装 | 修补程序已被批准且可用,但尚未安装。 |
| 待重新启动 | 修补程序安装暂停,等待设备重新启动。 |
| 已移除 | 修补程序已被移除。 |
| 未知 | 系统未收到有关修补程序的信息。 |
工作区安全 > 安全风险
使用“安全风险”仪表板查看 Workspace ONE UEM 环境中的设备安全和事件。在工作区 > 工作区安全 > 安全风险中找到此内容。有关其他 Workspace ONE Intelligence 风险分析的详细信息,如用户风险和登录风险,请参阅风险评分
安全风险模块
- 威胁
- 威胁选项卡显示由 Workspace ONE UEM 合规引擎确定为受威胁的事件。
- 此外,还会在威胁摘要模块中显示并汇总由 Trust Network 服务报告的事件。
- 策略风险
- 策略风险选项卡显示由 Workspace ONE UEM 合规引擎识别的不符合所配置策略的事件。事件包括没有密码的设备和未加密的设备。
- 漏洞
- 漏洞选项卡合并并显示来自报告安全数据的第三方安全报告服务以及管理 Windows 设备的 Workspace ONE UEM 的信息。
- 它显示由美国国家标准和技术协会 (NIST) 报告的漏洞。
- 它还会将适用的 CVE 与由 Workspace ONE UEM 管理的受影响的 Windows 设备相结合。
- 浏览 CVE 解释卡以查找受影响的设备、事件的 CVSS 评分、NIST 文章和 Microsoft 公告。
- 您可以使用解决方案中的漏洞管理功能与此数据进行交互。该解决方案提供了更多功能,如配置服务级别协议 (SLA) 以帮助跟踪设备修补进度的能力。您可以查看知识库安装趋势小组件以确定 CVE 的知识库安装状态。有关详细信息,请访问漏洞管理解决方案。
- 设备
- 设备选项卡显示在您的 Workspace ONE UEM 环境中管理的设备的风险评分。
- 选择该选项卡可查看设备风险评分(报告为级别高、中和低)、风险指标以及选择单个设备进行分析。
选择的时间筛选器和百分比
选择一个时间段以获取显示的数据。所选的时间会影响风险模块旁边显示的百分比。例如,选择 14 天会将百分比设置为反映现在与 14 天之前之间的比较。负百分比表示风险已降低,正百分比表示风险已增加。